Sådan anvender du gennemsigtighed på SVGer

Lær, hvordan du anvender gennemsigtighed på SVG-grafik i Illustrator. Udforsk, hvordan du udsender SVG'er med gennemsigtige baggrunde og anvender gennemsigtighedseffekter.
Photoshop CS6 har i en vis forstand to børstepaneler. Ud over Pensel-panelet vises Pensel-forudindstillingsvælgeren på indstillingslinjen, når du klikker på pil ned ved siden af feltet, der viser den aktive penselspids.
Photoshop har et stort antal foruddesignede børsteforudindstillinger, som du kan bruge. Standardsættet inkluderer runde børster med hårde kanter (som stadig har blødere kanter end blyantværktøjet) og runde børster med bløde kanter. Der er også airbrush-, sprøjt- og naturlige medier-børstespids-forudindstillinger samt en gruppe af børstespidsformer, såsom stjerner, blade og andre former. Du får også et sæt børster med børster.
I CS6 får du to nye børstespidsformer - en eroderbar spids og en airbrush-spids. Du kan også downloade børster i massevis fra nettet.
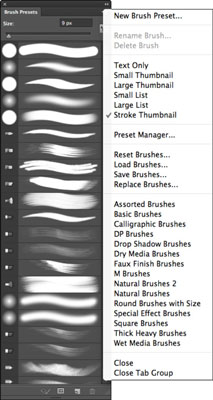
En forudindstillet børstes pixeldiametre vises som tekst ved siden af et miniaturebillede af penselformen, når panelets skærm er i standardtilstand.
For at bruge en af disse børster skal du blot klikke på pilen til valg af børsteforudindstilling eller miniaturebilledet på indstillingslinjen, eller klikke på penslen i panelet Forudindstillinger for pensel og derefter vælge den ønskede børste fra listen med rullende forudindstillinger. Du kan udvide dine valg med en af følgende muligheder:
Flyt skyderen Størrelse for at ændre diameteren på den valgte pensel. Dette er en hurtig måde at få en lidt større eller mindre børste på, når ingen af forudindstillingerne opfylder dine behov nøjagtigt. For eksempel er den hårde runde børste forudindstillet på 13 pixels i diameter. Du kan klikke på denne børstespids og flytte skyderen til højre for at få en børste med hårde kanter i enhver størrelse op til 5.000 pixels.
For at ændre børstestørrelsen ved at bruge tastaturet, når et værktøj er aktivt, skal du trykke på tasten ] (den højre parentes) for at øge størrelsen og tasten [ (den venstre parentes) for at formindske størrelsen. Mængden af ændring varierer afhængigt af børstens oprindelige størrelse. For at justere størrelsen mere dramatisk skal du fortsætte med at trykke på parentestasten.
Vælg et af bibliotekerne med yderligere børstetip-forudindstillinger, der følger med Photoshop. Klik på børsteforudindstillingsvælgeren eller pop-up-menuen i panelet Penselforudindstillinger, og vælg et af penselbibliotekerne vist nederst. De har navne som Special Effect Brushes og Faux Finish Brushes. Vælg, om du vil tilføje børsterne til dit nuværende sæt eller erstatte det nuværende sæt med det bibliotek, du vælger i dialogboksen, der vises.
CS6 har leveret et nyt sæt forudindstillede børstespidser - eroderbare og airbrush. Disse børster skaber realistiske børstestokke, der ser ud til at være lavet ved hjælp af naturlige, ikke digitale, medier. Den eroderbare spids gør dig i stand til at tegne mere naturligt, og penslen "eroderer" ligesom en blyant, et stykke trækul eller en nedslidt børste ville erodere, mens du bruger den.
De nye airbrush-spidser skaber en mere naturlig airbrush-effekt, som du ville få med en gammel analog airbrush. For de eroderbare spidser kan du angive muligheder for børstespidserne for at ændre størrelse, spidsform, blødhed og afstand. Du kan endda klikke på knappen Skarp spidsen for at give din børste et skarpere punkt. For airbrush-spidser kan du angive størrelse, hårdhed, forvrængning, granularitet, sprøjtstørrelse og mængde og mellemrum.
Du kan også administrere børstetip-biblioteker ved at bruge Preset Manager. Klik på Preset Manager-ikonet nederst på panelet Brush Presets for at få direkte adgang til det.
Vælg et brugerdefineret bibliotek med børstespidser, som du har oprettet. Klik på Indlæs børster for at tilføje nye børster til din nuværende samling eller for at erstatte dem med det nye bibliotek.
I Brush Preset Picker, hvis indstillingen Hardness er tilgængelig, skal du justere skyderen for at gøre penslen mere (højere) eller mindre (lavere) blød og uklar.
Lær, hvordan du anvender gennemsigtighed på SVG-grafik i Illustrator. Udforsk, hvordan du udsender SVG'er med gennemsigtige baggrunde og anvender gennemsigtighedseffekter.
Når du har importeret dine billeder til Adobe XD, har du ikke megen redigeringskontrol, men du kan ændre størrelse og rotere billeder, ligesom du ville have en hvilken som helst anden form. Du kan også nemt runde hjørnerne af et importeret billede ved hjælp af hjørne-widgets. Maskering af dine billeder Ved at definere en lukket form […]
Når du har tekst i dit Adobe XD-projekt, kan du begynde at ændre tekstegenskaberne. Disse egenskaber omfatter skrifttypefamilie, skriftstørrelse, skrifttypevægt, justering, tegnafstand (kjerning og sporing), linjeafstand (førende), udfyldning, kant (streg), skygge (slæbeskygge) og baggrundssløring. Så lad os gennemgå, hvordan disse egenskaber anvendes. Om læsbarhed og skrifttype […]
Ligesom i Adobe Illustrator giver Photoshop tegnebrætter mulighed for at bygge separate sider eller skærmbilleder i ét dokument. Dette kan især være nyttigt, hvis du bygger skærme til en mobilapplikation eller en lille brochure. Du kan tænke på et tegnebræt som en speciel type laggruppe, der er oprettet ved hjælp af panelet Lag. Dens […]
Mange af de værktøjer, du finder i panelet InDesign Tools, bruges til at tegne linjer og former på en side, så du har flere forskellige måder at skabe interessante tegninger til dine publikationer. Du kan skabe alt fra grundlæggende former til indviklede tegninger inde i InDesign, i stedet for at skulle bruge et tegneprogram såsom […]
Indpakning af tekst i Adobe Illustrator CC er ikke helt det samme som at pakke en gave ind – det er nemmere! En tekstombrydning tvinger tekst til at ombryde en grafik, som vist i denne figur. Denne funktion kan tilføje en smule kreativitet til ethvert stykke. Grafikken tvinger teksten til at ombryde den. Først skal du oprette […]
Når du designer i Adobe Illustrator CC, skal du ofte have en form, der har en nøjagtig størrelse (f.eks. 2 x 3 tommer). Når du har oprettet en form, er den bedste måde at ændre størrelsen på den til nøjagtige mål ved at bruge Transform-panelet, vist i denne figur. Få objektet valgt, og vælg derefter Vindue→ Transformer til […]
Du kan bruge InDesign til at oprette og ændre QR-kodegrafik. QR-koder er en form for stregkode, der kan gemme information såsom ord, tal, URL'er eller andre former for data. Brugeren scanner QR-koden ved hjælp af sit kamera og software på en enhed, såsom en smartphone, og softwaren gør brug af […]
Der kan være et tidspunkt, hvor du har brug for et nyt billede for at se gammelt ud. Photoshop CS6 har dig dækket. Sort-hvid fotografering er et nyere fænomen, end du måske tror. Daguerreotypier og andre tidlige fotografier havde ofte en brunlig eller blålig tone. Du kan skabe dine egne sepia-tonede mesterværker. Tonede billeder kan skabe […]
Ved at bruge funktionen Live Paint i Adobe Creative Suite 5 (Adobe CS5) Illustrator kan du oprette det billede, du ønsker, og udfylde områder med farve. Live Paint-spanden registrerer automatisk områder sammensat af uafhængige krydsende stier og fylder dem i overensstemmelse hermed. Malingen inden for en given region forbliver levende og flyder automatisk, hvis nogen […]







