Sådan anvender du gennemsigtighed på SVGer

Lær, hvordan du anvender gennemsigtighed på SVG-grafik i Illustrator. Udforsk, hvordan du udsender SVG'er med gennemsigtige baggrunde og anvender gennemsigtighedseffekter.
Tegnpanelet i Adobe Photoshop CS6 byder på en masse typespecifikationsmuligheder for at tilpasse dit arbejde. Leading og tracking er to af de mest brugte.
Førende er mængden af mellemrum mellem basislinjerne for på hinanden følgende linjer af typen, normalt målt i punkter. ( Basislinjen er den imaginære linje, som en tekstlinje hviler på.) Du kan vælge en specifik mængde af linjeføring eller lade Photoshop bestemme mængden automatisk ved at vælge Auto i menuen Indledende.
Større linjeafstand kan gøre tekst lettere at læse (så længe du ikke går overbord!) eller kan bruges til kunstnerisk effekt. Strammere linjeafstand giver mere kompakt tekst, men kan mindske læsbarheden, hvis din opstramning går for vidt.
Når du vælger Automatisk føring, multiplicerer Photoshop skriftstørrelsen med en værdi på 120 procent for at beregne den ledende størrelse. Så Photoshop placerer basislinjerne for 10-punktstypen med 12 punkter fra hinanden. Du kan ændre denne automatiske værdi ved at klikke på afsnitspanelet og vælge Justering i panelets menu. Der vises en dialogboks, der indeholder flere værdier. Indtast det ønskede beløb i boksen Auto Leading.
Sporing er mængden af mellemrum mellem bogstaver i et ord, en linje eller et afsnit. Du kan angive negativ sporing for at klemme alle bogstaverne tættere sammen eller positiv sporing for at lade dem sprede sig lidt.
Forveksle ikke sporing med kerning, som omhandler mellemrummet mellem to individuelle bogstaver. Sporing indstiller en værdi til jævnt mellemrum alle de bogstaver, du vælger, og kerning hjælper dig med at lukke eller udvide afstanden mellem to individuelle bogstaver, officielt kaldet et bogstavpar .
En anvendelse til sporing er at hjælpe tekstlinjer med at passe til et bestemt vandret mellemrum, og du kan få denne teknik til at fungere, hvis du bruger den med omtanke. Begyndere overdriver typisk sporing, klemmer bogstaver så tæt, at de rører ved dem, eller spreder dem fra hinanden, så der opstår store mellemrum.
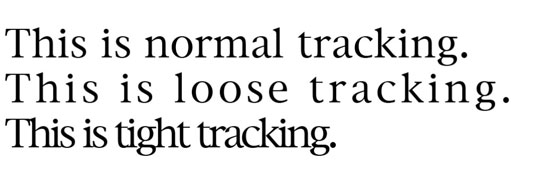
For at spore et sæt tegn eller en linje skal du vælge den tekst, du vil klemme eller udvide, og vælge en værdi enten fra 0 til –100 eller 0 til 200 fra Tracking-menuen, eller indtaste en bestemt værdi (fra –1000 til 10000) ) i tekstfeltet Sporing.
Hver enhed er lig med 1/1.000 af en em (bredden af en em-streg i en bestemt skrifttype), så en indstilling på –100 reducerer mellemrummet mellem tegnene med 1/10 af bredden af en em-bindestreg (ret meget! ).
Lær, hvordan du anvender gennemsigtighed på SVG-grafik i Illustrator. Udforsk, hvordan du udsender SVG'er med gennemsigtige baggrunde og anvender gennemsigtighedseffekter.
Når du har importeret dine billeder til Adobe XD, har du ikke megen redigeringskontrol, men du kan ændre størrelse og rotere billeder, ligesom du ville have en hvilken som helst anden form. Du kan også nemt runde hjørnerne af et importeret billede ved hjælp af hjørne-widgets. Maskering af dine billeder Ved at definere en lukket form […]
Når du har tekst i dit Adobe XD-projekt, kan du begynde at ændre tekstegenskaberne. Disse egenskaber omfatter skrifttypefamilie, skriftstørrelse, skrifttypevægt, justering, tegnafstand (kjerning og sporing), linjeafstand (førende), udfyldning, kant (streg), skygge (slæbeskygge) og baggrundssløring. Så lad os gennemgå, hvordan disse egenskaber anvendes. Om læsbarhed og skrifttype […]
Ligesom i Adobe Illustrator giver Photoshop tegnebrætter mulighed for at bygge separate sider eller skærmbilleder i ét dokument. Dette kan især være nyttigt, hvis du bygger skærme til en mobilapplikation eller en lille brochure. Du kan tænke på et tegnebræt som en speciel type laggruppe, der er oprettet ved hjælp af panelet Lag. Dens […]
Mange af de værktøjer, du finder i panelet InDesign Tools, bruges til at tegne linjer og former på en side, så du har flere forskellige måder at skabe interessante tegninger til dine publikationer. Du kan skabe alt fra grundlæggende former til indviklede tegninger inde i InDesign, i stedet for at skulle bruge et tegneprogram såsom […]
Indpakning af tekst i Adobe Illustrator CC er ikke helt det samme som at pakke en gave ind – det er nemmere! En tekstombrydning tvinger tekst til at ombryde en grafik, som vist i denne figur. Denne funktion kan tilføje en smule kreativitet til ethvert stykke. Grafikken tvinger teksten til at ombryde den. Først skal du oprette […]
Når du designer i Adobe Illustrator CC, skal du ofte have en form, der har en nøjagtig størrelse (f.eks. 2 x 3 tommer). Når du har oprettet en form, er den bedste måde at ændre størrelsen på den til nøjagtige mål ved at bruge Transform-panelet, vist i denne figur. Få objektet valgt, og vælg derefter Vindue→ Transformer til […]
Du kan bruge InDesign til at oprette og ændre QR-kodegrafik. QR-koder er en form for stregkode, der kan gemme information såsom ord, tal, URL'er eller andre former for data. Brugeren scanner QR-koden ved hjælp af sit kamera og software på en enhed, såsom en smartphone, og softwaren gør brug af […]
Der kan være et tidspunkt, hvor du har brug for et nyt billede for at se gammelt ud. Photoshop CS6 har dig dækket. Sort-hvid fotografering er et nyere fænomen, end du måske tror. Daguerreotypier og andre tidlige fotografier havde ofte en brunlig eller blålig tone. Du kan skabe dine egne sepia-tonede mesterværker. Tonede billeder kan skabe […]
Ved at bruge funktionen Live Paint i Adobe Creative Suite 5 (Adobe CS5) Illustrator kan du oprette det billede, du ønsker, og udfylde områder med farve. Live Paint-spanden registrerer automatisk områder sammensat af uafhængige krydsende stier og fylder dem i overensstemmelse hermed. Malingen inden for en given region forbliver levende og flyder automatisk, hvis nogen […]







