Sådan anvender du gennemsigtighed på SVGer

Lær, hvordan du anvender gennemsigtighed på SVG-grafik i Illustrator. Udforsk, hvordan du udsender SVG'er med gennemsigtige baggrunde og anvender gennemsigtighedseffekter.
Uden Adobe Photoshop CS6 ville du bruge en del tid på at finde de lyseste og mørkeste dele af et billede. Heldigvis kan du snyde i Photoshop ved at bruge nogle funktioner i kurvepanelet. Sådan får du adgang til panelet:
Med et billede, der er værdigt til justering - et, der ikke allerede er perfekt - vælg Vindue → Lag (hvis panelet Lag ikke allerede er åbent).
Klik og hold knappen Opret nyt udfyldning eller justeringslag nede i bunden af lagpanelet, og vælg Kurver.
Panelet Justeringer vises med kurvepanelet aktivt.
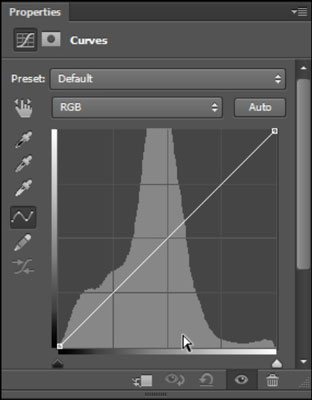
Læg mærke til det nedtonede histogram bag billedet i kurvepanelet. Histogrammet hjælper dig med at bestemme, hvor du skal justere billedets kurve.
Hvis arbejdet med RGB forvirrer dig, skal du blot vælge Curves Display Options fra panelmenuen i øverste højre hjørne af justeringspanelet. Når dialogboksen Kurvervisningsindstillinger vises, skal du vælge alternativknappen Pigment/Ink % og klikke på OK.
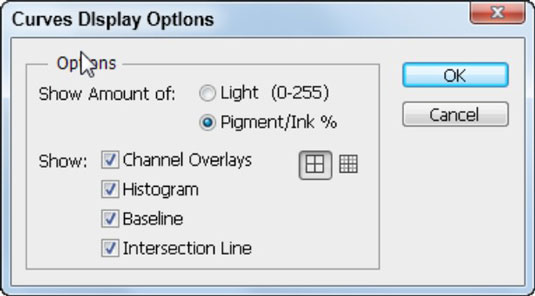
Bemærk, at du i kurvepanelet ser en rulleliste med forudindstillede indstillinger, der tilbyder hurtige rettelser ved hjælp af standardkurver til visse rettelser. Disse indstillinger er gode til hurtige løsninger, men for at få det bedste billede skal du oprette en brugerdefineret kurve.
Den første ting, du skal gøre i kurvepanelet, er at bestemme de lyseste og mørkeste dele af billedet - kaldet lokalisering af højlys og skygge:
Inden du starter korrektionen, skal du klikke på pipetten Indstil sort punkt én gang.
Hold Alt (Windows) eller Option (Mac) nede, og klik på skyderen til indtastning af skygge.
Hvis du ikke har ændret dine kurvevisningsindstillinger til at vise Pigment/Ink %, vil dine højlys- og skyggeskydere være modsatte af, hvad der vises her.
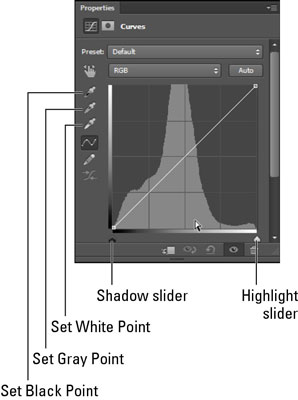
Når du Alt-klikker (Windows) eller Alternativ-klikker (Mac), aktiveres klippeeksemplet og afslører det mørkeste område af billedet.
Hvis du ikke umiddelbart kan se et mørkt område i udklipningseksemplet, kan du trække skyderen til skyggeindtastning til venstre, mens du holder Alt-tasten eller Alternativtasten nede. Bemærk, hvor det mørkeste område af billedet vises.
Hold Shift-tasten nede, og klik direkte på billedet i det mørke område.
Dette trin dropper en farveprøve på billedet, der hjælper dig med at referere til det punkt senere.
Gentag trin 1 til 3 med skyderen Fremhæv input. Vælg pipetten Indstil hvidt punkt i panelet Kurver.
Hold Alt-tasten eller Alternativtasten nede, og klik på skyderen til fremhævning af input.
Igen kan du trække skyderen mod højre, hvis det lyseste punkt ikke vises med det samme.
Når du finder det lyseste punkt, som angivet af det lyseste punkt i udklipningseksemplet, kan du Shift-klikke for at slippe en anden farveprøve.
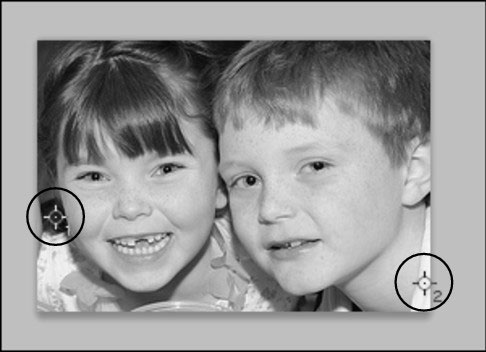
Lær, hvordan du anvender gennemsigtighed på SVG-grafik i Illustrator. Udforsk, hvordan du udsender SVG'er med gennemsigtige baggrunde og anvender gennemsigtighedseffekter.
Når du har importeret dine billeder til Adobe XD, har du ikke megen redigeringskontrol, men du kan ændre størrelse og rotere billeder, ligesom du ville have en hvilken som helst anden form. Du kan også nemt runde hjørnerne af et importeret billede ved hjælp af hjørne-widgets. Maskering af dine billeder Ved at definere en lukket form […]
Når du har tekst i dit Adobe XD-projekt, kan du begynde at ændre tekstegenskaberne. Disse egenskaber omfatter skrifttypefamilie, skriftstørrelse, skrifttypevægt, justering, tegnafstand (kjerning og sporing), linjeafstand (førende), udfyldning, kant (streg), skygge (slæbeskygge) og baggrundssløring. Så lad os gennemgå, hvordan disse egenskaber anvendes. Om læsbarhed og skrifttype […]
Ligesom i Adobe Illustrator giver Photoshop tegnebrætter mulighed for at bygge separate sider eller skærmbilleder i ét dokument. Dette kan især være nyttigt, hvis du bygger skærme til en mobilapplikation eller en lille brochure. Du kan tænke på et tegnebræt som en speciel type laggruppe, der er oprettet ved hjælp af panelet Lag. Dens […]
Mange af de værktøjer, du finder i panelet InDesign Tools, bruges til at tegne linjer og former på en side, så du har flere forskellige måder at skabe interessante tegninger til dine publikationer. Du kan skabe alt fra grundlæggende former til indviklede tegninger inde i InDesign, i stedet for at skulle bruge et tegneprogram såsom […]
Indpakning af tekst i Adobe Illustrator CC er ikke helt det samme som at pakke en gave ind – det er nemmere! En tekstombrydning tvinger tekst til at ombryde en grafik, som vist i denne figur. Denne funktion kan tilføje en smule kreativitet til ethvert stykke. Grafikken tvinger teksten til at ombryde den. Først skal du oprette […]
Når du designer i Adobe Illustrator CC, skal du ofte have en form, der har en nøjagtig størrelse (f.eks. 2 x 3 tommer). Når du har oprettet en form, er den bedste måde at ændre størrelsen på den til nøjagtige mål ved at bruge Transform-panelet, vist i denne figur. Få objektet valgt, og vælg derefter Vindue→ Transformer til […]
Du kan bruge InDesign til at oprette og ændre QR-kodegrafik. QR-koder er en form for stregkode, der kan gemme information såsom ord, tal, URL'er eller andre former for data. Brugeren scanner QR-koden ved hjælp af sit kamera og software på en enhed, såsom en smartphone, og softwaren gør brug af […]
Der kan være et tidspunkt, hvor du har brug for et nyt billede for at se gammelt ud. Photoshop CS6 har dig dækket. Sort-hvid fotografering er et nyere fænomen, end du måske tror. Daguerreotypier og andre tidlige fotografier havde ofte en brunlig eller blålig tone. Du kan skabe dine egne sepia-tonede mesterværker. Tonede billeder kan skabe […]
Ved at bruge funktionen Live Paint i Adobe Creative Suite 5 (Adobe CS5) Illustrator kan du oprette det billede, du ønsker, og udfylde områder med farve. Live Paint-spanden registrerer automatisk områder sammensat af uafhængige krydsende stier og fylder dem i overensstemmelse hermed. Malingen inden for en given region forbliver levende og flyder automatisk, hvis nogen […]







