Sådan anvender du gennemsigtighed på SVGer

Lær, hvordan du anvender gennemsigtighed på SVG-grafik i Illustrator. Udforsk, hvordan du udsender SVG'er med gennemsigtige baggrunde og anvender gennemsigtighedseffekter.
Photoshop CS6 tilbyder værktøjer, der justerer kurver i de vanskelige, svære at rette billeder. Kurver-kommandoen er et af de mest avancerede korrektionsværktøjer, der findes, og tilbyder sofistikeret kontrol over lysstyrke-, kontrast- og mellemtoneniveauer (gamma) i et billede; kontrol, der er langt ud over, hvad dialogboksene Niveauer og Lysstyrke/Kontrast tilbyder.
Mens dialogboksen Lysstyrke/Kontrast giver dig mulighed for at ændre et billede globalt, og kommandoen Niveauer giver dig mulighed for at ændre skygger, højlys og mellemtoner separat, går Kurver langt ud over nogen af disse indstillinger. Det lader dig ændre pixelværdier på 16 forskellige punkter langs et billedes toneområde.
Ofte kan billeder, der bare ikke kan rettes til din tilfredshed med niveauer, hjælpes med Curves-justeringen.

Du får adgang til dialogboksen Kurver ved at vælge Billede → Justeringer → Kurver eller ved at trykke på Ctrl+M (Kommando+M på Mac).
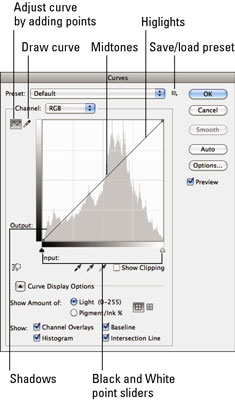
Følgende tips hjælper dig med at begynde at forstå, hvordan du fortolker oplysningerne og bruger værktøjerne i denne dialogboks:
Den vandrette akse kortlægger lysstyrkeværdierne, som de er før billedkorrektion (input).
Den lodrette akse kortlægger lysstyrkeværdierne efter korrektion (output). Hver akse repræsenterer et kontinuum af 256 niveauer, opdelt i fire dele med fint stiplede linjer. I standardtilstanden repræsenterer det nederste venstre hjørne 0,0 (ren sort) og det øverste højre hjørne er 255.255 (ren hvid).
Som standard viser dialogboksen et 4-x-4 (kvarttone) gitter; Alt-klik (Option-klik på Mac) inde i gitteret for at skifte det til et 10-x-10 (10 % stigning) gitter. Hvis du har kurvevisningsindstillingerne synlige, kan du bruge knapperne kvarttone eller 10 % stigning.
Når du åbner dialogboksen Kurver, begynder grafen som en lige linje. Medmindre du foretager ændringer, er input nøjagtigt det samme som output, en direkte 1-til-1 korrelation.
Du kan udvide kurvevisningsindstillingerne og angive følgende:
Vis mængde af: Vælg mellem lys og pigment for at vise lysstyrkeniveauer eller procenter. For at gøre tingene enkle skal du lade dem være som standard for lys (niveauer), hvor mørkere værdier er nederst til venstre og lysere værdier er øverst til højre. Vælg mellem et enkelt eller detaljeret gitter (ikoner).
Vis: Hvis du justerer kurver for individuelle kanaler, skal du vælge Kanaloverlejringer for at overlejre disse individuelle kurver. Vælg Basislinje for at vise din oprindelige lige linjekurve. Vælg at vise en histogramoverlejring. Vælg skæringslinje for at få vist vandrette og lodrette linjer for at hjælpe dig med at justere dine punkter, mens du trækker dem på kurven.
Pipetten kan vise dig pixelværdier. Når du bruger pipetteværktøjet til at klikke på billedet, vises en cirkel på grafen for at vise dig værdien af den pixel, der samples. Nederst i kurvegitteretsboksen kan du aflæse pixlens input- og outputværdier.
Auto indstiller sort-hvide værdier. Når du klikker på knappen Auto, nulstilles de mørkeste pixels i billedet (de dybe skygger) til sort, og de lyseste områder indstilles til hvide. Ligesom med dialogboksen Niveauer er denne mulighed den nemmeste måde at foretage en rettelse på, og den er blevet forbedret i CS6.
Pipetteværktøjer kan også indstille sorte, hvide og grå værdier. Dialogboksen Kurver har sorte, hvide og grå pipetteværktøjer, som du kan bruge til at indstille sorte, hvide og mellemtonepunkter, ligesom du kan med niveauer.
Vælg indstillingerne for Vis klipning for at få Photoshop til at vise, hvor der sker klipning i billedet under dine rettelser. Husk, at klipning sker, når en pixels værdier er lysere eller mørkere end den højeste eller laveste værdi, der kan vises på billedet, hvilket resulterer i tab af detaljer i disse områder.
Lær, hvordan du anvender gennemsigtighed på SVG-grafik i Illustrator. Udforsk, hvordan du udsender SVG'er med gennemsigtige baggrunde og anvender gennemsigtighedseffekter.
Når du har importeret dine billeder til Adobe XD, har du ikke megen redigeringskontrol, men du kan ændre størrelse og rotere billeder, ligesom du ville have en hvilken som helst anden form. Du kan også nemt runde hjørnerne af et importeret billede ved hjælp af hjørne-widgets. Maskering af dine billeder Ved at definere en lukket form […]
Når du har tekst i dit Adobe XD-projekt, kan du begynde at ændre tekstegenskaberne. Disse egenskaber omfatter skrifttypefamilie, skriftstørrelse, skrifttypevægt, justering, tegnafstand (kjerning og sporing), linjeafstand (førende), udfyldning, kant (streg), skygge (slæbeskygge) og baggrundssløring. Så lad os gennemgå, hvordan disse egenskaber anvendes. Om læsbarhed og skrifttype […]
Ligesom i Adobe Illustrator giver Photoshop tegnebrætter mulighed for at bygge separate sider eller skærmbilleder i ét dokument. Dette kan især være nyttigt, hvis du bygger skærme til en mobilapplikation eller en lille brochure. Du kan tænke på et tegnebræt som en speciel type laggruppe, der er oprettet ved hjælp af panelet Lag. Dens […]
Mange af de værktøjer, du finder i panelet InDesign Tools, bruges til at tegne linjer og former på en side, så du har flere forskellige måder at skabe interessante tegninger til dine publikationer. Du kan skabe alt fra grundlæggende former til indviklede tegninger inde i InDesign, i stedet for at skulle bruge et tegneprogram såsom […]
Indpakning af tekst i Adobe Illustrator CC er ikke helt det samme som at pakke en gave ind – det er nemmere! En tekstombrydning tvinger tekst til at ombryde en grafik, som vist i denne figur. Denne funktion kan tilføje en smule kreativitet til ethvert stykke. Grafikken tvinger teksten til at ombryde den. Først skal du oprette […]
Når du designer i Adobe Illustrator CC, skal du ofte have en form, der har en nøjagtig størrelse (f.eks. 2 x 3 tommer). Når du har oprettet en form, er den bedste måde at ændre størrelsen på den til nøjagtige mål ved at bruge Transform-panelet, vist i denne figur. Få objektet valgt, og vælg derefter Vindue→ Transformer til […]
Du kan bruge InDesign til at oprette og ændre QR-kodegrafik. QR-koder er en form for stregkode, der kan gemme information såsom ord, tal, URL'er eller andre former for data. Brugeren scanner QR-koden ved hjælp af sit kamera og software på en enhed, såsom en smartphone, og softwaren gør brug af […]
Der kan være et tidspunkt, hvor du har brug for et nyt billede for at se gammelt ud. Photoshop CS6 har dig dækket. Sort-hvid fotografering er et nyere fænomen, end du måske tror. Daguerreotypier og andre tidlige fotografier havde ofte en brunlig eller blålig tone. Du kan skabe dine egne sepia-tonede mesterværker. Tonede billeder kan skabe […]
Ved at bruge funktionen Live Paint i Adobe Creative Suite 5 (Adobe CS5) Illustrator kan du oprette det billede, du ønsker, og udfylde områder med farve. Live Paint-spanden registrerer automatisk områder sammensat af uafhængige krydsende stier og fylder dem i overensstemmelse hermed. Malingen inden for en given region forbliver levende og flyder automatisk, hvis nogen […]







