Sådan anvender du gennemsigtighed på SVGer

Lær, hvordan du anvender gennemsigtighed på SVG-grafik i Illustrator. Udforsk, hvordan du udsender SVG'er med gennemsigtige baggrunde og anvender gennemsigtighedseffekter.
Den utrolige Vanishing Point-funktion i Adobe Photoshop CS6 lader dig bevare korrekt perspektiv i redigeringer af billeder, der indeholder perspektivplaner, såsom siderne af en bygning. Du kan gøre meget med denne funktion. Prøv at eksperimentere med flere planer og kopiere og indsætte elementer i Forsvindingspunkt-vinduet for at få endnu flere effekter. Følg disse trin:
Åbn en fil, som du vil anvende et perspektivfilter på.
Hvis du ikke har et passende billede ved hånden, så prøv at bruge en Vanishing Point.psd-fil. Du kan finde det i Windows på C:Program FilesAdobeAdobe Photoshop CS6ExtrasSamples og på Mac på ApplicationsAdobeAdobe Photoshop CS5Samples.
Opret et nyt, tomt lag ved at klikke på knappen Opret et nyt lag i bunden af panelet Lag.
Hvis du opretter et nyt lag, hver gang du bruger Forsvindingspunkt, vises resultaterne på et separat lag, hvilket bevarer dit originale billede, fordi du kan slette resultatet af forsvindingspunktsfilteret og stadig beholde det originale lag.
Vælg Filter→ Forsvindingspunkt.
Et separat Forsvindingspunkt-vindue vises. Hvis du ser en fejlmeddelelse om et eksisterende fly, skal du klikke på OK.
Hvis du bruger en eksempelfil fra Photoshop, vil den have et perspektivplan, der allerede er oprettet til dig. For at hjælpe dig med at forstå denne funktion bedre, skal du slette det eksisterende fly ved at trykke på Delete- eller Backspace-tasten.
Vælg værktøjet Opret plan og definer de fire hjørneknuder på den plane overflade. Tryk om nødvendigt på Ctrl+– (Windows) eller Command+– (Mac) for at zoome tilbage for at se hele billedet.
Prøv at bruge objekter i billedet til at hjælpe med at skabe flyet. Plankerne af træ blev brugt til at lave perspektivplanet.
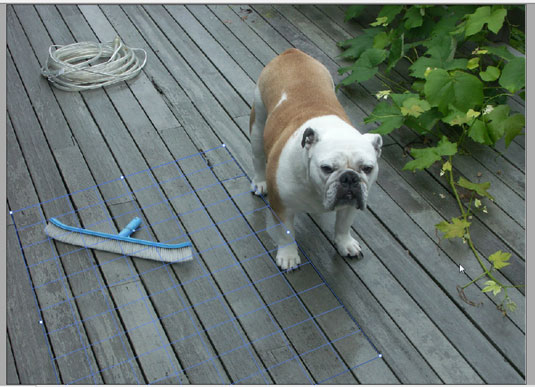
Efter at de fire hjørneknuder i planet er oprettet, skiftes værktøjet automatisk til værktøjet Rediger plan.
Vælg og træk hjørneknuderne for at lave et nøjagtigt plan.
Plangitteret skal fremstå blåt, ikke gult eller rødt, hvis det er nøjagtigt.
Når du har oprettet flyet, kan du flytte, skalere eller omforme planet. Husk på, at dine resultater afhænger af, hvor nøjagtigt planet er på linje med billedets perspektiv.
Du kan bruge din første Vanishing Point-session til blot at oprette perspektivplaner og derefter klikke på OK. Flyene vises i efterfølgende forsvindingspunktsessioner, når du vælger Filter→Forsvindingspunkt. Det er især nyttigt at gemme perspektivplaner, hvis du planlægger at kopiere og indsætte et billede i Vanishing Point og skal have et færdiglavet fly at målrette mod.
Vælg stempelværktøjet i vinduet Forsvindingspunkt, og vælg derefter Til fra rullelisten Helbred på indstillingslinjen.
Mens stempelværktøjet stadig er valgt, krydser du en del af det område eller en del af billedet, du vil klone, og Alt-klik (Windows) eller Alternativ-klik (Mac) for at definere det som kilden, der skal klones.
Uden at klikke skal du flytte mod bagsiden af perspektivplanet (du kan endda klone uden for planet), og derefter klikke og trække for at gengive den klonede del af billedet.
Bemærk, at det er klonet som en mindre version, i det korrekte perspektiv for dens nye placering.
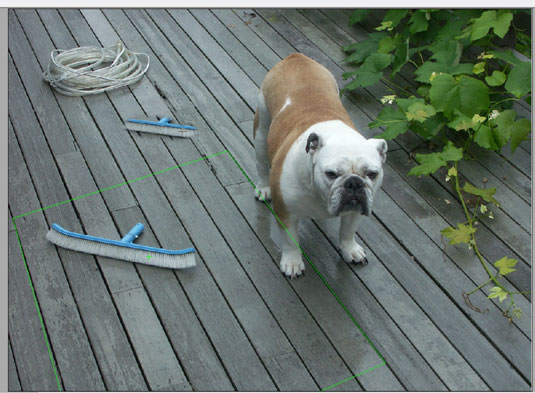
Start fra trin 7, og klon en hvilken som helst region af et billede tættere på forsiden af perspektivruden.
Den klonede region er nu klonet som en større version af sig selv.
Du kan bruge Marquee-værktøjets muligheder (Fjer, Opacitet, Heal og Move Mode) til enhver tid, enten før eller efter du har foretaget valget. Når du flytter markeringsværktøjet, stempelværktøjet eller penselværktøjet ind i et plan, fremhæves afgrænsningsrammen, hvilket indikerer, at planet er aktivt.
Klik på OK.
For at bevare perspektivplanoplysningerne i et billede skal du gemme dit dokument i JPEG-, PSD- eller TIFF-format.
Lær, hvordan du anvender gennemsigtighed på SVG-grafik i Illustrator. Udforsk, hvordan du udsender SVG'er med gennemsigtige baggrunde og anvender gennemsigtighedseffekter.
Når du har importeret dine billeder til Adobe XD, har du ikke megen redigeringskontrol, men du kan ændre størrelse og rotere billeder, ligesom du ville have en hvilken som helst anden form. Du kan også nemt runde hjørnerne af et importeret billede ved hjælp af hjørne-widgets. Maskering af dine billeder Ved at definere en lukket form […]
Når du har tekst i dit Adobe XD-projekt, kan du begynde at ændre tekstegenskaberne. Disse egenskaber omfatter skrifttypefamilie, skriftstørrelse, skrifttypevægt, justering, tegnafstand (kjerning og sporing), linjeafstand (førende), udfyldning, kant (streg), skygge (slæbeskygge) og baggrundssløring. Så lad os gennemgå, hvordan disse egenskaber anvendes. Om læsbarhed og skrifttype […]
Ligesom i Adobe Illustrator giver Photoshop tegnebrætter mulighed for at bygge separate sider eller skærmbilleder i ét dokument. Dette kan især være nyttigt, hvis du bygger skærme til en mobilapplikation eller en lille brochure. Du kan tænke på et tegnebræt som en speciel type laggruppe, der er oprettet ved hjælp af panelet Lag. Dens […]
Mange af de værktøjer, du finder i panelet InDesign Tools, bruges til at tegne linjer og former på en side, så du har flere forskellige måder at skabe interessante tegninger til dine publikationer. Du kan skabe alt fra grundlæggende former til indviklede tegninger inde i InDesign, i stedet for at skulle bruge et tegneprogram såsom […]
Indpakning af tekst i Adobe Illustrator CC er ikke helt det samme som at pakke en gave ind – det er nemmere! En tekstombrydning tvinger tekst til at ombryde en grafik, som vist i denne figur. Denne funktion kan tilføje en smule kreativitet til ethvert stykke. Grafikken tvinger teksten til at ombryde den. Først skal du oprette […]
Når du designer i Adobe Illustrator CC, skal du ofte have en form, der har en nøjagtig størrelse (f.eks. 2 x 3 tommer). Når du har oprettet en form, er den bedste måde at ændre størrelsen på den til nøjagtige mål ved at bruge Transform-panelet, vist i denne figur. Få objektet valgt, og vælg derefter Vindue→ Transformer til […]
Du kan bruge InDesign til at oprette og ændre QR-kodegrafik. QR-koder er en form for stregkode, der kan gemme information såsom ord, tal, URL'er eller andre former for data. Brugeren scanner QR-koden ved hjælp af sit kamera og software på en enhed, såsom en smartphone, og softwaren gør brug af […]
Der kan være et tidspunkt, hvor du har brug for et nyt billede for at se gammelt ud. Photoshop CS6 har dig dækket. Sort-hvid fotografering er et nyere fænomen, end du måske tror. Daguerreotypier og andre tidlige fotografier havde ofte en brunlig eller blålig tone. Du kan skabe dine egne sepia-tonede mesterværker. Tonede billeder kan skabe […]
Ved at bruge funktionen Live Paint i Adobe Creative Suite 5 (Adobe CS5) Illustrator kan du oprette det billede, du ønsker, og udfylde områder med farve. Live Paint-spanden registrerer automatisk områder sammensat af uafhængige krydsende stier og fylder dem i overensstemmelse hermed. Malingen inden for en given region forbliver levende og flyder automatisk, hvis nogen […]







