Sådan anvender du gennemsigtighed på SVGer

Lær, hvordan du anvender gennemsigtighed på SVG-grafik i Illustrator. Udforsk, hvordan du udsender SVG'er med gennemsigtige baggrunde og anvender gennemsigtighedseffekter.
Når du har de eksponeringer, som du vil skabe dit HDR-mesterværk ud fra, skal du sætte dem sammen ved hjælp af funktionen Merge to HDR Pro i Photoshop CC.
Du kan åbne Flet til HDR Pro enten gennem Photoshops menu Filer → Automater, eller du kan vælge de billeder, der skal bruges i Bridge og bruge Bridges menukommando Værktøjer → Photoshop → Flet til HDR Pro.
Hvis du åbner gennem Photoshop, skal du enten åbne billederne i Photoshop først, eller du skal navigere til og vælge de billeder, der skal bruges. Hvis du browser, skal filerne alle være i den samme mappe på din harddisk.
Vær tålmodig med Merge to HDR Pro - det har meget arbejde at gøre, før du kommer til at lege med de kombinerede eksponeringer. Når beregningerne er udført, åbnes vinduet Merge to HDR Pro (som vist).
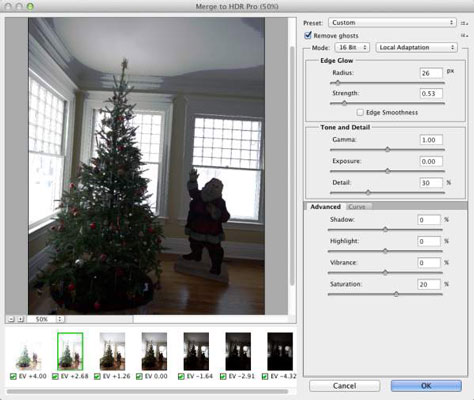
Flet til HDR åbnes, når billederne er blevet behandlet.
Hvert af billederne i fletningen vises som et miniaturebillede under forhåndsvisningen. Du kan fravælge hvert billede for at se, hvilken indflydelse det har på den kombinerede eksponering. (Når du har klikket på det grønne flueben, skal du give Merge to HDR Pro et par øjeblikke til at gentegne forhåndsvisningen.) Hvis du arbejder med syv eksponeringer, og en ser ud til at forringes i forhold til det overordnede udseende, skal du lade feltet for miniaturebilledet være fravalgt.
Som standard antager Merge to HDR Pro, at du vil have kontrol over billedet med det samme og indstiller tilstandsmenuen til 16-bit farve og lokal tilpasning. Du har så et par flere muligheder, inklusive kurvepanelet (som vist).
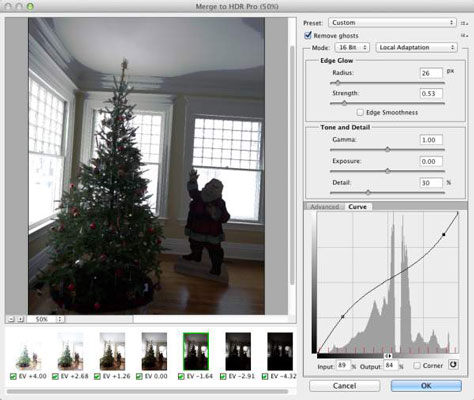
I 16-bit tilstand med Local Adaption har du en del kontrol.
Så hvad er alle de muligheder, du ser?
Forudindstilling: Hvis du har en serie af lignende billeder, der kræver de samme justeringer, kan du gemme og indlæse forudindstillinger.
Fjern spøgelser: Når du optager flere eksponeringer, især udendørs, kan bevægelige objekter i dit billede have efterladt "spøgelser" bag sig. Denne mulighed hjælper med at minimere disse bevægelige objekter.
Kantglød: Brug skyderne Radius og Styrke i kombination for at øge billedets opfattede skarphed.
Tone og detaljer: Tænk på Gamma-skyderen som din kontrastkontrol. Hvis du trækker til højre, udjævnes kontrasten mellem højlys og skygger; at trække til venstre øger kontrasten. Eksponeringsskyderen styrer den generelle lyshed (til højre) eller mørke (til venstre) af billedet, ligesom eksponeringsskyderen i Camera Raw. Skyderen Detail gør de mindste stykker i billedet skarpere.
Avanceret: Fanen Avanceret deler plads med Curve i lokal tilpasning. Skygge- og Højlys-skyderne her styrer den nederste og øvre del af billedets toneområde.
For begge skydere bliver træk til venstre mørkere, og træk til højre bliver lysere. Vibrance-skyderen styrer mætningen af de næsten neutrale farver, og mætning styrer alle farverne i billedet. (Også disse skydere er sammenlignelige med deres modstykker i Camera Raw.)
Kurve: Klik på kurven for at tilføje et ankerpunkt og træk op/ned eller indtast numeriske værdier for at justere billedets tonalitet. Hjørne-indstillingen giver en skarp ændring i kurvens vinkel, hvilket generelt ikke er ønskeligt. Knappen til højre for Corner nulstiller kurven.
Hvis du skifter tilstandsmenuen til 32-bit farve, begrænser du dig til at justere forhåndsvisningen - alt andet vil blive gjort i Photoshop, efter du har klikket på Flet til HDR Pro's OK-knap. (Hele det udvidede toneområde er stadig i 32-bit-billedet, det er kun forhåndsvisningen, du justerer.) Brug af andre muligheder end Local Adaptation i 16-bit-tilstand giver dig mindre (eller ingen) kontrol over konverteringen fra 32 -bit farve.
16-bit-tilstandens eksponerings- og gamma-indstilling giver dig et par skydere til at kontrollere det overordnede toneområde og kontrasten mellem skygger og højlys, mens mulighederne Highlight Compression og Equalize Histogram giver dig ingen kontrol over billedets udseende. I 32-bit-tilstand har du en simpel skyder til at justere forhåndsvisningen.
Bemærk, at 16-bit og 8-bit tilbyder de samme muligheder, men det anbefales ikke at konvertere fra 32-bit til 8-bit i Merge to HDR Pro. Hvis du har brug for en 8-bit version af billedet, skal du arbejde i 16-bit, og efter at have perfektioneret billedet i Photoshop og gemt som 16-bit, skal du bruge kommandoen Billede → Tilstand → 8-bit/kanal til at konvertere og bruge Gem som (eller Gem til web) for at gemme 8-bit kopien.
Husk, at når de ændringer, du foretager i Merge to HDR's 16-bit-tilstand, er afsluttet, kasseres de ubrugte dele af 32-bit-toneområdet. Det kan være praktisk at arbejde i 16-bit-tilstand i Merge to HDR Pro, men du kan også forblive i 32-bit-tilstand, åbne i Photoshop med knappen OK, gemme 32-bit-billedet og derefter foretage alle de tilgængelige justeringer i Merge til HDR Pro - og meget mere - i Photoshop.
Vil du finjustere eller ændre billedet engang hen ad vejen? Hvorfor ikke? Du skal blot genåbne det gemte 32-bit billede og genjustere, male, filtrere, hvad som helst, og så gem igen. Har du brug for en 16-bit kopi for at dele eller udskrive? Gem først som 32-bit, juster og brug derefter Gem som til at oprette 16-bit kopien.
Lær, hvordan du anvender gennemsigtighed på SVG-grafik i Illustrator. Udforsk, hvordan du udsender SVG'er med gennemsigtige baggrunde og anvender gennemsigtighedseffekter.
Når du har importeret dine billeder til Adobe XD, har du ikke megen redigeringskontrol, men du kan ændre størrelse og rotere billeder, ligesom du ville have en hvilken som helst anden form. Du kan også nemt runde hjørnerne af et importeret billede ved hjælp af hjørne-widgets. Maskering af dine billeder Ved at definere en lukket form […]
Når du har tekst i dit Adobe XD-projekt, kan du begynde at ændre tekstegenskaberne. Disse egenskaber omfatter skrifttypefamilie, skriftstørrelse, skrifttypevægt, justering, tegnafstand (kjerning og sporing), linjeafstand (førende), udfyldning, kant (streg), skygge (slæbeskygge) og baggrundssløring. Så lad os gennemgå, hvordan disse egenskaber anvendes. Om læsbarhed og skrifttype […]
Ligesom i Adobe Illustrator giver Photoshop tegnebrætter mulighed for at bygge separate sider eller skærmbilleder i ét dokument. Dette kan især være nyttigt, hvis du bygger skærme til en mobilapplikation eller en lille brochure. Du kan tænke på et tegnebræt som en speciel type laggruppe, der er oprettet ved hjælp af panelet Lag. Dens […]
Mange af de værktøjer, du finder i panelet InDesign Tools, bruges til at tegne linjer og former på en side, så du har flere forskellige måder at skabe interessante tegninger til dine publikationer. Du kan skabe alt fra grundlæggende former til indviklede tegninger inde i InDesign, i stedet for at skulle bruge et tegneprogram såsom […]
Indpakning af tekst i Adobe Illustrator CC er ikke helt det samme som at pakke en gave ind – det er nemmere! En tekstombrydning tvinger tekst til at ombryde en grafik, som vist i denne figur. Denne funktion kan tilføje en smule kreativitet til ethvert stykke. Grafikken tvinger teksten til at ombryde den. Først skal du oprette […]
Når du designer i Adobe Illustrator CC, skal du ofte have en form, der har en nøjagtig størrelse (f.eks. 2 x 3 tommer). Når du har oprettet en form, er den bedste måde at ændre størrelsen på den til nøjagtige mål ved at bruge Transform-panelet, vist i denne figur. Få objektet valgt, og vælg derefter Vindue→ Transformer til […]
Du kan bruge InDesign til at oprette og ændre QR-kodegrafik. QR-koder er en form for stregkode, der kan gemme information såsom ord, tal, URL'er eller andre former for data. Brugeren scanner QR-koden ved hjælp af sit kamera og software på en enhed, såsom en smartphone, og softwaren gør brug af […]
Der kan være et tidspunkt, hvor du har brug for et nyt billede for at se gammelt ud. Photoshop CS6 har dig dækket. Sort-hvid fotografering er et nyere fænomen, end du måske tror. Daguerreotypier og andre tidlige fotografier havde ofte en brunlig eller blålig tone. Du kan skabe dine egne sepia-tonede mesterværker. Tonede billeder kan skabe […]
Ved at bruge funktionen Live Paint i Adobe Creative Suite 5 (Adobe CS5) Illustrator kan du oprette det billede, du ønsker, og udfylde områder med farve. Live Paint-spanden registrerer automatisk områder sammensat af uafhængige krydsende stier og fylder dem i overensstemmelse hermed. Malingen inden for en given region forbliver levende og flyder automatisk, hvis nogen […]







