Sådan anvender du gennemsigtighed på SVGer

Lær, hvordan du anvender gennemsigtighed på SVG-grafik i Illustrator. Udforsk, hvordan du udsender SVG'er med gennemsigtige baggrunde og anvender gennemsigtighedseffekter.
Når du vælger et af de tre nye sløringsfiltre i Photoshop CS6, får du også adgang til to tilknyttede kontrolpaneler, sløringsværktøjer og sløringseffekter, som indeholder dine muligheder. Alle tre filtre giver dig mulighed for at skabe specielle effekter.
Feltsløring: Skaber en overordnet sløring på dit billede. Ved at tilføje yderligere kontrolpunkter eller stifter kan du skabe gradueret sløring fra skarp til sløret.
Iris sløring: Skaber et vignetfokus, hvor en cirkulær del af dit billede forbliver skarp, mens resten bliver sløret.
Tilt-Shift Blur: Skaber en sløring, hvor midten er skarp, og toppen og bunden (eller venstre og højre) bliver sløret.
Sådan anvender du sløringsfiltrene:
Vælg Filter→ Sløring, og vælg Feltsløring, Iris-sløring eller Tilt-Shift-sløring fra undermenuen.
I kontrolpanelet Blur Tools skal du justere mængden af sløring, du ønsker.
Bemærk, at du også kan justere sløringsmængden ved at trække i den hvide del af sløringsringen.
Hvis du har valgt Tilt-Shift-sløringen, kan du også justere mængden af sløringsforvrængning. Forvrængningsværdien påvirker kun den nederste sløringszone. Hvis du vælger indstillingen Symmetrisk forvrængning, kan du anvende forvrængning i begge retninger.
På en Tilt-Shift-sløring er området mellem fokuslinjen (fuldstændig) og fjerlinjen (stiplet) overgangszonen, hvor sløringen er fjerformet mellem ikke at være sløret og at være sløret med den fulde værdi, du har angivet i sløringsindstillingen .
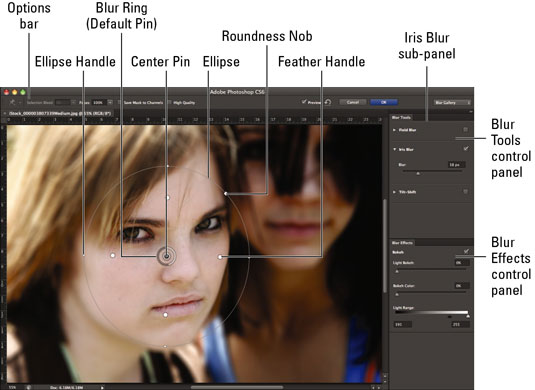
Kredit: ©iStockphoto.com/Carasoyn Billede #3807339
Du kan kontrollere hver sløring i kontrolpanelet Blur Tools for at slå den til eller fra.
Juster dine effekter i kontrolpanelet Blur Effects.
Lys Bokeh : Bokeh er et fancy navn for sløring, men er blevet mere forbundet med den æstetiske kvalitet af de slørede lyspunkter eller refleksioner i billedet. I dette tilfælde forbedrer indstillingen disse lyse områder.
Bokeh-farve: Angiv farven på din bokeh. Nul procent er neutral, mens 100 % er mest farverig.
Lysområde : Indstil hvilke lysstyrkeniveauer (0 til 255) der påvirkes af den lyse bokeh. Et mindre udvalg ser ud til at fungere bedst.
Juster kontrolstifterne, håndtagene, stregerne og ellipserne på billedet. Her er, hvad det gør at manipulere dem:
Træk midterstiften for at flytte midtpunktet af din sløring.
Tilføj pins ved at klikke på markøren, når den vises som et push pin-ikon.
En nål på en feltslør slører hele billedet. Du kan tilføje en anden eller tredje eller flere stifter for at skabe en mere gradueret sløring. Vælg hver pin, og tildel en stigende sløring.
Slet en pin ved at vælge den og trykke på Backspace-tasten (delete-tasten på Mac).
Juster størrelsen og rotationen af fokus ved at trække i ellipsehåndtagene på en iris sløring.
På ellipsen af en Iris Blur skal du flytte den fjerbeklædte kant ved at trække i Feather-håndtaget. Tryk på Alt-tasten (Option på Mac) for at flytte disse håndtag uafhængigt.
På en Iris Blur skal du gøre ellipsen mere firkantet ved at trække i Rundhedsknappen.
På en Tilt-Shift-sløring skal du trække fokuslinjen for at udvide eller reducere fokusområdet.
På en Tilt-Shift-sløring skal du trække i midten af fokuslinjen for at rotere fokusområdet.
På en Tilt-Shift-sløring skal du trække langs Feather-linjen på et hvilket som helst punkt for at forstørre eller formindske overgangsområdet mellem fokuseret og sløret.

Kredit: ©iStockphoto.com/Brankoksteski Billede #1866978
Angiv dine andre indstillinger i indstillingslinjen:
Selection Bleed: Hvis du har oprettet en markering, før du har valgt en sløring, kan du angive, hvor meget det valgte område vil blande sig og bløde med dine umarkerede områder.
Fokus: Denne mulighed bevarer det ikke-slørede område af en specifik pin, når du har flere pinde. Dette er en indstilling pr. pin.
Gem masker til kanaler: Vælg denne mulighed for at oprette en kanalmaske/alfakanal, der indeholder din sløringsmaske.
Høj kvalitet: Marker denne indstilling for at få mere præcise bokeh-højlys
Eksempel: Klik på Eksempel for at skifte visningen mellem dit originale og slørede billede.
Fjern alle stifter (buet pilikon): Klik på denne mulighed for at slette alle dine stifter. For at fjerne en enkelt pin skal du vælge den og trykke på Delete-tasten.
Annuller/OK: Klik for enten at annullere eller acceptere sløringen. Bemærk, at det kan tage Photoshop et par sekunder at behandle din sløring, især på et stort billede.
Hvis du kan lide den måde, tingene ser ud på, skal du klikke på OK på linjen med indstillinger. Hvis ikke, skal du trykke på Annuller i indstillingslinjen eller trykke på Esc for at redde ud.
Lær, hvordan du anvender gennemsigtighed på SVG-grafik i Illustrator. Udforsk, hvordan du udsender SVG'er med gennemsigtige baggrunde og anvender gennemsigtighedseffekter.
Når du har importeret dine billeder til Adobe XD, har du ikke megen redigeringskontrol, men du kan ændre størrelse og rotere billeder, ligesom du ville have en hvilken som helst anden form. Du kan også nemt runde hjørnerne af et importeret billede ved hjælp af hjørne-widgets. Maskering af dine billeder Ved at definere en lukket form […]
Når du har tekst i dit Adobe XD-projekt, kan du begynde at ændre tekstegenskaberne. Disse egenskaber omfatter skrifttypefamilie, skriftstørrelse, skrifttypevægt, justering, tegnafstand (kjerning og sporing), linjeafstand (førende), udfyldning, kant (streg), skygge (slæbeskygge) og baggrundssløring. Så lad os gennemgå, hvordan disse egenskaber anvendes. Om læsbarhed og skrifttype […]
Ligesom i Adobe Illustrator giver Photoshop tegnebrætter mulighed for at bygge separate sider eller skærmbilleder i ét dokument. Dette kan især være nyttigt, hvis du bygger skærme til en mobilapplikation eller en lille brochure. Du kan tænke på et tegnebræt som en speciel type laggruppe, der er oprettet ved hjælp af panelet Lag. Dens […]
Mange af de værktøjer, du finder i panelet InDesign Tools, bruges til at tegne linjer og former på en side, så du har flere forskellige måder at skabe interessante tegninger til dine publikationer. Du kan skabe alt fra grundlæggende former til indviklede tegninger inde i InDesign, i stedet for at skulle bruge et tegneprogram såsom […]
Indpakning af tekst i Adobe Illustrator CC er ikke helt det samme som at pakke en gave ind – det er nemmere! En tekstombrydning tvinger tekst til at ombryde en grafik, som vist i denne figur. Denne funktion kan tilføje en smule kreativitet til ethvert stykke. Grafikken tvinger teksten til at ombryde den. Først skal du oprette […]
Når du designer i Adobe Illustrator CC, skal du ofte have en form, der har en nøjagtig størrelse (f.eks. 2 x 3 tommer). Når du har oprettet en form, er den bedste måde at ændre størrelsen på den til nøjagtige mål ved at bruge Transform-panelet, vist i denne figur. Få objektet valgt, og vælg derefter Vindue→ Transformer til […]
Du kan bruge InDesign til at oprette og ændre QR-kodegrafik. QR-koder er en form for stregkode, der kan gemme information såsom ord, tal, URL'er eller andre former for data. Brugeren scanner QR-koden ved hjælp af sit kamera og software på en enhed, såsom en smartphone, og softwaren gør brug af […]
Der kan være et tidspunkt, hvor du har brug for et nyt billede for at se gammelt ud. Photoshop CS6 har dig dækket. Sort-hvid fotografering er et nyere fænomen, end du måske tror. Daguerreotypier og andre tidlige fotografier havde ofte en brunlig eller blålig tone. Du kan skabe dine egne sepia-tonede mesterværker. Tonede billeder kan skabe […]
Ved at bruge funktionen Live Paint i Adobe Creative Suite 5 (Adobe CS5) Illustrator kan du oprette det billede, du ønsker, og udfylde områder med farve. Live Paint-spanden registrerer automatisk områder sammensat af uafhængige krydsende stier og fylder dem i overensstemmelse hermed. Malingen inden for en given region forbliver levende og flyder automatisk, hvis nogen […]







