Sådan anvender du gennemsigtighed på SVGer

Lær, hvordan du anvender gennemsigtighed på SVG-grafik i Illustrator. Udforsk, hvordan du udsender SVG'er med gennemsigtige baggrunde og anvender gennemsigtighedseffekter.
Her er de vigtigste ting, du skal vide om at bruge Lightroom til mobil til at organisere og redigere dine billeder. Du kan bruge Lightroom til mobilen til at importere billeder fra et hukommelseskort, mens du er i marken. Lige meget hvor dine billeder kommer fra, kan du udnytte alle de vigtigste redigeringsværktøjer i Lightroom Classics Develop-modul til at redigere disse billeder og få det hele synkroniseret tilbage til dit Lightroom Classic-katalog.
Alle disse funktioner er tilgængelige på mobile tablet-enheder såvel som mobiltelefoner, men grænsefladen til tabletskærme kan se lidt anderledes ud end de viste telefonskærmbilleder.
Du kan få lidt hjælp i form af ofte stillede spørgsmål, adgang til Adobes supportforum og guidede selvstudier direkte fra selve appen. Tryk på ikonet Indstillinger i øverste højre hjørne af startskærmen for at gå ind i appen Indstillinger. På skærmen Indstillinger finder du menuen for Hjælp og support sammen med en masse andre nyttige indstillinger, der hjælper dig med at få mest muligt ud af appen. Brug et øjeblik på at udforske hver mulighed for at se, hvad der er tilgængeligt. Tjek afsnittet Hvad er nyt efter hver appopdatering for at se, hvad der blev tilføjet.
Albummet Alle billeder, der vises øverst på startskærmen, giver dig et enkelt tryk på adgang til alle fotografier, der er blevet synkroniseret med Lightroom. Dette inkluderer alle billeder, der blev synkroniseret fra Lightroom Classic, og alle billeder, du har taget i appen eller importeret fra din kamerarulle.
Du kan filtrere, hvad der vises, ved at trykke på tragtikonet øverst på skærmen. Filtrer, hvad der vises, når du ser Alle billeder, men funktionen fungerer på samme måde i ethvert album, du ser. Hvis du trykker på tragtikonet, vises følgende (og voksende) liste over kriterier, du kan bruge til at filtrere dine billeder:
Tryk på menuen med tre prikker i øverste højre hjørne af skærmen for at få adgang til menuerne for at ændre, hvordan billederne er segmenteret (grupperet), ændre sorteringsindstillingen og få adgang til yderligere visningsmuligheder. Når de bruges sammen, er de et sæt kraftfulde værktøjer til at vise netop de billeder, du vil se, og hvordan de vises.
På grund af det faktum, at alle billeder i Lightroom er gemt i skyen (også selvom det kun er en smart forhåndsvisning), bruger Adobe deres proprietære teknologi, der bruger maskinlæring og kunstig intelligens (kaldet Adobe Sensei ) til at identificere indholdet af dine billeder og tag dem automatisk med relevante søgeord, som vi kan bruge til at søge i Lightroom. Bemærk, at denne funktionalitet ikke findes i Lightroom Classic.
Ved hjælp af Adobe Sensei kan du søge i dit bibliotek i det skybaserede Lightroom uden at skulle tilføje nogen nøgleord manuelt. Bare tryk på søgeikonet (det ligner et forstørrelsesglas), når du ser den kilde, du vil søge på (start i Alle billeder for at søge i alt), og indtast derefter de ord, du vil søge på. Mens du skriver, vil du se en liste over facetter lige fra søgeord, placeringer, kamerametadata og mere, som du kan trykke på for at se resultaterne (eller bare fortsætte med at skrive for at indtaste dine kriterier). Du kan indtaste flere udtryk (facetter) for yderligere at forfine resultaterne, som vist). Hvis du trykker på x'et på en søgefacet, fjernes den fra resultaterne.

Udforsk dit bibliotek ved hjælp af Adobe Sensei.
Hvis du er ligesom mig, har du helt sikkert et væld af andre fotoredigerings- og kameraapps på din mobilenhed, og du har sikkert allerede fået mere end et par billeder på kamerarullen. Du kan helt sikkert fortsætte med at bruge andre apps, men overvej at importere alt på din kamerarulle til Lightroom for at kopiere disse billeder til din computer og sikkerhedskopiere dem. Sådan gør du:
Tryk på det blå Tilføj fotos-ikon nederst til højre på skærmen.
Den venstre side af den blå knap er til at tilføje nye billeder, og den højre side åbner kameramodulet.
Vælg den kilde, hvor dine billeder befinder sig.
Din enheds kamerarulle vil være standardplaceringen, men du kan trykke på den rullemenu og vælge en anden mappe, hvis det er nødvendigt.
Vælg de billeder, du vil tilføje.
Du kan enkelt trykke på et hvilket som helst billede for at vælge det eller trykke og trække hen over en række billeder. Menuen med tre prikker øverst til højre giver dig adgang til kommandoer til at vælge alle og endda filtrere efter fotos, videoer eller rå. Alle billeder, der tidligere var blevet tilføjet til Lightroom, viser et Lr-logo i øverste venstre hjørne, som vist. Du kan fravælge billeder ved at trykke på dem en gang til.
Tryk på knappen Tilføj, der vises nederst på skærmen, for at fuldføre processen.
Du kan tilføje billeder til et bestemt album ved først at indtaste det pågældende album og derefter trykke på ikonet Tilføj billeder for at starte processen. Du kan importere billeder fra et hukommelseskort fra ethvert kamera på samme måde. (Du skal muligvis have en adapter med en kortlæser, afhængigt af din enhed.)
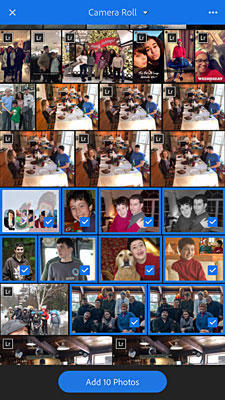
Tilføjelse af billeder fra kamerarullen.
Selvom du ikke kan gøre så meget fra skybaseret Lightroom som fra importvinduet i Lightroom Classic, kan du automatisk tilføje et par ting til billeder som en del af importprocessen. Tryk på ikonet Indstillinger på startskærmen for at gå til skærmen Indstillinger. Derfra skal du trykke på Importer for at få adgang til dets muligheder, som vist. Her kan du aktivere og deaktivere den automatiske tilføjelse af fotos og videoer fra din kamerarulle (deaktiver begge disse med det samme for at undgå, at hele din kamerarulle bliver dumpet i Lightroom), få en simpel copyright-erklæring påført fotos og aktivere/deaktivere objektivet profiler, der automatisk anvendes (slå dette til for alle filer).
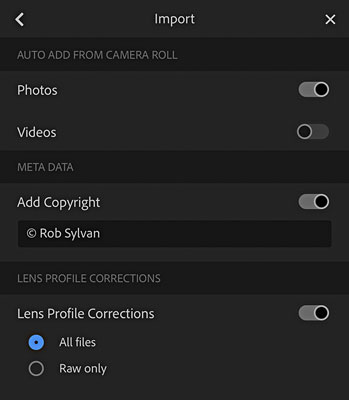
Importer indstillinger, du kan konfigurere.
Efterhånden som du tilføjer flere billeder til Lightroom, vil du måske organisere dem ved hjælp af album og mapper. Album og mapper kortlægges tilbage til det, du bruger i Lightroom Classic til organisering i panelet Samlinger. Det vigtigste at vide her er, at album indeholder billeder og mapper indeholder album.
Sådan opretter du et nyt album:
Tryk på ikonet Opret nye album og mapper (+) til højre for overskriften Albums på startskærmen.
Dette afslører mulighederne for at oprette et nyt album eller en ny mappe.
Tryk på ikonet Opret nyt album.
Dette afslører pop op-vinduet Opret album.
Indtast et meningsfuldt navn i pop op-vinduet Opret album, og tryk på OK.
Dette tilføjer det nye album.
Trinnene til at oprette en ny mappe er de samme, bortset fra at du i stedet trykker på ikonet for Opret ny mappe. Når du har oprettet et par album, kan du tilføje (eller flytte) billeder mellem albummer. Sådan gør du:
Start i Alle billeder, så du har adgang til hele dit bibliotek med synkroniserede billeder.
Vælg et billede, du vil føje til et album.
Et langt tryk på et billede vælger det og sætter dig i tilstanden til at vælge flere.
Tryk på yderligere billeder, du vil inkludere.
Du kan trykke og glide fingeren hen over flere billeder for at vælge dem hurtigere.
Tryk på ikonet Tilføj til nederst på skærmen.
En liste over dine eksisterende album vises.
Tryk på afkrydsningsfeltet til venstre for det album, som du vil tilføje de valgte billeder til, og tryk derefter på Tilføj.
De billeder, du valgte, føjes til det pågældende album.
De album, du opretter her, synkroniseres med Lightroom Classic og vises i panelet Samlinger i et samlingssæt med navnet Fra Lightroom . Husk at mapper i det skybaserede Lightroom ikke synkroniseres (og heller ikke samlingssæt fra Lightroom Classic).
En af de første anvendelser af Lightroom på mobil arbejdsgang var en måde at anvende vurderinger, flag eller begge dele på dine billeder, mens du var på farten. Et scenarie kan være at importere et billede til Lightroom Classic, mens du er i marken og derefter tilføje disse billeder til en synkroniseret samling/album. Når synkroniseringen er fuldført, kan du forlade Lightroom Classic, og mens du er på flyveturen/turen hjem, trække din telefon frem, åbne Lightroom og gennemgå billederne for at starte markering og vurderingsprocessen. Bemærk, at der muligvis opkræves datagebyrer, når du ikke er på Wi-Fi.
For at begynde at anvende vurderinger eller markeringer skal du skifte til visningen Vurder og anmeld. Tryk enkelt på et billede for at få det til at fylde skærmen, tryk på rullemenuen i øverste venstre hjørne af skærmen, og vælg Bedøm og anmeld. Anvend hurtigt en stjernebedømmelse ved at trykke og trække op eller ned i venstre side af billedet og stoppe, når du når den ønskede stjernebedømmelse, der vises på skærmen. Du kan hurtigt ændre flagtilstanden ved at trykke og trække op eller ned i højre side af billedet for at få adgang til flagindstillingerne. Stryg derefter til venstre eller højre for at flytte til det næste billede. Med lidt øvelse går processen ret hurtigt. Disse indstillinger synkroniseres automatisk tilbage til Lightroom Classic. Der er også stjerne- og flagikoner under billedet, som du kan trykke på for også at anvende vurderinger og flag på den måde.
Med hver opdatering til Lightroom har Adobe bragt det tættere på funktionsparitet med Develop-modulet i Lightroom Classic. Jeg har ikke plads nok i denne bog til at dykke ned i hver af mulighederne, men jeg kan give et kort over værktøjerne i Lightroom til mobil tilbage til de relevante beskrivelser af de samme værktøjer, fra da jeg dækkede dem som en del af Udvikle modul. Husk, alt hvad du kan gøre i Lightroom Classic kan gengives korrekt i Lightroom til mobil og omvendt. Forskellene i grænsefladen skyldes i høj grad brugen af en berøringsbaseret enhed i modsætning til et tastatur og en mus, men Adobe omdøbte og omgrupperede også nogle justeringer med skiftet til det skybaserede Lightroom. Som Lightroom Classic-bruger tror jeg, at du vil finde værktøjerne til at være intuitive og fortrolige, når jeg først får dig orienteret.
For at gå ind i redigeringstilstand skal du trykke på rullemenuen øverst til venstre og trykke på Rediger. Hvis du holder din enhed i stående retning, vises redigeringsværktøjerne nederst på skærmen. Hvis du roterer din enhed til liggende retning, vises redigeringsværktøjerne langs højre side af skærmen (husk, at de større skærme på en tablet vil se lidt anderledes ud end på en telefon). Uanset hvordan du holder din enhed, har Lightroom flere værktøjer, end der kan vises på én skærm, så sørg for at stryge værktøjsstriben til venstre eller højre for at se dem alle. Jeg anbefaler at starte i stående retning, da det viser et navn under hvert værktøjs ikon for at hjælpe dig med at lære dem at kende. De fleste af værktøjerne er et ligetil match til det, du kender i Develop-modulet, men jeg vil gerne påpege et par stykker, der er mindre indlysende:
Den bedste måde at lære her er at spille. Alle dine redigeringer er ikke-destruktive, og yderst til højre på Toolstrip finder du Reset-knappen, som du kan bruge til at komme tilbage til, hvor du startede. Sørg for at tjekke de guidede tutorials inde i appen.
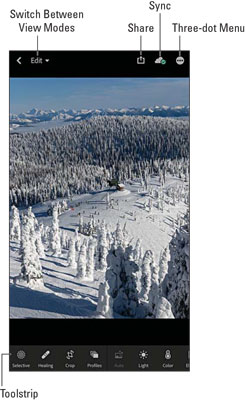
Bliv fortrolig med redigeringsværktøjerne i Lightroom til mobil.
Efter at have gjort alt arbejdet med at få dine billeder ind i appen, sortere dem, bedømme dem og redigere dem, er du sandsynligvis klar til at dele dem med verden. Selvfølgelig kan du vente, indtil det hele synkroniseres tilbage til Lightroom Classic og bruge eksportfunktionen, men der er ingen grund til at vente. Du kan vælge billeder inde i Lightroom og dele redigerede kopier til dine foretrukne sociale medieplatforme, andre billedredigeringsværktøjer, e-mail, tekstbeskeder eller endda din kamerarulle. Faktisk er dette den bedste måde at dele billeder til sociale medier apps såsom Facebook og Instagram, som gør det svært at dele fra skrivebordet.
Hvis du ser på miniaturebilleder, skal du trykke længe på det foto, du vil vælge (ligesom når du tilføjer billeder til album), og du vil se Del-ikonet vises nederst på skærmen (se efter Del-etiketten) . Hvis du ser et enkelt billede (såsom når du anvender vurderinger eller redigerer), vises et Del-ikon (en firkant med en opadpegende pil) i øverste højre hjørne af skærmen. Hvis du trykker på enten Del-ikonet, får du vist muligheder for at dele med andre apps, åbne i andre apps, redigere i andre Adobe-apps eller blot gemme i din enheds kamerarulle, som vist.
De tilgængelige muligheder afhænger af din enheds operativsystem og hvilke andre apps du har installeret på den pågældende enhed. Når du har valgt en mulighed for deling, præsenterer Lightroom et valg for billedstørrelse, hvor du kan vælge enten en lille størrelse (god til de fleste sociale medier deling) eller maksimal tilgængelig (god til redigering). Bemærk, at hvis det valgte billede blev synkroniseret fra Lightroom Classic, vil du kun arbejde med en Smart Preview, som er begrænset til 2560 pixels på den lange kant, så du vil ikke kunne eksportere noget større end det.
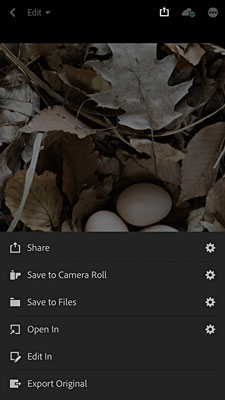
Outputindstillinger tilgængelige efter tryk på Del-ikonet.
Dette er kun toppen af Lightroom til mobile isbjerge, så udforsk, tjek de ressourcer, jeg har delt, og hav det sjovt.
Lær, hvordan du anvender gennemsigtighed på SVG-grafik i Illustrator. Udforsk, hvordan du udsender SVG'er med gennemsigtige baggrunde og anvender gennemsigtighedseffekter.
Når du har importeret dine billeder til Adobe XD, har du ikke megen redigeringskontrol, men du kan ændre størrelse og rotere billeder, ligesom du ville have en hvilken som helst anden form. Du kan også nemt runde hjørnerne af et importeret billede ved hjælp af hjørne-widgets. Maskering af dine billeder Ved at definere en lukket form […]
Når du har tekst i dit Adobe XD-projekt, kan du begynde at ændre tekstegenskaberne. Disse egenskaber omfatter skrifttypefamilie, skriftstørrelse, skrifttypevægt, justering, tegnafstand (kjerning og sporing), linjeafstand (førende), udfyldning, kant (streg), skygge (slæbeskygge) og baggrundssløring. Så lad os gennemgå, hvordan disse egenskaber anvendes. Om læsbarhed og skrifttype […]
Ligesom i Adobe Illustrator giver Photoshop tegnebrætter mulighed for at bygge separate sider eller skærmbilleder i ét dokument. Dette kan især være nyttigt, hvis du bygger skærme til en mobilapplikation eller en lille brochure. Du kan tænke på et tegnebræt som en speciel type laggruppe, der er oprettet ved hjælp af panelet Lag. Dens […]
Mange af de værktøjer, du finder i panelet InDesign Tools, bruges til at tegne linjer og former på en side, så du har flere forskellige måder at skabe interessante tegninger til dine publikationer. Du kan skabe alt fra grundlæggende former til indviklede tegninger inde i InDesign, i stedet for at skulle bruge et tegneprogram såsom […]
Indpakning af tekst i Adobe Illustrator CC er ikke helt det samme som at pakke en gave ind – det er nemmere! En tekstombrydning tvinger tekst til at ombryde en grafik, som vist i denne figur. Denne funktion kan tilføje en smule kreativitet til ethvert stykke. Grafikken tvinger teksten til at ombryde den. Først skal du oprette […]
Når du designer i Adobe Illustrator CC, skal du ofte have en form, der har en nøjagtig størrelse (f.eks. 2 x 3 tommer). Når du har oprettet en form, er den bedste måde at ændre størrelsen på den til nøjagtige mål ved at bruge Transform-panelet, vist i denne figur. Få objektet valgt, og vælg derefter Vindue→ Transformer til […]
Du kan bruge InDesign til at oprette og ændre QR-kodegrafik. QR-koder er en form for stregkode, der kan gemme information såsom ord, tal, URL'er eller andre former for data. Brugeren scanner QR-koden ved hjælp af sit kamera og software på en enhed, såsom en smartphone, og softwaren gør brug af […]
Der kan være et tidspunkt, hvor du har brug for et nyt billede for at se gammelt ud. Photoshop CS6 har dig dækket. Sort-hvid fotografering er et nyere fænomen, end du måske tror. Daguerreotypier og andre tidlige fotografier havde ofte en brunlig eller blålig tone. Du kan skabe dine egne sepia-tonede mesterværker. Tonede billeder kan skabe […]
Ved at bruge funktionen Live Paint i Adobe Creative Suite 5 (Adobe CS5) Illustrator kan du oprette det billede, du ønsker, og udfylde områder med farve. Live Paint-spanden registrerer automatisk områder sammensat af uafhængige krydsende stier og fylder dem i overensstemmelse hermed. Malingen inden for en given region forbliver levende og flyder automatisk, hvis nogen […]







