Sådan anvender du gennemsigtighed på SVGer

Lær, hvordan du anvender gennemsigtighed på SVG-grafik i Illustrator. Udforsk, hvordan du udsender SVG'er med gennemsigtige baggrunde og anvender gennemsigtighedseffekter.
Du styrer, hvor børsteværktøjet fungerer, ved at vælge en børstespids af en bestemt størrelse, form og hårdhed (uklarheden eller mangelen på samme langs kanterne af en rund børstespids). Husk også, at du kan bruge pensel og andre maleværktøjer til at skabe subtile ændringer i eksisterende farver.
Ved at vælge en passende blandingstilstand og opacitet kan du blande malerfarven ind i de eksisterende farver i dit billede. Træf disse grundlæggende beslutninger fra indstillingslinjen, vist for penselværktøjet.
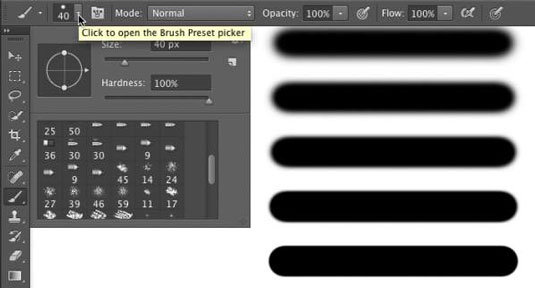
Træf de primære beslutninger om opførsel af maleværktøj fra indstillingslinjen.
Som du kan se på figuren, giver indstillingslinjen dig adgang til et miniature-børstepanel, hvorfra du kan vælge en børstespids, ændre dens størrelse, orientering, rundhed (nogle børstespidser) og justere hårdheden af børstens kanter. (Kun runde børstespidser bruger hårdhedsjusteringen i Options-linjen.)
De fem prøvelinjer til højre viser hårdhed, fra 0 % til 100 % i intervaller på 25 %, alt sammen med en 40-pixel børste. Penselværktøjet kan bruge enhver børstespids, du har i børstepanelet - og du kan tilpasse børstespidsen på en række forskellige måder.
Du er faktisk allerede klar til at male i Photoshop! Vælg en forgrundsfarve, vælg den penselstørrelse, du ønsker, beslut hvor hårde eller uklare kanterne skal være, skift blandingstilstand og opacitet (hvis det ønskes), og træk værktøjet i dit billede. (Og måske bedst af alt, ingen terpentin nødvendig til oprydning - bare skift værktøj i værktøjskassen.)
Mens du arbejder med de pensel-brugende værktøjer, skal du altid huske, at den valgte penselspids påføres som en række individuelle aftryk, kaldet forekomster. Betragt et tilfælde som et enkelt aftryk af børstespidsen, som at banke en kuglepen én gang på et stykke papir - det efterlader en enkelt prik.
Tag et kig på de ydre grænser i denne figur. Ændring af penselspidsens afstandsværdi (i hovedpenselpanelet, åbnet gennem Photoshops vinduesmenu) viser, hvordan forekomster vises. Øverst til venstre er afstanden indstillet til standardindstillingen 25 %, og der opstår en kontinuerlig linje.
Øverst til højre er afstanden indstillet til 67 %, og de enkelte børstespidsforekomster er synlige som overlappende cirkler. Nederst til venstre er afstanden indstillet til 133 % - dette er en indstilling, du kan bruge til en stiplet eller stiplet linje - og hver børstespidsforekomst er synlig individuelt.

Ændring af afstanden gør de enkelte børstespidsforekomster synlige.
Hvis du ved, at du har markøren indstillet til at vise børstespidsen, men du i stedet ser det lille lille trådkors, så tjek Caps Lock-tasten på dit tastatur. Caps Lock skifter mellem præcise markører og markører i penselstørrelse for de penselbrugende værktøjer.
Når du ændrer børsteværktøjets opacitetsindstilling på indstillingslinjen, ændrer du udseendet af stregen som helhed. Ændring af Flow-indstillingen (også på Options-linjen) ændrer på den anden side mængden af farve, der påføres med hver forekomst af penselspidsen.
Når flowet er reduceret, og afstanden er indstillet til mindre end 100 %, fremstår det overlappende område af hver penselforekomst mørkere (eller lysere, når der males med f.eks. hvidt på sort).
Et sidste punkt i indstillingslinjen for børsteværktøjet fortjener et hurtigt kig. Til højre for Flow-feltet er Airbrush-knappen. Når Airbrush er tændt (knappen bliver mørk), får Flow-værdien mere betydning.
Når du maler med penslen i Airbrush-tilstand med en reduceret flow-indstilling, vil en pause med markøren med museknappen nede give farve mulighed for at bygge op (blive mere uigennemsigtig), som hvis du brugte en rigtig airbrush. Du kan bruge Airbrush både som en traditionel airbrush kunstner og til at simulere spraymaling. Du kan se begge dele i denne figur.

Airbrushing og spraymaling med Airbrush-muligheden til penselværktøjet.
Hvis din computer har en processor og et videokort, der understøtter OpenGL-tegning, kan du rotere billedet på skærmen for lettere at male - ikke roter lærredet, men roter billedet på skærmen! Dette kan være fantastisk til at finjustere en lagmaske eller udføre andre delikate maleopgaver.
Brug af Rotate View-værktøjet (indlejret med håndværktøjet) giver dig mulighed for at arrangere kunstværket til dit mest behagelige malestrøg. Mens du trækker værktøjet Roter visning, orienterer et kompas på skærmens røde pil dig altid til toppen af billedet. Når du vil have billedet orienteret tilbage til toppen, skal du blot dobbeltklikke på værktøjsikonet Roter visning i værktøjspanelet.
Lær, hvordan du anvender gennemsigtighed på SVG-grafik i Illustrator. Udforsk, hvordan du udsender SVG'er med gennemsigtige baggrunde og anvender gennemsigtighedseffekter.
Når du har importeret dine billeder til Adobe XD, har du ikke megen redigeringskontrol, men du kan ændre størrelse og rotere billeder, ligesom du ville have en hvilken som helst anden form. Du kan også nemt runde hjørnerne af et importeret billede ved hjælp af hjørne-widgets. Maskering af dine billeder Ved at definere en lukket form […]
Når du har tekst i dit Adobe XD-projekt, kan du begynde at ændre tekstegenskaberne. Disse egenskaber omfatter skrifttypefamilie, skriftstørrelse, skrifttypevægt, justering, tegnafstand (kjerning og sporing), linjeafstand (førende), udfyldning, kant (streg), skygge (slæbeskygge) og baggrundssløring. Så lad os gennemgå, hvordan disse egenskaber anvendes. Om læsbarhed og skrifttype […]
Ligesom i Adobe Illustrator giver Photoshop tegnebrætter mulighed for at bygge separate sider eller skærmbilleder i ét dokument. Dette kan især være nyttigt, hvis du bygger skærme til en mobilapplikation eller en lille brochure. Du kan tænke på et tegnebræt som en speciel type laggruppe, der er oprettet ved hjælp af panelet Lag. Dens […]
Mange af de værktøjer, du finder i panelet InDesign Tools, bruges til at tegne linjer og former på en side, så du har flere forskellige måder at skabe interessante tegninger til dine publikationer. Du kan skabe alt fra grundlæggende former til indviklede tegninger inde i InDesign, i stedet for at skulle bruge et tegneprogram såsom […]
Indpakning af tekst i Adobe Illustrator CC er ikke helt det samme som at pakke en gave ind – det er nemmere! En tekstombrydning tvinger tekst til at ombryde en grafik, som vist i denne figur. Denne funktion kan tilføje en smule kreativitet til ethvert stykke. Grafikken tvinger teksten til at ombryde den. Først skal du oprette […]
Når du designer i Adobe Illustrator CC, skal du ofte have en form, der har en nøjagtig størrelse (f.eks. 2 x 3 tommer). Når du har oprettet en form, er den bedste måde at ændre størrelsen på den til nøjagtige mål ved at bruge Transform-panelet, vist i denne figur. Få objektet valgt, og vælg derefter Vindue→ Transformer til […]
Du kan bruge InDesign til at oprette og ændre QR-kodegrafik. QR-koder er en form for stregkode, der kan gemme information såsom ord, tal, URL'er eller andre former for data. Brugeren scanner QR-koden ved hjælp af sit kamera og software på en enhed, såsom en smartphone, og softwaren gør brug af […]
Der kan være et tidspunkt, hvor du har brug for et nyt billede for at se gammelt ud. Photoshop CS6 har dig dækket. Sort-hvid fotografering er et nyere fænomen, end du måske tror. Daguerreotypier og andre tidlige fotografier havde ofte en brunlig eller blålig tone. Du kan skabe dine egne sepia-tonede mesterværker. Tonede billeder kan skabe […]
Ved at bruge funktionen Live Paint i Adobe Creative Suite 5 (Adobe CS5) Illustrator kan du oprette det billede, du ønsker, og udfylde områder med farve. Live Paint-spanden registrerer automatisk områder sammensat af uafhængige krydsende stier og fylder dem i overensstemmelse hermed. Malingen inden for en given region forbliver levende og flyder automatisk, hvis nogen […]







