Sådan anvender du gennemsigtighed på SVGer

Lær, hvordan du anvender gennemsigtighed på SVG-grafik i Illustrator. Udforsk, hvordan du udsender SVG'er med gennemsigtige baggrunde og anvender gennemsigtighedseffekter.
Photoshop, som er et komplekst og dygtigt dyr, har mange måder at minimere eller fjerne rynker i portrætter. Blandt de mest kraftfulde værktøjer til dette job er Healing Brush, Spot Healing Brush (især med Content-Aware-indstillingen), Patch-værktøjet (også med Content-Aware-indstillingen) og Clone Stamp.
Både Healing Brush og Patch-værktøjet fungerer ved at kopiere tekstur fra et område til et andet. Du kan for eksempel overlejre glat hudtekstur på et rynket område, udglatte rynkerne, samtidig med at områdets generelle tonalitet og farve bevares.
For at arbejde med healing-børsten skal du Option+klikke (Mac)/Alt+klikke (Windows) på det område, hvorfra du vil kopiere tekstur, og derefter klikke og trække hen over det område, du reparerer. Når du vælger indstillingen Justeret fra indstillingslinjen, bevarer du forholdet mellem det punkt, hvorfra du healer, og det område, du trækker over.
Uanset hvor du flytter markøren, bevarer kildepunktet den samme afstand og retning. Når du reparerer områder af et ansigt, kan det dog være lettere at fravælge afkrydsningsfeltet Justeret. Hver gang du slipper museknappen, starter du forfra fra det samme kildepunkt. Ved at bruge korte strøg kan du hele fra det samme kildeområde til et hvilket som helst område af dit billede.
Spot Healing Brush fungerer meget som Healing Brush til at reparere og erstatte tekstur. Men i stedet for at udpege et kildepunkt ved at vælge Valg+klik/Alt+klikke, prøver Spot Healing Brush fra det umiddelbare område, hvilket gør den perfekt til at reparere små uregelmæssigheder i et område med ret konsistent tekstur.
Den indholdsbevidste mulighed for Spot Healing Brush gør den til et "smart" værktøj - den ser på det omkringliggende område og forsøger at replikere både teksturen og indholdet.
For at arbejde med Patch-værktøjet skal du foretage et valg med Patch-værktøjet (eller med en af Photoshops markeringsfunktioner) og derefter trække med Patch-værktøjet. Afhængigt af hvilken mulighed du vælger fra indstillingslinjen, kan du enten vælge og trække det beskadigede område til et godt område (vælg Kilde fra indstillingslinjen), eller du kan vælge et godt område og trække til det beskadigede område (vælg Destination) .
Du kan bruge både Healing Brush og Patch-værktøjet til også at anvende et foruddefineret mønster. Det kan være praktisk til at tilføje en tekstur, hvor der ikke allerede findes en i dit billede.
Ligesom Helbredspenslen, kan du Option+klikke/Alt+klikke med klonstempelet for at indstille det område, hvorfra du kopierer, og derefter male over et område for at foretage en ændring. Healing Brush kopierer tekstur, men Clone Stamp kopierer pixels og erstatter fuldstændigt det område, du trækker over. (Det er selvfølgelig afhængig af blandingstilstanden og opaciteten, som du vælger fra indstillingslinjen.)
Ligesom Healing Brush tilbyder Clone Stamp muligheden Aligned. Figur 9-3 viser en sammenligning af rynkereduktion ved brug af klonstempel (indstillet til Normal og 100 % Opacitet) og brug af Healing Brush. (Hvis du bruger klonstempel til at reparere hud, skal du reducere opaciteten og sørge for at vælge et kildeområde, der har lignende hudfarve og belysning).
Også i klonstempelets valglinje har du valget mellem at arbejde på det aktive lag (ignorere pixels på andre lag), arbejde på det aktive lag og laget umiddelbart nedenunder (som du vælger, når du tilføjer et tomt lag til at holde dine klonede pixels), eller ved at bruge alle lag i billedet (nyttigt i lagdelte billeder med områder med gennemsigtighed og justeringslag).
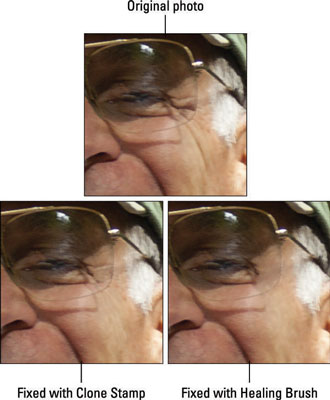
Klon-stemplet (nederst til venstre) dækker rynker, hvorimod Healing Brush (nederst til højre) smelter dem væk.
Lær, hvordan du anvender gennemsigtighed på SVG-grafik i Illustrator. Udforsk, hvordan du udsender SVG'er med gennemsigtige baggrunde og anvender gennemsigtighedseffekter.
Når du har importeret dine billeder til Adobe XD, har du ikke megen redigeringskontrol, men du kan ændre størrelse og rotere billeder, ligesom du ville have en hvilken som helst anden form. Du kan også nemt runde hjørnerne af et importeret billede ved hjælp af hjørne-widgets. Maskering af dine billeder Ved at definere en lukket form […]
Når du har tekst i dit Adobe XD-projekt, kan du begynde at ændre tekstegenskaberne. Disse egenskaber omfatter skrifttypefamilie, skriftstørrelse, skrifttypevægt, justering, tegnafstand (kjerning og sporing), linjeafstand (førende), udfyldning, kant (streg), skygge (slæbeskygge) og baggrundssløring. Så lad os gennemgå, hvordan disse egenskaber anvendes. Om læsbarhed og skrifttype […]
Ligesom i Adobe Illustrator giver Photoshop tegnebrætter mulighed for at bygge separate sider eller skærmbilleder i ét dokument. Dette kan især være nyttigt, hvis du bygger skærme til en mobilapplikation eller en lille brochure. Du kan tænke på et tegnebræt som en speciel type laggruppe, der er oprettet ved hjælp af panelet Lag. Dens […]
Mange af de værktøjer, du finder i panelet InDesign Tools, bruges til at tegne linjer og former på en side, så du har flere forskellige måder at skabe interessante tegninger til dine publikationer. Du kan skabe alt fra grundlæggende former til indviklede tegninger inde i InDesign, i stedet for at skulle bruge et tegneprogram såsom […]
Indpakning af tekst i Adobe Illustrator CC er ikke helt det samme som at pakke en gave ind – det er nemmere! En tekstombrydning tvinger tekst til at ombryde en grafik, som vist i denne figur. Denne funktion kan tilføje en smule kreativitet til ethvert stykke. Grafikken tvinger teksten til at ombryde den. Først skal du oprette […]
Når du designer i Adobe Illustrator CC, skal du ofte have en form, der har en nøjagtig størrelse (f.eks. 2 x 3 tommer). Når du har oprettet en form, er den bedste måde at ændre størrelsen på den til nøjagtige mål ved at bruge Transform-panelet, vist i denne figur. Få objektet valgt, og vælg derefter Vindue→ Transformer til […]
Du kan bruge InDesign til at oprette og ændre QR-kodegrafik. QR-koder er en form for stregkode, der kan gemme information såsom ord, tal, URL'er eller andre former for data. Brugeren scanner QR-koden ved hjælp af sit kamera og software på en enhed, såsom en smartphone, og softwaren gør brug af […]
Der kan være et tidspunkt, hvor du har brug for et nyt billede for at se gammelt ud. Photoshop CS6 har dig dækket. Sort-hvid fotografering er et nyere fænomen, end du måske tror. Daguerreotypier og andre tidlige fotografier havde ofte en brunlig eller blålig tone. Du kan skabe dine egne sepia-tonede mesterværker. Tonede billeder kan skabe […]
Ved at bruge funktionen Live Paint i Adobe Creative Suite 5 (Adobe CS5) Illustrator kan du oprette det billede, du ønsker, og udfylde områder med farve. Live Paint-spanden registrerer automatisk områder sammensat af uafhængige krydsende stier og fylder dem i overensstemmelse hermed. Malingen inden for en given region forbliver levende og flyder automatisk, hvis nogen […]







