Sådan anvender du gennemsigtighed på SVGer

Lær, hvordan du anvender gennemsigtighed på SVG-grafik i Illustrator. Udforsk, hvordan du udsender SVG'er med gennemsigtige baggrunde og anvender gennemsigtighedseffekter.
Som standard er det eneste synlige formværktøj i Illustrators værktøjspanel rektangelværktøjet. Hvis du klikker og holder det værktøj nede, kan du få adgang til skjulte værktøjer såsom værktøjerne afrundet rektangel, Ellipse, Polygon og Stjerne, vist i denne figur. (Selvom du ser Flare-værktøjet, er det ikke en grundlæggende form.)

Du kan rive dette værktøjssæt af, så du ikke skal finde de skjulte former senere. Klik og hold Rektangelværktøjet nede, og træk til pilen yderst til højre, og slip derefter museknappen. Disse værktøjer er nu på en fritsvævende værktøjslinje, som du kan trække til en anden placering.
Rektangler og ellipser er de mest fundamentale former, du kan skabe. (Se denne figur.) For at oprette en rektangelform på frihånd skal du vælge rektangelværktøjet og blot klikke på den side, hvor du ønsker, at figuren skal vises. Træk derefter diagonalt mod den modsatte side, træk din mus i den afstand, du ønsker, at formen skal være i størrelse, og slip museknappen.
Du kan trække op eller ned. Du gør det samme for at skabe en cirkel eller oval ved at bruge Ellipseværktøjet.
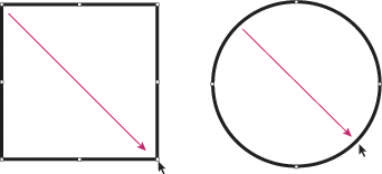
Klik og træk diagonalt for at oprette en form.

Når du har oprettet formen, skal du justere dens størrelse og placering ved at bruge markeringsværktøjet. Flyt formen ved at klikke på det valgte objekt og trække. Tilpas størrelsen på objektet ved at tage fat i et håndtag og justere ind eller ud. For at justere to sider sammen, tag fat i et hjørnehåndtag. For at ændre størrelsen på en form proportionalt skal du Skift+trække i et hjørnehåndtag.
Du kan oprette et afrundet rektangel ved at bruge en af to metoder:
Klik og træk i frihånd for at skabe den afrundede rektangelform.
Klik én gang på tegnebrættet for at åbne dialogboksen Afrundet rektangel, hvor du kan indtaste værdier for at definere formen.
Forskellen mellem disse to metoder er, at når du åbner dialogboksen Afrundet rektangel (se denne figur), kan du indtaste en værdi i tekstfeltet Corner Radius, som bestemmer, hvor meget afrunding der anvendes på formens hjørner.
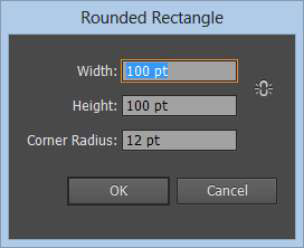
Skift det afrundede hjørne visuelt ved at trykke på op- og ned-tasterne på dit tastatur, mens du trækker det afrundede rektangel ud på tegnebrættet.
Jo mindre værdien er, jo mindre afrundede hjørnerne; jo højere værdi, jo mere afrundede hjørner. Vær forsigtig: Du kan runde et rektangels hjørner så meget, at det bliver en ellipse!
Du opretter stjerner og polygoner på nogenlunde samme måde, som du opretter rektangler og ellipser. Vælg polygonværktøjet, og klik og træk fra det ene hjørne til det andet for at oprette den sekssidede standardpolygonform. Du kan også vælge polygonværktøjet og klikke én gang på tegnebrættet for at ændre polygonværktøjsindstillingerne i polygondialogboksen.
Du kan ændre polygonformen ved at indtaste nye værdier i tekstfelterne Radius og Sider, som vist på figuren. Radius bestemmes fra midten til kanten af polygonen. Værdien for antallet af sider kan variere fra 3 (gør trekanter til en leg at skabe) til 1.000. Hov - en polygon med 1.000 sider ville ligne en cirkel, medmindre den var på størrelse med Texas!
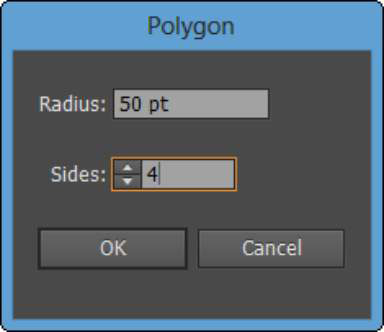
For at oprette en stjerneform skal du vælge Stjerneværktøjet fra Værktøjspanelet. (Husk, at det kan skjule sig under andre formværktøjer.) Hvis du klikker på tegnebrættet én gang for at åbne dialogboksen Stjerne, ser du tre tekstfelter, hvor du kan indtaste værdier for at tilpasse din stjerneform:
Radius 1: Afstand fra de ydre punkter til stjernens centrum
Radius 2: Afstand fra de indre punkter til stjernens centrum
Points: Antal point, der udgør stjernen
Jo tættere Radius 1 og Radius 2 værdierne er på hinanden, jo kortere er punkterne på din stjerne. Med andre ord kan du gå fra et stjerneskud til et stempel ved at indtaste værdier, der er tæt på i tekstfelterne Radius 1 og Radius 2, som vist i denne figur.
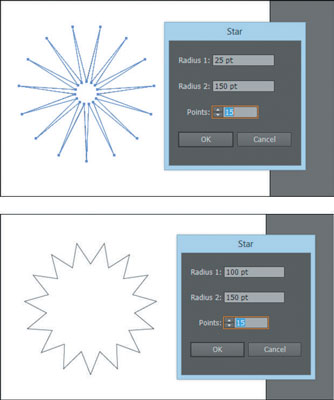
Lær, hvordan du anvender gennemsigtighed på SVG-grafik i Illustrator. Udforsk, hvordan du udsender SVG'er med gennemsigtige baggrunde og anvender gennemsigtighedseffekter.
Når du har importeret dine billeder til Adobe XD, har du ikke megen redigeringskontrol, men du kan ændre størrelse og rotere billeder, ligesom du ville have en hvilken som helst anden form. Du kan også nemt runde hjørnerne af et importeret billede ved hjælp af hjørne-widgets. Maskering af dine billeder Ved at definere en lukket form […]
Når du har tekst i dit Adobe XD-projekt, kan du begynde at ændre tekstegenskaberne. Disse egenskaber omfatter skrifttypefamilie, skriftstørrelse, skrifttypevægt, justering, tegnafstand (kjerning og sporing), linjeafstand (førende), udfyldning, kant (streg), skygge (slæbeskygge) og baggrundssløring. Så lad os gennemgå, hvordan disse egenskaber anvendes. Om læsbarhed og skrifttype […]
Ligesom i Adobe Illustrator giver Photoshop tegnebrætter mulighed for at bygge separate sider eller skærmbilleder i ét dokument. Dette kan især være nyttigt, hvis du bygger skærme til en mobilapplikation eller en lille brochure. Du kan tænke på et tegnebræt som en speciel type laggruppe, der er oprettet ved hjælp af panelet Lag. Dens […]
Mange af de værktøjer, du finder i panelet InDesign Tools, bruges til at tegne linjer og former på en side, så du har flere forskellige måder at skabe interessante tegninger til dine publikationer. Du kan skabe alt fra grundlæggende former til indviklede tegninger inde i InDesign, i stedet for at skulle bruge et tegneprogram såsom […]
Indpakning af tekst i Adobe Illustrator CC er ikke helt det samme som at pakke en gave ind – det er nemmere! En tekstombrydning tvinger tekst til at ombryde en grafik, som vist i denne figur. Denne funktion kan tilføje en smule kreativitet til ethvert stykke. Grafikken tvinger teksten til at ombryde den. Først skal du oprette […]
Når du designer i Adobe Illustrator CC, skal du ofte have en form, der har en nøjagtig størrelse (f.eks. 2 x 3 tommer). Når du har oprettet en form, er den bedste måde at ændre størrelsen på den til nøjagtige mål ved at bruge Transform-panelet, vist i denne figur. Få objektet valgt, og vælg derefter Vindue→ Transformer til […]
Du kan bruge InDesign til at oprette og ændre QR-kodegrafik. QR-koder er en form for stregkode, der kan gemme information såsom ord, tal, URL'er eller andre former for data. Brugeren scanner QR-koden ved hjælp af sit kamera og software på en enhed, såsom en smartphone, og softwaren gør brug af […]
Der kan være et tidspunkt, hvor du har brug for et nyt billede for at se gammelt ud. Photoshop CS6 har dig dækket. Sort-hvid fotografering er et nyere fænomen, end du måske tror. Daguerreotypier og andre tidlige fotografier havde ofte en brunlig eller blålig tone. Du kan skabe dine egne sepia-tonede mesterværker. Tonede billeder kan skabe […]
Ved at bruge funktionen Live Paint i Adobe Creative Suite 5 (Adobe CS5) Illustrator kan du oprette det billede, du ønsker, og udfylde områder med farve. Live Paint-spanden registrerer automatisk områder sammensat af uafhængige krydsende stier og fylder dem i overensstemmelse hermed. Malingen inden for en given region forbliver levende og flyder automatisk, hvis nogen […]







