Sådan anvender du gennemsigtighed på SVGer

Lær, hvordan du anvender gennemsigtighed på SVG-grafik i Illustrator. Udforsk, hvordan du udsender SVG'er med gennemsigtige baggrunde og anvender gennemsigtighedseffekter.
Hvis du er ny til Adobe Photoshop Lightroom Classic, vil du være ivrig efter at opdage dets spændende muligheder. Brug dette snydeark til at få mest muligt ud af Adobe Lightroom Classic, lære ins og outs af Grid view og Library Module Toolbar at kende, opdage tastaturgenveje, og hvis du støder på et problem, få Adobe Lightroom Classic-hjælp ved at følge fejlfindingstrinene.
Når du arbejder i Lightroom Classic, bruger du meget tid på at se billeder i gittervisning. Stilen Udvidede celler (Vis → Gittervisningsstil → Udvidede celler) giver dig et væld af information lige ved hånden. Tryk på J for at bladre gennem hver af de tre celletypografier.
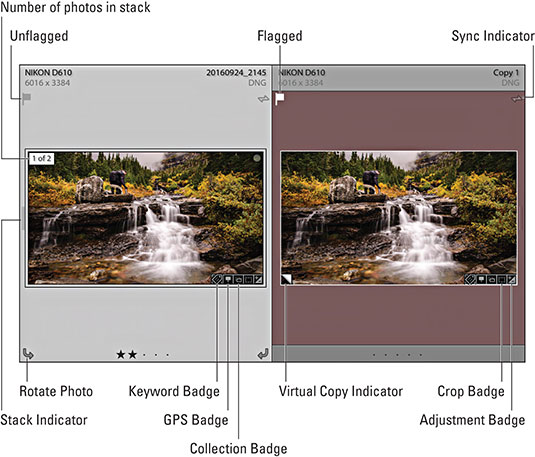
Lightroom Classic giver tastaturgenveje til forskellige funktioner for at hjælpe med at øge din produktivitet. Her er afprøvede og ægte arbejdshest-genveje, som enhver Lightroom Classic-bruger bør forpligte sig til at huske:
| At gøre dette | Brug denne tastaturgenvej |
| Fortryd sidste handling | Kommando+Z (Ctrl+Z) |
| Hop til Grid | G |
| Hop til Loupe | E |
| Hop for at udvikle | D |
| Hop til beskæringsværktøjet | R |
| Skift gennem skærmtilstande | Shift+F |
| Forhåndsvisning i fuld skærm | F |
| Vis/skjul begge sidepanelgrupper | Tab |
| Vis/skjul alle paneler | Skift+Tab |
| Vælg alle | Kommando+A (Ctrl+A) |
| Fravælg alle | Kommando+D (Ctrl+D) |
Værktøjslinjen i Lightroom Classic Library-modulet har flere gadgets end Batmans værktøjsbælte. Du kan slå hver gadget til og fra via rullemenuen i højre side. Du kan vise eller skjule værktøjslinjen i ethvert modul ved at trykke på T-tasten.
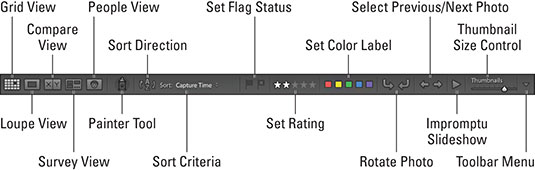
Der kan komme et tidspunkt, hvor du har brug for Adobe Lightroom Classic-hjælp, fordi Lightroom ikke opfører sig, som du forventer, at det fungerer, eller bare slet ikke virker. Gå ikke i panik. Tag en dyb indånding, og følg disse fejlfindingstrin. Hvis det første trin ikke løser problemet, skal du gå videre til næste trin og så videre.
Genstart Lightroom Classic.
Gå til Hjælp→ Opdateringer, og søg efter opdateringer (installer, hvis tilgængelig).
Genstart din computer, og genstart derefter Lightroom Classic.
Erstat Lightroom Classics præferencefil. Sådan gør du:
Luk Lightroom Classic.
Hold Option- og Shift-tasterne nede (Alt og Shift på Windows), mens du starter Lightroom Classic (hold tasterne nede, indtil du ser prompten Nulstil Lightroom-præferencer).
Klik på knappen Nulstil præferencer for at nulstille alle dine præferencer til deres standardindstillinger.
Spørg en ven. Når alt andet fejler, skal du søge hjælp.
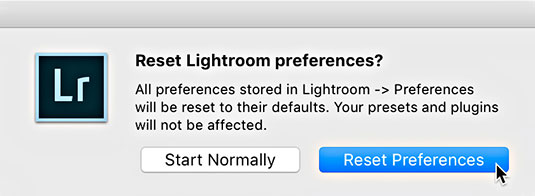
Lær, hvordan du anvender gennemsigtighed på SVG-grafik i Illustrator. Udforsk, hvordan du udsender SVG'er med gennemsigtige baggrunde og anvender gennemsigtighedseffekter.
Når du har importeret dine billeder til Adobe XD, har du ikke megen redigeringskontrol, men du kan ændre størrelse og rotere billeder, ligesom du ville have en hvilken som helst anden form. Du kan også nemt runde hjørnerne af et importeret billede ved hjælp af hjørne-widgets. Maskering af dine billeder Ved at definere en lukket form […]
Når du har tekst i dit Adobe XD-projekt, kan du begynde at ændre tekstegenskaberne. Disse egenskaber omfatter skrifttypefamilie, skriftstørrelse, skrifttypevægt, justering, tegnafstand (kjerning og sporing), linjeafstand (førende), udfyldning, kant (streg), skygge (slæbeskygge) og baggrundssløring. Så lad os gennemgå, hvordan disse egenskaber anvendes. Om læsbarhed og skrifttype […]
Ligesom i Adobe Illustrator giver Photoshop tegnebrætter mulighed for at bygge separate sider eller skærmbilleder i ét dokument. Dette kan især være nyttigt, hvis du bygger skærme til en mobilapplikation eller en lille brochure. Du kan tænke på et tegnebræt som en speciel type laggruppe, der er oprettet ved hjælp af panelet Lag. Dens […]
Mange af de værktøjer, du finder i panelet InDesign Tools, bruges til at tegne linjer og former på en side, så du har flere forskellige måder at skabe interessante tegninger til dine publikationer. Du kan skabe alt fra grundlæggende former til indviklede tegninger inde i InDesign, i stedet for at skulle bruge et tegneprogram såsom […]
Indpakning af tekst i Adobe Illustrator CC er ikke helt det samme som at pakke en gave ind – det er nemmere! En tekstombrydning tvinger tekst til at ombryde en grafik, som vist i denne figur. Denne funktion kan tilføje en smule kreativitet til ethvert stykke. Grafikken tvinger teksten til at ombryde den. Først skal du oprette […]
Når du designer i Adobe Illustrator CC, skal du ofte have en form, der har en nøjagtig størrelse (f.eks. 2 x 3 tommer). Når du har oprettet en form, er den bedste måde at ændre størrelsen på den til nøjagtige mål ved at bruge Transform-panelet, vist i denne figur. Få objektet valgt, og vælg derefter Vindue→ Transformer til […]
Du kan bruge InDesign til at oprette og ændre QR-kodegrafik. QR-koder er en form for stregkode, der kan gemme information såsom ord, tal, URL'er eller andre former for data. Brugeren scanner QR-koden ved hjælp af sit kamera og software på en enhed, såsom en smartphone, og softwaren gør brug af […]
Der kan være et tidspunkt, hvor du har brug for et nyt billede for at se gammelt ud. Photoshop CS6 har dig dækket. Sort-hvid fotografering er et nyere fænomen, end du måske tror. Daguerreotypier og andre tidlige fotografier havde ofte en brunlig eller blålig tone. Du kan skabe dine egne sepia-tonede mesterværker. Tonede billeder kan skabe […]
Ved at bruge funktionen Live Paint i Adobe Creative Suite 5 (Adobe CS5) Illustrator kan du oprette det billede, du ønsker, og udfylde områder med farve. Live Paint-spanden registrerer automatisk områder sammensat af uafhængige krydsende stier og fylder dem i overensstemmelse hermed. Malingen inden for en given region forbliver levende og flyder automatisk, hvis nogen […]







