Sådan anvender du gennemsigtighed på SVGer

Lær, hvordan du anvender gennemsigtighed på SVG-grafik i Illustrator. Udforsk, hvordan du udsender SVG'er med gennemsigtige baggrunde og anvender gennemsigtighedseffekter.
Adobe Analytics er det mest kraftfulde værktøj til rådighed til at analysere digitale forbrugerdata, men det er lettere at forstå, hvis du ved, hvor du skal starte. Behersk de mest grundlæggende og bredt anvendelige funktioner på den nemmeste måde. Få detaljer om to standard beregnede metrics i analyseindustrien, der fokuserer på at analysere engagement på dit websted, din app eller anden digital ejendom. Oplev flere tips til at forbedre din produktivitet i Analysis Workspace.
Adobes Analysis Workspace er det sted, hvor du udfører hovedparten af din dataanalyse. Grænsefladen er intuitiv, men der er meget i det. Følgende tips vil guide dig gennem de nemmeste måder at få adgang til de mest udbredte funktioner på:
Udnyt de avancerede funktioner i Adobe Analytics ved at bygge og anvende beregnede metrics, de datapunkter, der er oprettet i Adobe Analytics, efter at data er blevet behandlet og er tilgængelige i Adobe-grænsefladen. Interessant nok behøver beregnede metrics ikke at indeholde en beregning, men det gør de normalt. En beregnet metric i Adobe Analytics kan være en metric med en anden tilskrivningsmetode, segment eller beregning anvendt på den. Følgende er flere enkle beregnede metrics, som du bør finde nyttige, når du begynder din Adobe Analytics-rejse.
Virksomheder bekymrer sig om mængden af besøgendes engagement på deres hjemmeside og mobilapp. En almindelig metrik, der dissekerer engagement, bruger denne beregning: sidevisninger divideret med besøg. Tankegangen bag denne metrik er enkel:
Metric'en for sidevisninger pr. besøg er blevet brugt af digitale analytikere i årtier og giver et nyttigt indblik i kvaliteten af de besøg, der drives af dine marketingkanaler, enhedstyper eller geografiske områder. Følgende figur viser, hvordan metrikken er bygget i Adobes grænseflade.
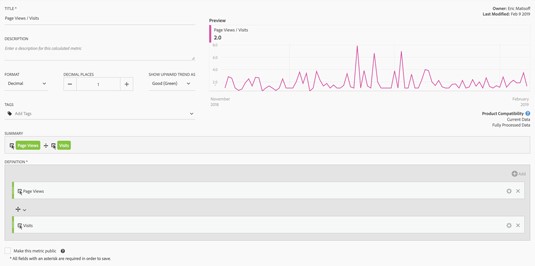
Når du anvender metric for sidevisninger pr. besøg (eller en hvilken som helst beregnet metric), skal du også inkludere en metric, der ikke er beregnet, i din analyse. Denne ikke-beregnede metrik vil hjælpe med at give kontekst til din analyse. Antag for eksempel, at du analyserer mobile enheder, der får adgang til dit websted, og bemærker, at en bestemt enhed, Microsoft Kin, har langt de højeste sidevisninger pr. besøg. Før du ringer til dit team for at fortælle dem, at dit websted skal genopbygges med dimensionerne af denne enhed fra 2010 i tankerne, ville det være smart at tilføje besøg og unikke besøgende-metrics til din analyse. Denne ekstra kontekst hjælper dig med at indse, at sidevisninger pr. besøg var høje for familiemedlemmer, fordi kun én besøgende kom til dit websted med den pågældende enhed. Den ekstra kontekst af dine ikke-beregnede metrics gav en værdifuld lektie:
Desværre har sidevisninger pr. besøg andre fejl udover en potentiel mangel på kontekst. Når sidevisninger pr. besøg anvendes på sidedimensionen, viser den kun det antal gange, hver side i gennemsnit genbesøges inden for et besøg. Et mere interessant spørgsmål er: "Hvilke sider hjælper med at generere yderligere sidevisninger på andre sider?" Svaret vil give dig de sider, der med størst sandsynlighed vil opmuntre dine besøgende til at blive engageret på dit websted. Denne ekstra metrik er nem at bygge. Metrics er de samme som sidevisninger pr. besøg med sidevisninger i tælleren og besøg i nævneren. Den eneste ændring har at gøre med den tilskrivningsmodel, der anvendes på tælleren. Brug Calculated Metric Builder i Adobe til at anvende en ikke-standard tilskrivningsmodelsæt til Deltagelse, som vist i følgende figur.
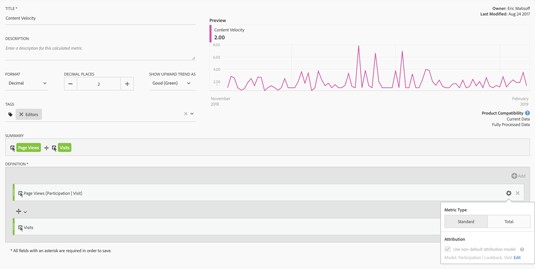
Takket være magien ved deltagelse er hver efterfølgende sidevisning inkluderet i antallet af sidevisninger, når du ansøger om deltagelse. Når du har oprettet metric'en for indholdshastighed, kan du anvende den på sidedimensionen for at finde de sider, der ikke kun bliver set ofte pr. besøg, men som også overbeviser dine besøgende om også at fortsætte med at læse andre sider på dit websted.
Se det i øjnene: Du har travlt på arbejdet. Uanset om du er marketingmedarbejder, analytiker eller dataforsker, er din tid begrænset, og din kalender er fuld af møder. For at få mest muligt ud af den tid, du bruger i Adobes Analysis Workspace-værktøj, skal du bruge følgende liste over vores foretrukne produktivitetshack for at få mest muligt ud af hvert sekund, du bruger i Adobe-grænsefladen:
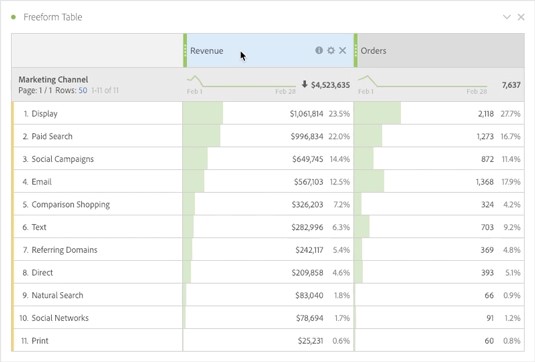
Hver af disse produktivitetshack vil hjælpe med at fremskynde din analyse og øge dine færdigheder. Vi håber, du nyder al den fritid, du nu har til at fortsætte med at lære om Analysis Workspace!
Lær, hvordan du anvender gennemsigtighed på SVG-grafik i Illustrator. Udforsk, hvordan du udsender SVG'er med gennemsigtige baggrunde og anvender gennemsigtighedseffekter.
Når du har importeret dine billeder til Adobe XD, har du ikke megen redigeringskontrol, men du kan ændre størrelse og rotere billeder, ligesom du ville have en hvilken som helst anden form. Du kan også nemt runde hjørnerne af et importeret billede ved hjælp af hjørne-widgets. Maskering af dine billeder Ved at definere en lukket form […]
Når du har tekst i dit Adobe XD-projekt, kan du begynde at ændre tekstegenskaberne. Disse egenskaber omfatter skrifttypefamilie, skriftstørrelse, skrifttypevægt, justering, tegnafstand (kjerning og sporing), linjeafstand (førende), udfyldning, kant (streg), skygge (slæbeskygge) og baggrundssløring. Så lad os gennemgå, hvordan disse egenskaber anvendes. Om læsbarhed og skrifttype […]
Ligesom i Adobe Illustrator giver Photoshop tegnebrætter mulighed for at bygge separate sider eller skærmbilleder i ét dokument. Dette kan især være nyttigt, hvis du bygger skærme til en mobilapplikation eller en lille brochure. Du kan tænke på et tegnebræt som en speciel type laggruppe, der er oprettet ved hjælp af panelet Lag. Dens […]
Mange af de værktøjer, du finder i panelet InDesign Tools, bruges til at tegne linjer og former på en side, så du har flere forskellige måder at skabe interessante tegninger til dine publikationer. Du kan skabe alt fra grundlæggende former til indviklede tegninger inde i InDesign, i stedet for at skulle bruge et tegneprogram såsom […]
Indpakning af tekst i Adobe Illustrator CC er ikke helt det samme som at pakke en gave ind – det er nemmere! En tekstombrydning tvinger tekst til at ombryde en grafik, som vist i denne figur. Denne funktion kan tilføje en smule kreativitet til ethvert stykke. Grafikken tvinger teksten til at ombryde den. Først skal du oprette […]
Når du designer i Adobe Illustrator CC, skal du ofte have en form, der har en nøjagtig størrelse (f.eks. 2 x 3 tommer). Når du har oprettet en form, er den bedste måde at ændre størrelsen på den til nøjagtige mål ved at bruge Transform-panelet, vist i denne figur. Få objektet valgt, og vælg derefter Vindue→ Transformer til […]
Du kan bruge InDesign til at oprette og ændre QR-kodegrafik. QR-koder er en form for stregkode, der kan gemme information såsom ord, tal, URL'er eller andre former for data. Brugeren scanner QR-koden ved hjælp af sit kamera og software på en enhed, såsom en smartphone, og softwaren gør brug af […]
Der kan være et tidspunkt, hvor du har brug for et nyt billede for at se gammelt ud. Photoshop CS6 har dig dækket. Sort-hvid fotografering er et nyere fænomen, end du måske tror. Daguerreotypier og andre tidlige fotografier havde ofte en brunlig eller blålig tone. Du kan skabe dine egne sepia-tonede mesterværker. Tonede billeder kan skabe […]
Ved at bruge funktionen Live Paint i Adobe Creative Suite 5 (Adobe CS5) Illustrator kan du oprette det billede, du ønsker, og udfylde områder med farve. Live Paint-spanden registrerer automatisk områder sammensat af uafhængige krydsende stier og fylder dem i overensstemmelse hermed. Malingen inden for en given region forbliver levende og flyder automatisk, hvis nogen […]







