[100 % vyriešené] Ako opraviť hlásenie „Chyba pri tlači“ v systéme Windows 10?
![[100 % vyriešené] Ako opraviť hlásenie „Chyba pri tlači“ v systéme Windows 10? [100 % vyriešené] Ako opraviť hlásenie „Chyba pri tlači“ v systéme Windows 10?](https://img2.luckytemplates.com/resources1/images2/image-9322-0408150406327.png)
V systéme Windows 10 sa zobrazuje správa o chybe tlače, potom postupujte podľa opráv uvedených v článku a uveďte tlačiareň do správnej cesty...
Tento výukový program platí pro: Office 365, 2021, 2019, 2018, 2016; Google dokumenty. Windows 10, 8 a 7
Zde je poznámka, kterou jsme dostali od naší čtenářky Diany:
Pracuji jako obchodní analytik a často používám Microsoft Word a také Dokumenty Google k vytváření některých zpráv o sledování výkonu, které předávám svému řetězci vedení, aby mohli jednat. Dokumenty, které vytvářím, mají vlastní hlavičku, do které obvykle zadávám název sestavy, jejího autora, datum sepsání a tak dále. Na následujících stránkách bych chtěl zobrazit/uchovat pouze informace o názvu sestavy (souboru). Myslím, že moje otázka zní, zda je to, na co se ptám, vůbec možné v mé desktopové verzi Office 365? Pokud ne, je to funkce nabízená v Dokumentech Google. Stručně řečeno: mohu nastavit záhlaví a zápatí dokumentu a zobrazit je pouze na první stránce?
Tak určitě. Zde je jednoduchý tutoriál, který vysvětluje, jak vkládat záhlaví zákazníků pro Microsoft Word (Windows i macOS); pak poskytneme podobný návod pro dokumenty Google Docs.
Dejte záhlaví pouze na první stránku ve Wordu
Pokračujte prosím a postupujte následovně:
Umístěte zápatí pouze na první stránku
Postup vytvoření vlastního zápatí na první stránce je podobný tomu, který jsme právě nastínili pro záhlaví.
Na pásu karet stiskněte Vložit a poté Zápatí a nastavte si vlastní design. Použijte postup popsaný v části níže.
Vytvořte různá záhlaví a zápatí
Je pravděpodobné, že podobně jako náš čtenář, který tuto otázku položil; možná budete potřebovat jiné zápatí/záhlaví od druhé stránky. Vše, co musíte udělat, je po nastavení vlastního záhlaví/zápatí titulní stránky a před zavřením karty návrhu záhlaví pokračovat a definovat jiné záhlaví/zápatí pro druhou stránku. To se zobrazí na každé následující stránce vašeho souboru Word. Po dokončení zavřete kartu návrhu záhlaví.
Pomocí zaškrtávacího políčka Různé liché a sudé stránky můžete určit různá nastavení záhlaví a zápatí v závislosti na tom, zda jsou čísla stránek lichá nebo sudá.
Použití VBA k nastavení záhlaví a zápatí
Pokud máte znalosti jazyka VBA, můžete je použít k určení různých záhlaví a zápatí dokumentů, jak je znázorněno v jednoduchém skriptu níže. Další informace o makrech aplikace Word najdete v tomto kurzu.
With myDoc.Sections(1) .PageSetup.DifferentFirstPageHeaderFooter = True .Headers(wdHeaderFooterFirstPage).Range.Text = "This is your first page header text" .Footers(wdHeaderFooterFirstPage).Range.Text = "This is your footer text" End With
Google dokumenty
Zobrazit záhlaví pouze na první stránce
Jiné zápatí na první stránce Dokumentů **pouze**
Omezení zápatí pouze na první stránku je v podstatě podobné procesu, který jsme právě zvýraznili u záhlaví.
Jediný rozdíl je v tom, že k zápatí se dostanete tak, že vyberete: Vložit , poté Záhlaví a číslo stránky a pak pokračujte a vyberte Zápatí .
Zde je příklad vlastního zápatí pro úvodní stránku dokumentu Google.
Čísla stránek na všech stránkách
V Dokumentech Google je docela snadné zobrazit čísla stránek počínaje druhou stránkou.
V dialogu Číslo stránky můžete jednoduše vybrat formát číslování, který odpovídá vašim potřebám, jak je uvedeno níže:
Dvojitým kliknutím na oblast záhlaví nebo zápatí (v horní nebo dolní části stránky) otevřete Záhlaví a zápatí; Zápatí .
Zkontrolujte Jiná první stránka a zjistěte, zda je vybrána. Pokud ne:
Vyberte Jiná první stránka.
Obsah záhlaví nebo zápatí na první stránce je odstraněn.
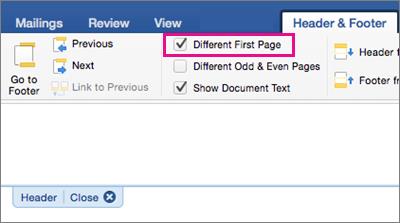
Zadejte nový obsah do záhlaví nebo zápatí.
Chcete-li se vrátit do těla dokumentu, vyberte Zavřít záhlaví a zápatí nebo stiskněte ESC.
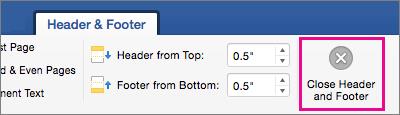
Chcete-li změnit záhlaví a zápatí z jednotlivých stránek v dokumentu, začněte vložením konce oddílu.
Důležité: Konce sekcí se liší od konců stránek. Pokud již máte konec stránky před stránkou, kde chcete změnit záhlaví nebo zápatí, odstraňte konec stránky a nahraďte jej koncem oddílu, jak je znázorněno níže.
Klikněte nebo klepněte na místo, kde chcete začít novou stránku bez záhlaví nebo zápatí.
Přejděte na Rozvržení > Přestávky > Další stránka pro vytvoření konce oddílu.
Dvojitým kliknutím na oblast záhlaví nebo zápatí (v horní nebo dolní části stránky) otevřete Záhlaví a zápatí; Zápatí .
Vyberte Odkaz na předchozí pro vypnutí propojení mezi sekcemi.
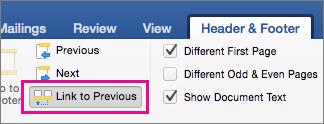
Vyberte Záhlaví nebo Zápatí a proveďte jeden z následující:
Vyberte Odebrat záhlaví nebo Odebrat zápatí v dolní části v nabídce.
Upravte nebo změňte Záhlaví nebo Zápatí.< /span>
(Pokud chcete změnit záhlaví i zápatí, budete muset zopakovat kroky 2–5.)
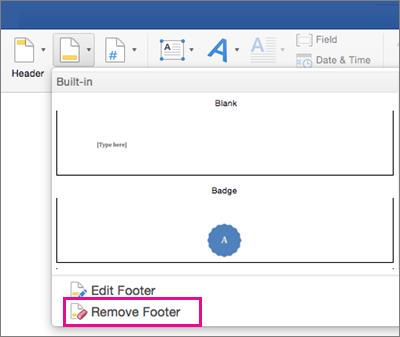
Chcete-li se vrátit do těla dokumentu, vyberte Zavřít záhlaví a zápatí nebo stiskněte ESC.
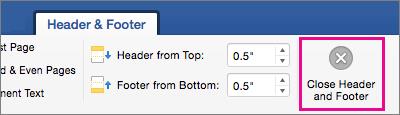
Záhlaví a/nebo zápatí se změní z první stránky po konci oddílu.
V systéme Windows 10 sa zobrazuje správa o chybe tlače, potom postupujte podľa opráv uvedených v článku a uveďte tlačiareň do správnej cesty...
Schůzky můžete snadno znovu navštívit, pokud je zaznamenáte. Zde je návod, jak zachytit a přehrát záznam Microsoft Teams pro vaši příští schůzku.
Keď otvoríte súbor alebo kliknete na odkaz, vaše zariadenie so systémom Android vyberie predvolenú aplikáciu na jeho otvorenie. Pomocou tohto sprievodcu môžete obnoviť svoje predvolené aplikácie v systéme Android.
OPRAVENO: Chyba certifikátu Entitlement.diagnostics.office.com
Chcete-li zjistit nejlepší herní weby, které školy neblokují, přečtěte si článek a vyberte si nejlepší web s neblokovanými hrami pro školy, vysoké školy a práce
Ak čelíte problému s chybovým stavom tlačiarne na počítači so systémom Windows 10 a neviete, ako s ním zaobchádzať, opravte ho podľa týchto riešení.
Ak vás zaujíma, ako zálohovať Chromebook, máme pre vás riešenie. Viac o tom, čo sa zálohuje automaticky a čo nie, nájdete tu
Chcete opraviť aplikáciu Xbox, ktorá sa neotvorí v systéme Windows 10, potom postupujte podľa opráv, ako je povoliť aplikáciu Xbox zo služieb, resetovať aplikáciu Xbox, obnoviť balík aplikácií pre Xbox a ďalšie.
Pokud máte klávesnici a myš Logitech, uvidíte, že tento proces běží. Není to malware, ale není to nezbytný spustitelný soubor pro operační systém Windows.
Přečtěte si článek a zjistěte, jak opravit chybu Java Update 1603 ve Windows 10, vyzkoušejte opravy uvedené jednu po druhé a snadno opravte chybu 1603…




![OPRAVENÉ: Tlačiareň v chybovom stave [HP, Canon, Epson, Zebra & Brother] OPRAVENÉ: Tlačiareň v chybovom stave [HP, Canon, Epson, Zebra & Brother]](https://img2.luckytemplates.com/resources1/images2/image-1874-0408150757336.png)

![Ako opraviť aplikáciu Xbox, ktorá sa neotvorí v systéme Windows 10 [RÝCHLE GUIDE] Ako opraviť aplikáciu Xbox, ktorá sa neotvorí v systéme Windows 10 [RÝCHLE GUIDE]](https://img2.luckytemplates.com/resources1/images2/image-7896-0408150400865.png)

