[100 % vyriešené] Ako opraviť hlásenie „Chyba pri tlači“ v systéme Windows 10?
![[100 % vyriešené] Ako opraviť hlásenie „Chyba pri tlači“ v systéme Windows 10? [100 % vyriešené] Ako opraviť hlásenie „Chyba pri tlači“ v systéme Windows 10?](https://img2.luckytemplates.com/resources1/images2/image-9322-0408150406327.png)
V systéme Windows 10 sa zobrazuje správa o chybe tlače, potom postupujte podľa opráv uvedených v článku a uveďte tlačiareň do správnej cesty...
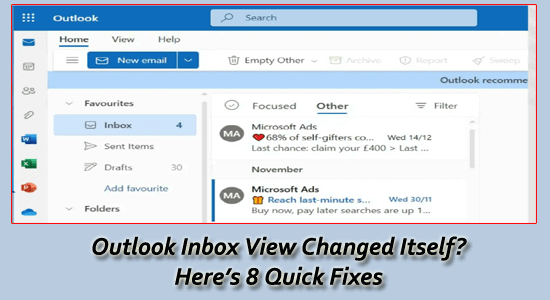
Ak sa vaša doručená pošta v Outlooku zrazu zmenila s neznámym rozložením s nerovnomerným rozložením priečinkov, e-mailami bez vlákien a nesprávne umiestnenými predvoľbami zoradenia, váš systém musí čeliť zmenenému zobrazeniu doručenej pošty v Outlooku .
Problém so zmenou zobrazenia doručenej pošty v Outlooku sa vyskytuje v dôsledku zastaranej aplikácie Outlook alebo nejakého druhu interného poškodenia.
Ak vás zaujíma, ako môžem vrátiť svoju doručenú poštu programu Outlook späť do normálneho zobrazenia, v tomto článku sa zoznámite s riešeniami na riešenie problémov na vyriešenie problému.
Ak chcete opraviť poškodené systémové súbory systému Windows, odporúčame pokročilú opravu systému:
Tento softvér je vašim jediným riešením na opravu chýb systému Windows, ochranu pred škodlivým softvérom, čistenie nevyžiadanej pošty a optimalizáciu vášho počítača na maximálny výkon v 3 jednoduchých krokoch:
Prečo sa zmenilo zobrazenie doručenej pošty v programe Outlook?
Tu je niekoľko dôvodov, ktoré prispievajú k problému so zmenou zobrazenia Outlooku.
Okrem toho je dočasná vyrovnávacia pamäť v konflikte s aplikáciou Outlook a spôsobuje problémy. Napriek tomu môžete problém vyriešiť podľa nižšie uvedených riešení.
Rýchle riešenie:
Skôr ako vyskúšate nižšie uvedené riešenia, postupujte podľa týchto rýchlych a účinných krokov na vyriešenie problému.
1: Reštartujte aplikáciu Outlook – Najprv sa odporúča reštartovať aplikáciu a potom znova spustiť aplikáciu Outlook.
2: Zatvorte aplikáciu na pozadí – Ak reštartovanie aplikácie Outlook nebude fungovať, vypnite aplikáciu spustenú na pozadí prostredníctvom správcu úloh.
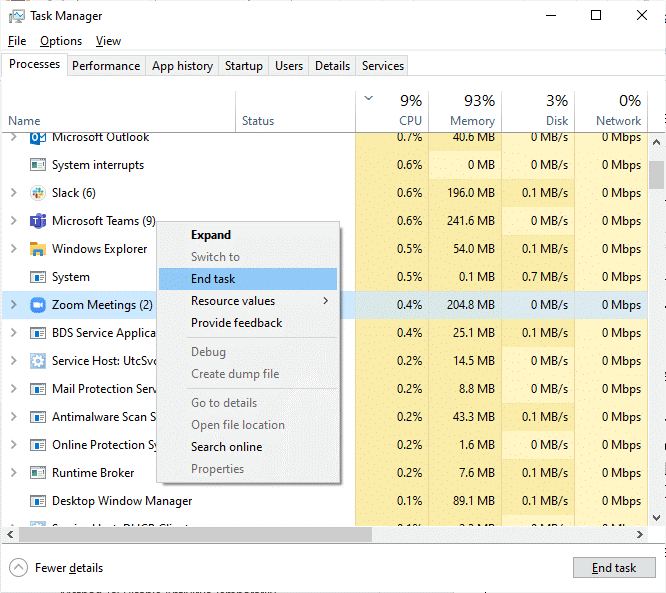
Teraz skontrolujte, či sa problém so zmenou zobrazenia doručenej pošty programu Outlook vyriešil, alebo postupujte podľa krokov uvedených nižšie.
Ako opraviť zmenu zobrazenia doručenej pošty v programe Outlook?
Obsah
Prepnúť
Riešenie 1: Obnovte staršie zobrazenie pomocou ikony Reset
Ak sa obnoví zobrazenie doručenej pošty v programe Outlook, na vašom počítači sa obnovia predvolené nastavenia a rozloženie. Toto zobrazenie obnovenia odstráni všetky nechcené alebo náhodné zmeny, ktoré spôsobili tento problém.

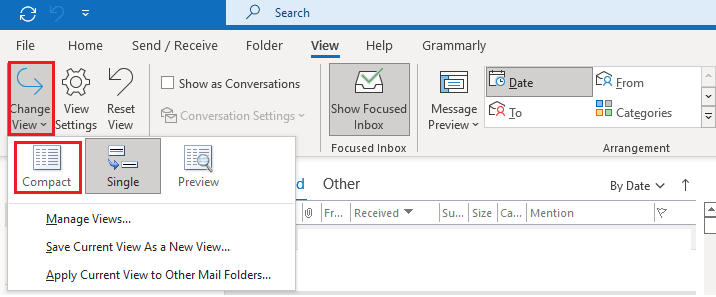
Riešenie 2: Obnovte zobrazenie Outlooku pomocou príkazu Spustiť
Ak vám prvé riešenie nepomohlo vyriešiť problém so zmeneným zobrazením Outlooku , môžete obnoviť všetky vlastné zobrazenia a nastavenia zobrazenia Outlooku v aplikácii pomocou príkazu Spustiť podľa pokynov nižšie.
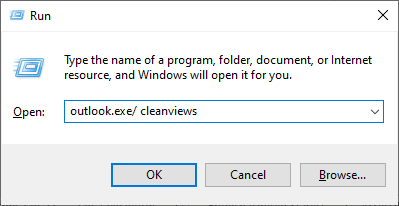
Riešenie 3: Spustite Outlook v núdzovom režime a zakážte doplnky a doplnky
Doplnky pomáhajú vašej aplikácii zlepšiť jej funkčnosť, ale ak nie sú spravované správne, môžete čeliť problémom, ako je ten, o ktorom teraz diskutujeme. Vždy, keď do aplikácie Outlook pridáte nový doplnok, pridá sa do zoznamu nainštalovaných doplnkov. Zmenou nastavení zobrazenia môžu byť v konflikte s nastaveniami aplikácie.
Ak chcete zobraziť doplnky a doplnky v aplikácii Outlook, postupujte podľa týchto krokov.
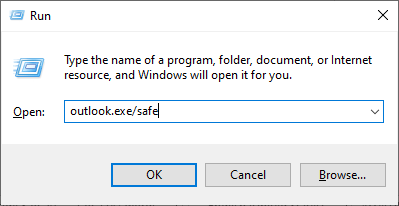
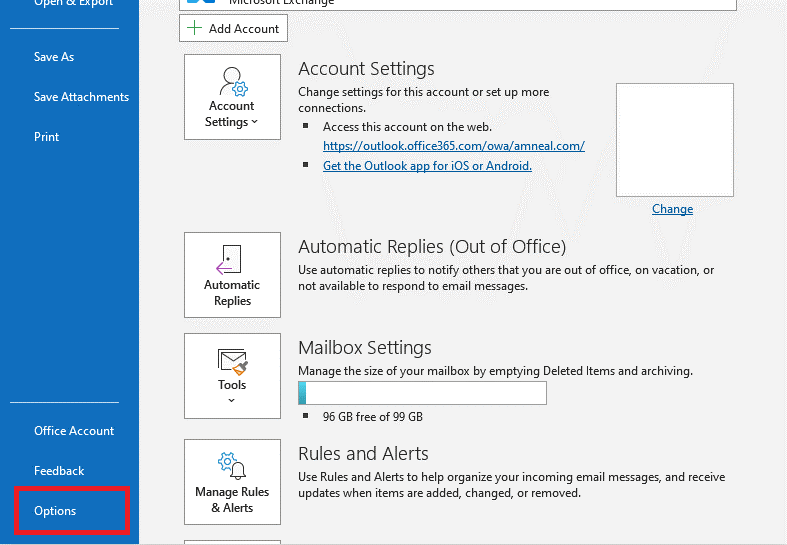
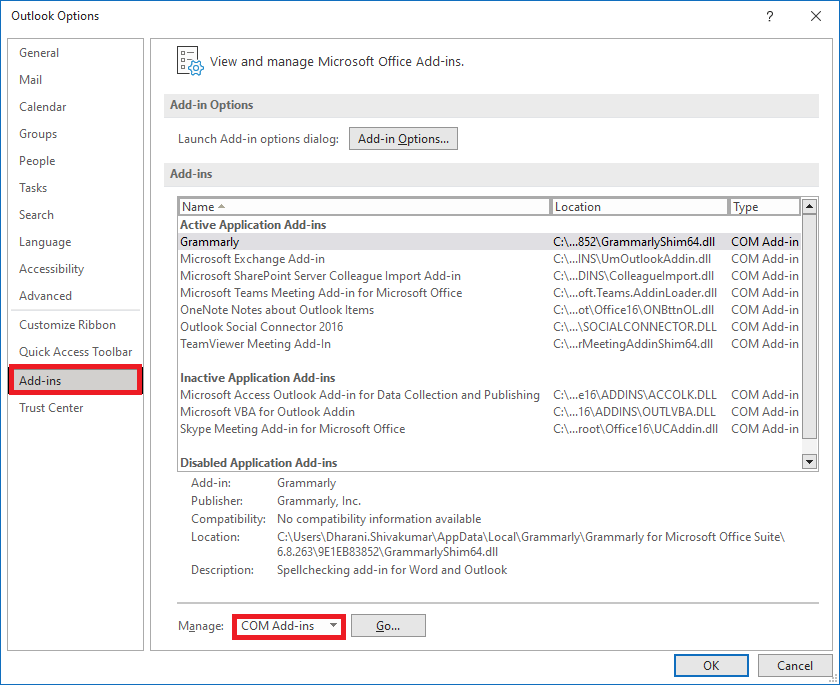
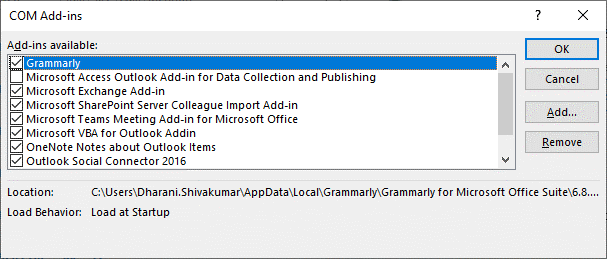
Riešenie 4: Aktualizujte aplikáciu Outlook
Keď nainštalujete aktualizácie aplikácie Outlook, všetky neočakávané chyby a existujúce problémy súvisiace s aplikáciou sa vyriešia obnovením predvolených nastavení aplikácie.
Ak chcete aktualizovať aplikáciu Outlook na počítači so systémom Windows, postupujte podľa týchto pokynov.
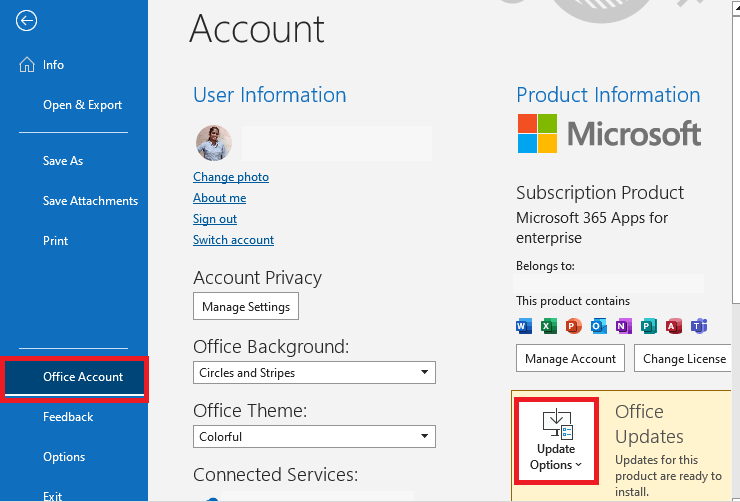
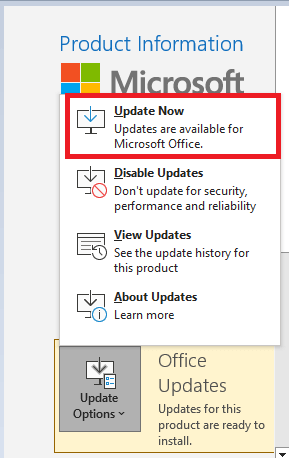
Prečítajte si tiež: [Vyriešené] Ako opraviť, že sa Outlook neotvorí v systéme Windows 10?
Riešenie 5: Opravte MS Outlook
Ak sa vyskytnú nejaké softvérové chyby alebo nesprávne nakonfigurované súbory, ktoré spôsobujú problém so zmeneným zobrazením doručenej pošty v Outlooku, opravou Outlooku sa obnovia predvolené nastavenia a vyriešia sa základné problémy, ktoré s tým súvisia.
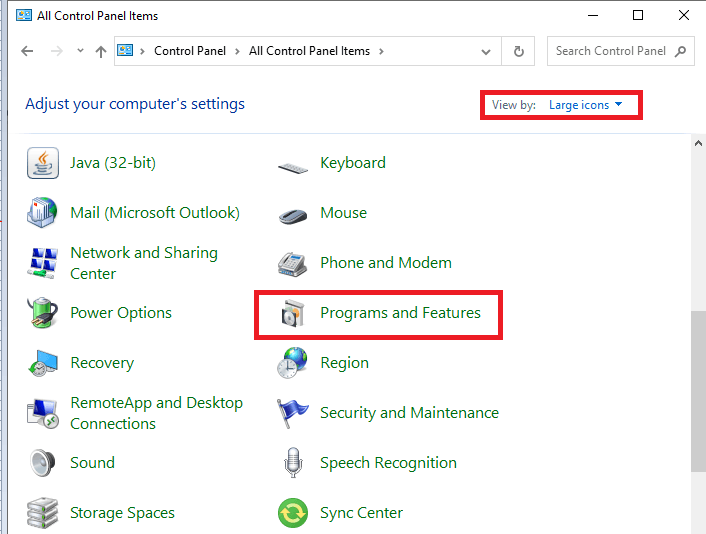
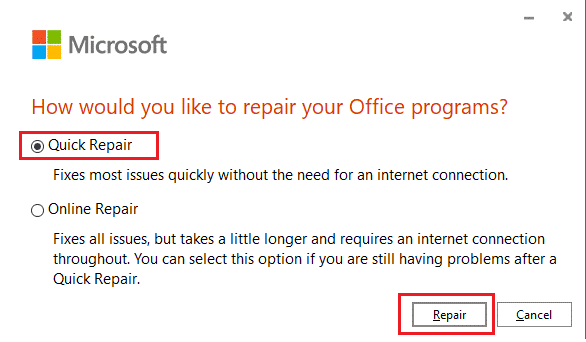
Riešenie 6: Znova pridajte konto Outlook
Opätovným pridaním konta Outlook sa obnovia nastavenia a konfigurácie konta, čím sa opravia potenciálne chyby alebo nesprávne konfigurácie spôsobujúce problém so zmeneným zobrazením Outlooku.
Ak chcete znova pridať svoje konto Outlook, postupujte podľa týchto krokov.
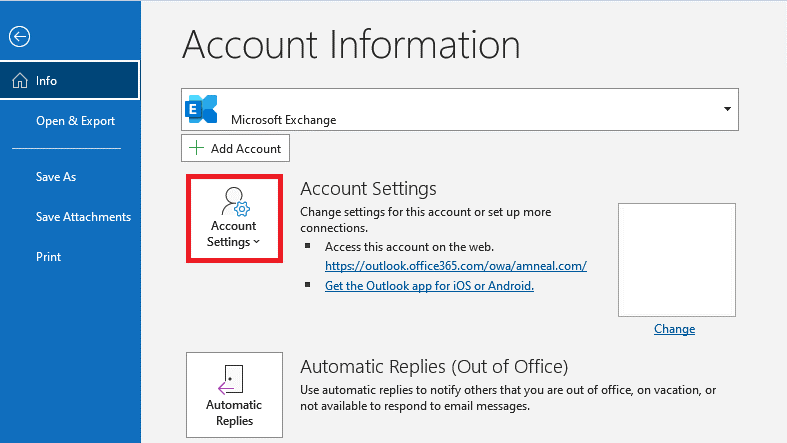
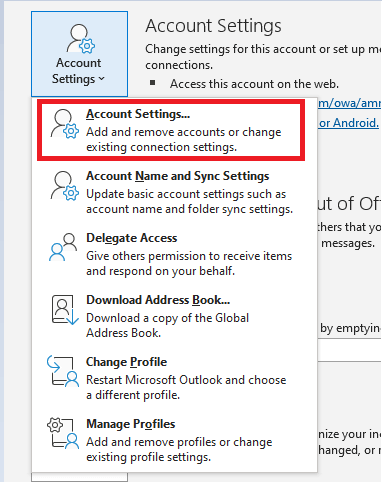
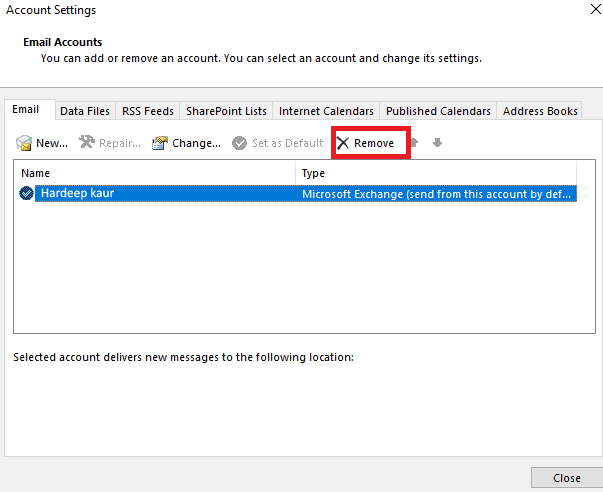
Riešenie 7: Pridajte účet do nového profilu
Zmenené zobrazenie Outlooku je možné opraviť pridaním konta Outlooku do nového profilu. Pomáha to vyriešiť všetky problémy súvisiace s vaším profilom, ktoré spôsobujú problémy.
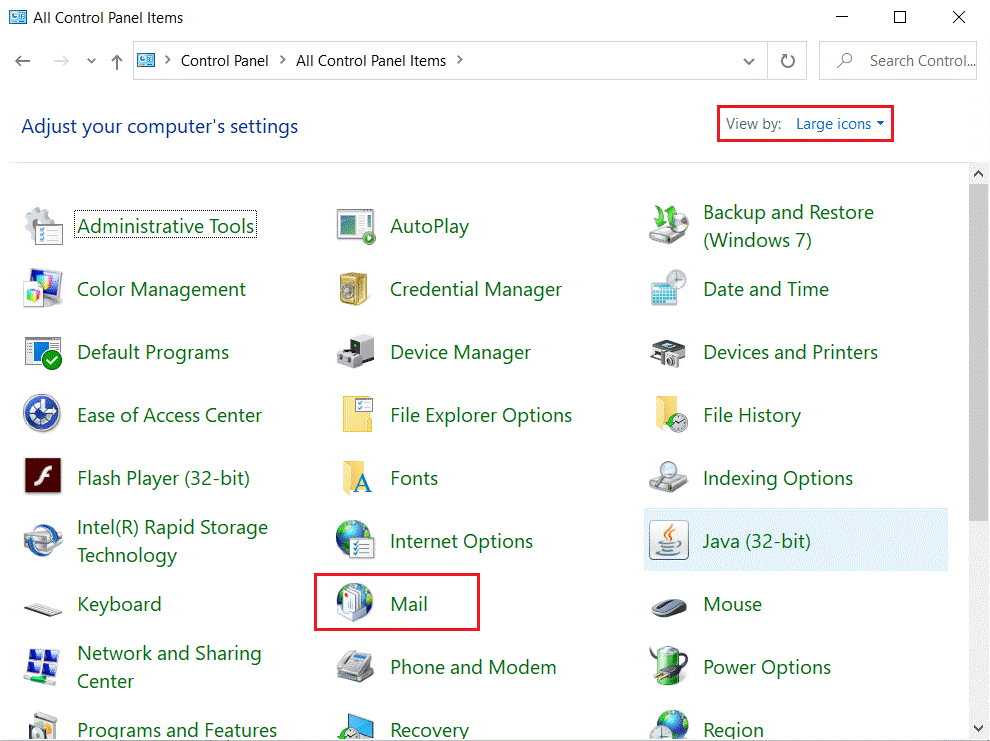
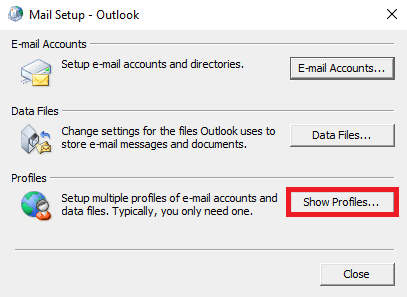
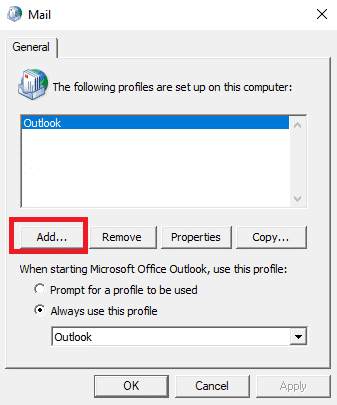
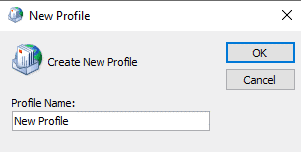
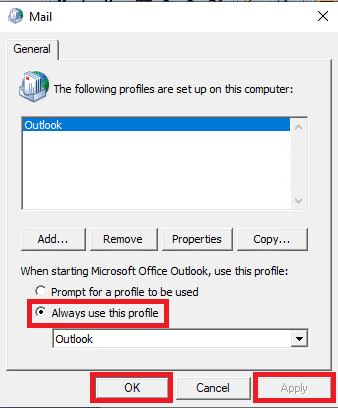
Riešenie 8: Vytvorte nový profil programu Outlook
Ak vám žiadne z vyššie uvedených riešení nefunguje, potom posledným riešením, ktoré musíte vyskúšať, je vytvorenie nového profilu programu Outlook. Tým sa zabezpečí, že váš e-mail bude fungovať správne bez akýchkoľvek problémov so zmenou rozloženia.
Ak chcete vytvoriť nový profil programu Outlook na počítači so systémom Windows, postupujte podľa týchto krokov.
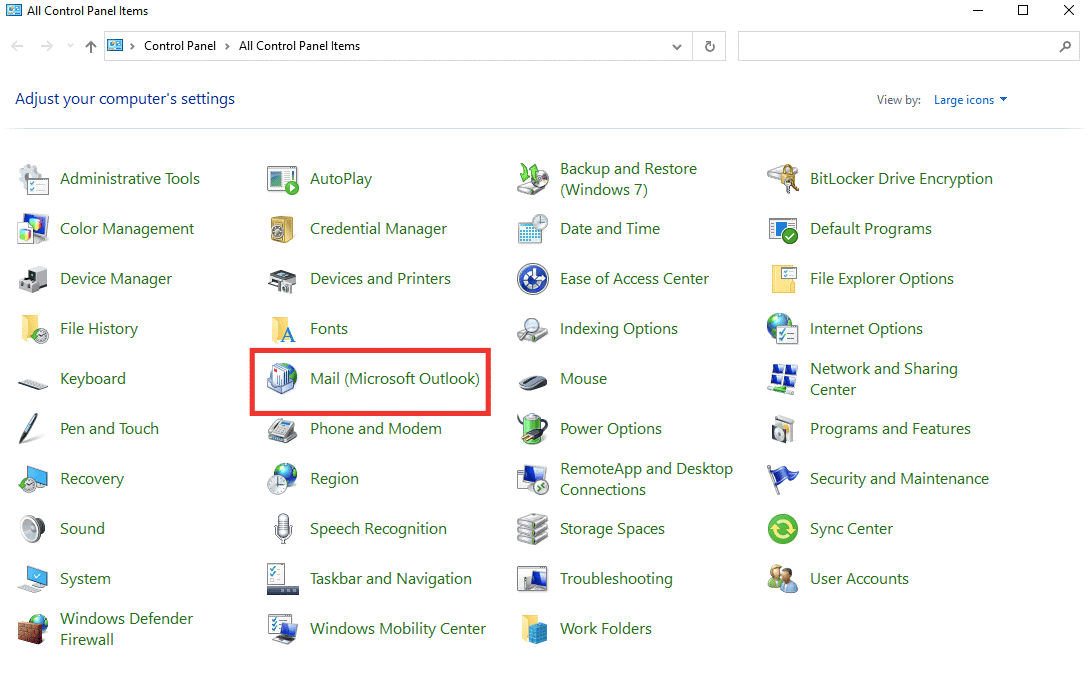
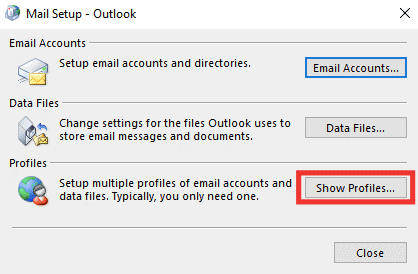
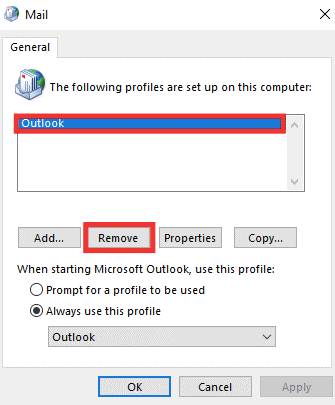
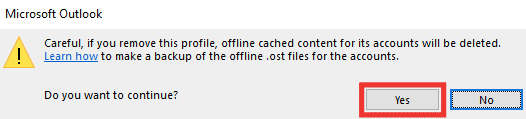
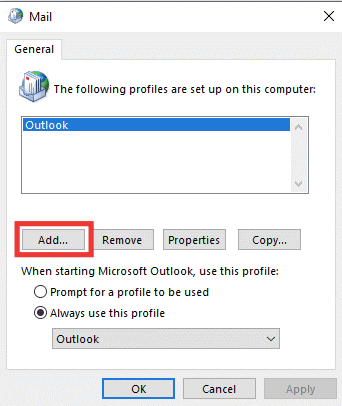
Odporúčané riešenie na opravu rôznych chýb počítača so systémom Windows
Ak pre vás nefunguje žiadne z vyššie uvedených riešení, potom sa oplatí preskenovať váš systém pomocou nástroja Toto je pokročilá oprava, ktorý jediným skenovaním zistí a opraví rôzne problémy a chyby súvisiace s počítačom.
Pomocou toho môžete tiež opraviť rôzne problémy súvisiace s počítačom, ako sú chyby DLL , poškodenie registra , chyba modrej obrazovky, chyba aplikácie a ďalšie.
Nielenže opravuje chyby a problémy, ale tiež zlepšuje výkon vášho počítača, vďaka čomu bude fungovať hladko ako nový.
Záverečné slová
Toto je všetko o zmene zobrazenia doručenej pošty v programe Outlook. Postupujte podľa jednotlivých riešení, aby ste sa naučili, ako zmeniť pohľad na predvolený problém.
Dbajte na to, aby ste starostlivo dodržiavali uvedené riešenia. Dúfam, že tento článok vám pomôže vyriešiť problém so zmeneným zobrazením doručenej pošty v programe Outlook.
Veľa štastia!
V systéme Windows 10 sa zobrazuje správa o chybe tlače, potom postupujte podľa opráv uvedených v článku a uveďte tlačiareň do správnej cesty...
Schůzky můžete snadno znovu navštívit, pokud je zaznamenáte. Zde je návod, jak zachytit a přehrát záznam Microsoft Teams pro vaši příští schůzku.
Keď otvoríte súbor alebo kliknete na odkaz, vaše zariadenie so systémom Android vyberie predvolenú aplikáciu na jeho otvorenie. Pomocou tohto sprievodcu môžete obnoviť svoje predvolené aplikácie v systéme Android.
OPRAVENO: Chyba certifikátu Entitlement.diagnostics.office.com
Chcete-li zjistit nejlepší herní weby, které školy neblokují, přečtěte si článek a vyberte si nejlepší web s neblokovanými hrami pro školy, vysoké školy a práce
Ak čelíte problému s chybovým stavom tlačiarne na počítači so systémom Windows 10 a neviete, ako s ním zaobchádzať, opravte ho podľa týchto riešení.
Ak vás zaujíma, ako zálohovať Chromebook, máme pre vás riešenie. Viac o tom, čo sa zálohuje automaticky a čo nie, nájdete tu
Chcete opraviť aplikáciu Xbox, ktorá sa neotvorí v systéme Windows 10, potom postupujte podľa opráv, ako je povoliť aplikáciu Xbox zo služieb, resetovať aplikáciu Xbox, obnoviť balík aplikácií pre Xbox a ďalšie.
Pokud máte klávesnici a myš Logitech, uvidíte, že tento proces běží. Není to malware, ale není to nezbytný spustitelný soubor pro operační systém Windows.
Přečtěte si článek a zjistěte, jak opravit chybu Java Update 1603 ve Windows 10, vyzkoušejte opravy uvedené jednu po druhé a snadno opravte chybu 1603…




![OPRAVENÉ: Tlačiareň v chybovom stave [HP, Canon, Epson, Zebra & Brother] OPRAVENÉ: Tlačiareň v chybovom stave [HP, Canon, Epson, Zebra & Brother]](https://img2.luckytemplates.com/resources1/images2/image-1874-0408150757336.png)

![Ako opraviť aplikáciu Xbox, ktorá sa neotvorí v systéme Windows 10 [RÝCHLE GUIDE] Ako opraviť aplikáciu Xbox, ktorá sa neotvorí v systéme Windows 10 [RÝCHLE GUIDE]](https://img2.luckytemplates.com/resources1/images2/image-7896-0408150400865.png)

