[100 % vyriešené] Ako opraviť hlásenie „Chyba pri tlači“ v systéme Windows 10?
![[100 % vyriešené] Ako opraviť hlásenie „Chyba pri tlači“ v systéme Windows 10? [100 % vyriešené] Ako opraviť hlásenie „Chyba pri tlači“ v systéme Windows 10?](https://img2.luckytemplates.com/resources1/images2/image-9322-0408150406327.png)
V systéme Windows 10 sa zobrazuje správa o chybe tlače, potom postupujte podľa opráv uvedených v článku a uveďte tlačiareň do správnej cesty...
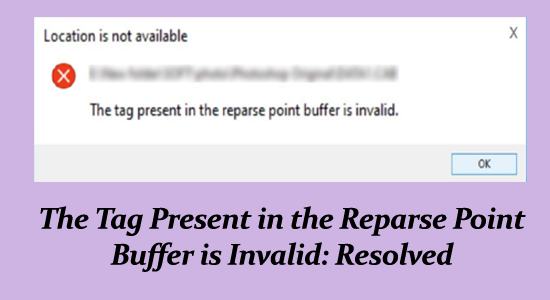
Pri kopírovaní alebo presúvaní súborov v počítači so systémom Windows sa môžete stretnúť s chybou značky prítomnej vo vyrovnávacej pamäti bodu zmeny spracovania.
Označuje, že jeden alebo viacero zahrnutých súborov má neplatné alebo nerozpoznané značky bodu zmeny spracovania a stane sa tak, ak sa zdrojové alebo cieľové súbory poškodia alebo sú nekompatibilné body zmeny spracovania.
V tomto blogovom príspevku sa ponoríme do hlavnej príčiny tejto chyby a čo táto chyba znamená a poskytneme vám podrobné pokyny, ako ju vyriešiť a vrátiť váš systém späť na správnu cestu.
Ak chcete opraviť poškodené systémové súbory systému Windows, odporúčame pokročilú opravu systému:
Tento softvér je vašim jediným riešením na opravu chýb systému Windows, ochranu pred škodlivým softvérom, čistenie nevyžiadanej pošty a optimalizáciu vášho počítača na maximálny výkon v 3 jednoduchých krokoch:
Čo to znamená, že tag prítomný vo vyrovnávacej pamäti bodu zmeny je neplatný?
Správa „ Značka prítomná vo vyrovnávacej pamäti bodu zmeny spracovania je neplatná “ vo všeobecnosti označuje problém so schopnosťou systému odkazovať na určité typy údajov a pristupovať k nim. Tento problém zvyčajne vzniká v súvislosti so synchronizáciou OneDrive.
Napríklad, keď sa váš systém pokúsi získať prístup k určitému priečinku, môže sa vyskytnúť táto chyba, ak je tento priečinok poškodený alebo ak sa vyskytnú problémy s inými systémovými súbormi, ktoré prerušujú úspešnú synchronizáciu OneDrive. Môže sa to stať napríklad vtedy, ak OneDrive v určitom okamihu zlyhá alebo sa nesprávne ukončí.
Chybové hlásenie Značka nachádzajúca sa vo vyrovnávacej pamäti bodu zmeny spracovania je neplatná sa v systéme Windows zobrazuje dvoma rôznymi spôsobmi:
Čo spôsobuje, že „značka prítomná vo vyrovnávacej pamäti bodu zmeny je neplatná“ v systéme Windows?
Miesto sa nenašlo: Značka prítomná vo vyrovnávacej pamäti bodu zmeny spracovania je neplatná, problém sa môže vyskytnúť z nasledujúcich dôvodov.
Ako opraviť chybu OneDrive „Značka prítomná vo vyrovnávacej pamäti bodu zmeny je neplatná“?
Tu je niekoľko bežných metód riešenia problémov, ktoré vám pomôžu opraviť chybu 0x80071129: Značka prítomná vo vyrovnávacej pamäti bodu zmeny spracovania je vo vašom systéme neplatná. Začnite odstraňovať problémy teraz!
Obsah
Prepnúť
Riešenie 1: Reštartujte počítač
Jedným z najjednoduchších spôsobov riešenia chyby 0x80071129 je vymazanie všetkých dočasných súborov alebo procesov, ktoré by mohli chybu spôsobovať. Môžete to urobiť reštartovaním počítača podľa nižšie uvedených pokynov.
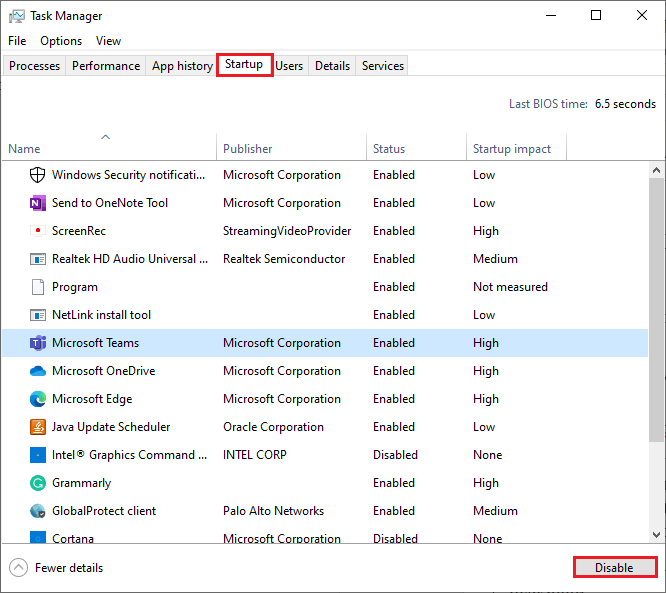
Riešenie 2: Prístup k súborom z webovej aplikácie OneDrive
Prístup k súborom z webovej aplikácie OneDrive vám umožňuje priamy prístup k súborom bez potreby klienta OneDrive na vašom počítači. Tým sa chyba obíde a umožní vám pokračovať v práci so súbormi.
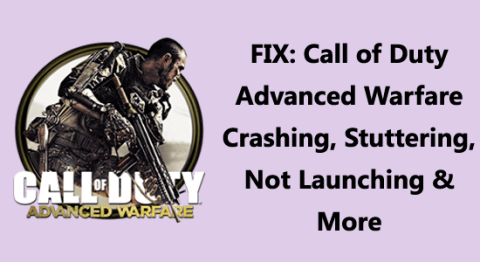
Riešenie 3: Odhláste sa a znova sa prihláste v aplikácii OneDrive
Chyba sa môže vyskytnúť v dôsledku problému so synchronizáciou, potom vám opätovné prihlásenie do aplikácie OneDrive pomôže vyriešiť tento problém.
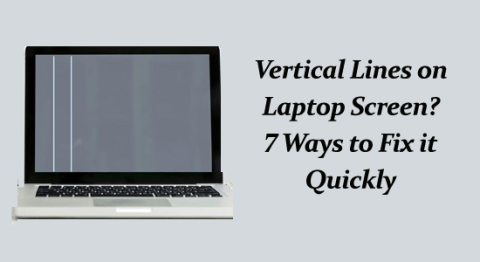
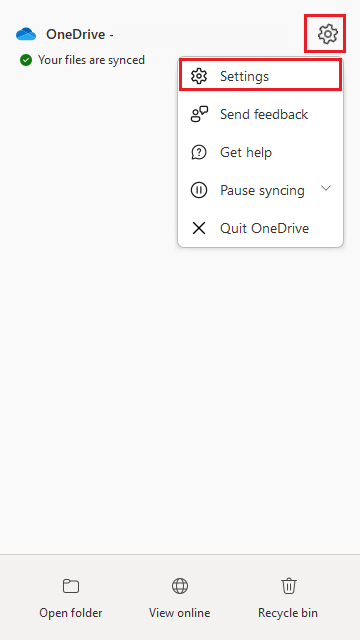
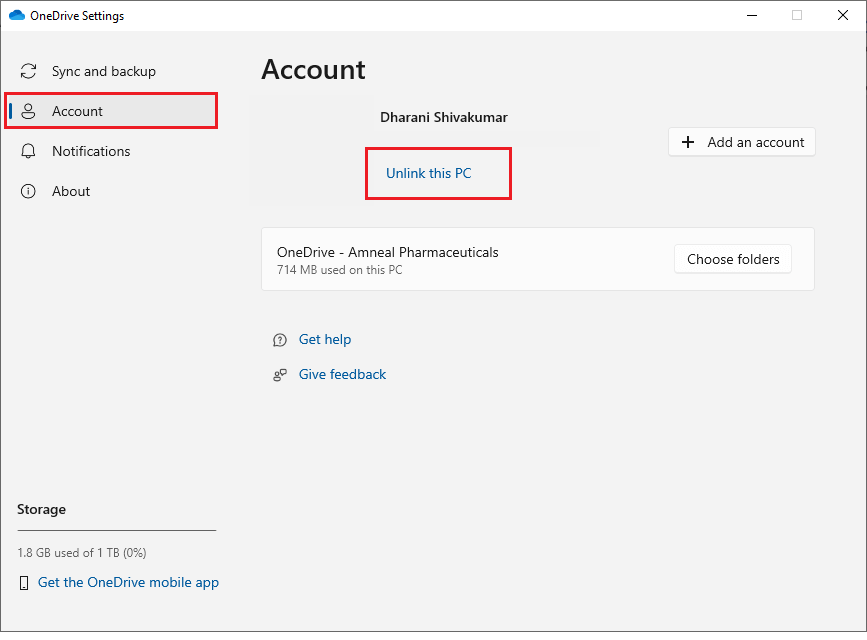
Riešenie 4: Pozastavte synchronizáciu vo OneDrive
Ak vám opätovné prihlásenie do účtu OneDrive nepomohlo opraviť kód chyby 0x80071129, možno budete musieť pozastaviť synchronizáciu s OneDrive a skúsiť ho znova pripojiť podľa pokynov nižšie.
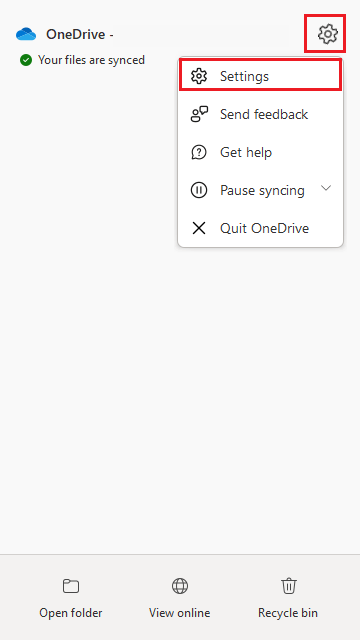
Riešenie 5: Spustite kontrolu nástroja Check Disk Utility Scan (Chkdsk)
Vykonanie kontroly CHKDSK na opravu poškodených súborov na externom disku alebo pevnom disku, ktoré spôsobujú, že sa umiestnenie nenašlo: Značka prítomná vo vyrovnávacej pamäti bodu zmeny spracovania je neplatná chyba . Postupujte podľa pokynov nižšie.
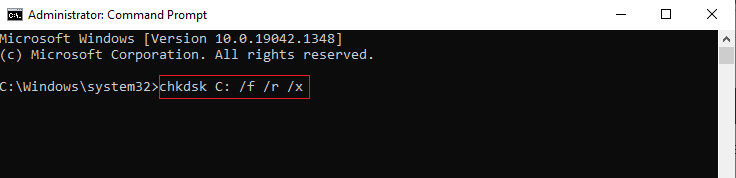
Riešenie 6: Skenujte systémové súbory
Vykonanie kontroly systému, napríklad spustenie SFC a DISM, môže pomôcť opraviť chybu 0x80071129: Značka prítomná vo vyrovnávacej pamäti bodu zmeny spracovania je neplatné skenovanie a opravuje problémy s poškodenými systémovými súbormi . Táto chyba sa môže vyskytnúť v dôsledku poškodenej vyrovnávacej pamäte OneDrive alebo súborov spojenia na požiadanie. Ak chcete vykonať skenovanie SFC a DISM, postupujte podľa týchto pokynov.
sfc /scannow
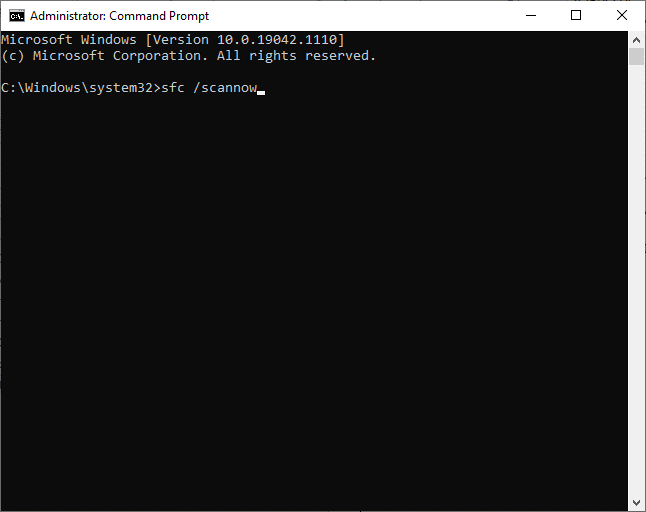
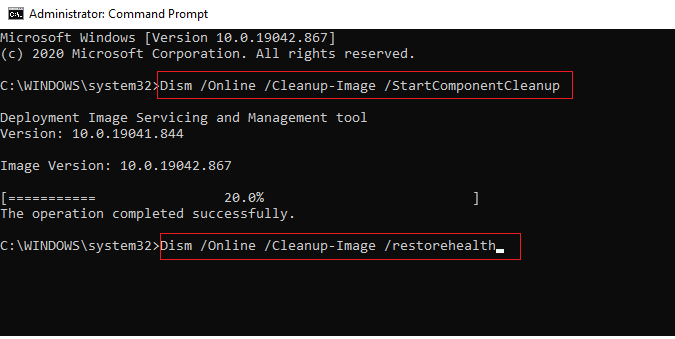
Počkajte, kým sa príkazy nevykonajú, a vykonajte skenovanie SFC, aby ste sa uistili, že sa s problémom už viac nestretnete.
Riešenie 7: Vylaďte rozšírené nastavenia na systémovej lište OneDrive
Môžete sa tiež pokúsiť zakázať niekoľko rozšírených možností v rozšírených nastaveniach OneDrive a skontrolovať, či je problém so značkou nachádzajúcou sa vo vyrovnávacej pamäti bodu zmeny spracovania neplatný alebo nie. Tu sú pokyny, ako pokračovať.
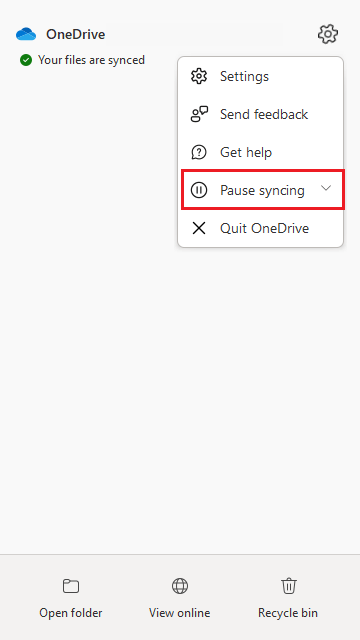
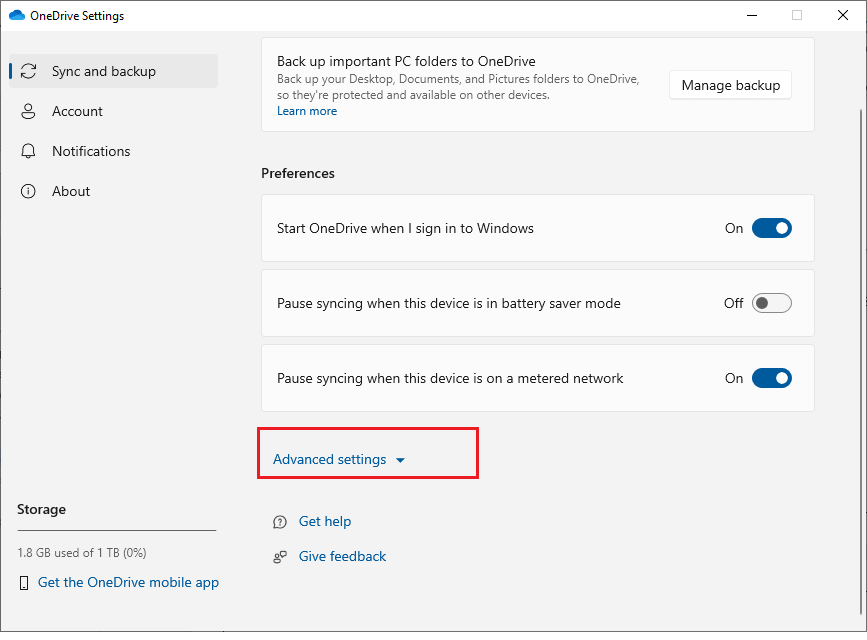
Riešenie 8: Vráťte súbor späť na predchádzajúcu verziu
V niektorých prípadoch môže chybu spôsobiť novšia verzia aktuálneho súboru. V takom prípade sa pokúste vrátiť súbor späť na predchádzajúcu verziu podľa pokynov nižšie.
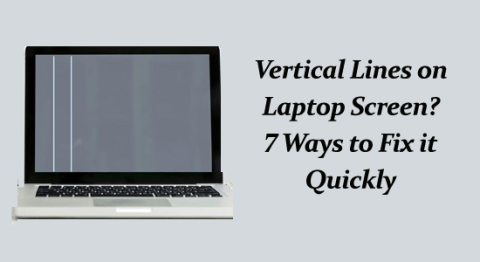
Riešenie 9: Obnovte vyrovnávaciu pamäť OneDrive
Akákoľvek poškodená vyrovnávacia pamäť spojená s akýmkoľvek súborom OneDrive môže viesť k chybe. Ak chcete vyriešiť tento problém, resetujte vyrovnávaciu pamäť OneDrive podľa pokynov nižšie.
% localappdata % \Microsoft\OneDrive\onedrive . exe / reset
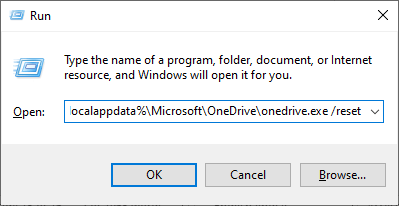
% localappdata % \Microsoft\OneDrive\onedrive . exe
Riešenie 10: Resetujte aplikáciu Microsoft OneDrive UWP
Ak ste si stiahli počítačovú aplikáciu OneDrive z Microsoft Store a čelíte chybe, skúste aplikáciu resetovať a získať prístup ku konfliktnému súboru podľa pokynov nižšie.
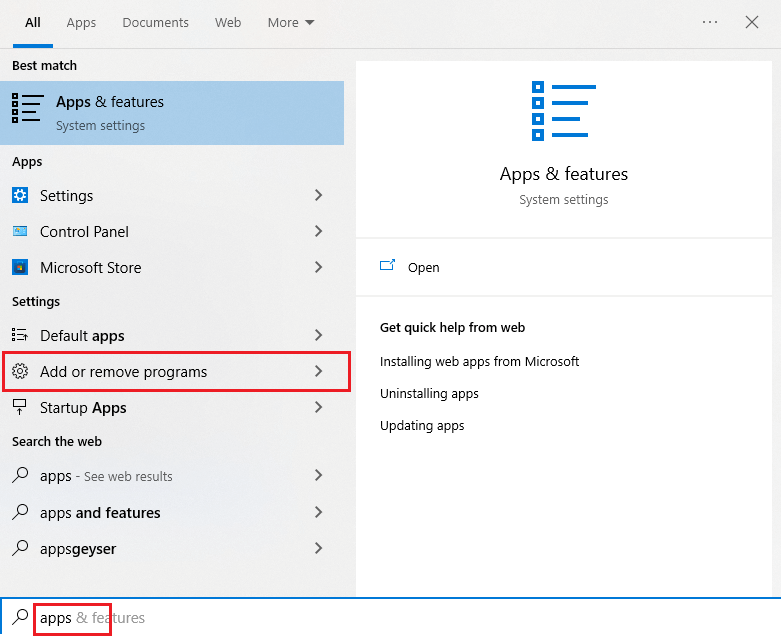
Odporúčané riešenie na opravu rôznych chýb systému Windows
Tento nástroj nielen zlepšuje výkon, ale je tiež schopný vyriešiť bežné chyby a problémy systému Windows. Opravuje chyby BSOD, DLL chyby, poškodené registre, chyby v hrách a oveľa viac.
Tiež chráni váš počítač pred vírusmi/malvérom. Vyskúšajte tento nástroj na opravu rôznych problémov a chýb súvisiacich so systémom Windows naraz.
Záverečné slová
To je všetko! Toto je všetko o chybe Značka prítomná vo vyrovnávacej pamäti bodu zmeny spracovania je neplatná. Snažil som sa čo najlepšie uviesť zoznam všetkých možných riešení na opravu chyby.
Vyššie uvedené riešenia sa dajú ľahko sledovať a jedno z nich by vám malo vyhovovať, preto ich postupujte jedno po druhom, kým nenájdete to, ktoré vám vyhovuje.
Dúfame, že jedno z našich riešení vyriešilo problém vo vašom prípade. Ak si myslíte, že som niečo vynechal, alebo ak máte nejaké iné alternatívne riešenia, ktoré by mohli potenciálne vyriešiť tento problém, neváhajte a podeľte sa o ne na našej stránke.
Veľa šťastia!
V systéme Windows 10 sa zobrazuje správa o chybe tlače, potom postupujte podľa opráv uvedených v článku a uveďte tlačiareň do správnej cesty...
Schůzky můžete snadno znovu navštívit, pokud je zaznamenáte. Zde je návod, jak zachytit a přehrát záznam Microsoft Teams pro vaši příští schůzku.
Keď otvoríte súbor alebo kliknete na odkaz, vaše zariadenie so systémom Android vyberie predvolenú aplikáciu na jeho otvorenie. Pomocou tohto sprievodcu môžete obnoviť svoje predvolené aplikácie v systéme Android.
OPRAVENO: Chyba certifikátu Entitlement.diagnostics.office.com
Chcete-li zjistit nejlepší herní weby, které školy neblokují, přečtěte si článek a vyberte si nejlepší web s neblokovanými hrami pro školy, vysoké školy a práce
Ak čelíte problému s chybovým stavom tlačiarne na počítači so systémom Windows 10 a neviete, ako s ním zaobchádzať, opravte ho podľa týchto riešení.
Ak vás zaujíma, ako zálohovať Chromebook, máme pre vás riešenie. Viac o tom, čo sa zálohuje automaticky a čo nie, nájdete tu
Chcete opraviť aplikáciu Xbox, ktorá sa neotvorí v systéme Windows 10, potom postupujte podľa opráv, ako je povoliť aplikáciu Xbox zo služieb, resetovať aplikáciu Xbox, obnoviť balík aplikácií pre Xbox a ďalšie.
Pokud máte klávesnici a myš Logitech, uvidíte, že tento proces běží. Není to malware, ale není to nezbytný spustitelný soubor pro operační systém Windows.
Přečtěte si článek a zjistěte, jak opravit chybu Java Update 1603 ve Windows 10, vyzkoušejte opravy uvedené jednu po druhé a snadno opravte chybu 1603…




![OPRAVENÉ: Tlačiareň v chybovom stave [HP, Canon, Epson, Zebra & Brother] OPRAVENÉ: Tlačiareň v chybovom stave [HP, Canon, Epson, Zebra & Brother]](https://img2.luckytemplates.com/resources1/images2/image-1874-0408150757336.png)

![Ako opraviť aplikáciu Xbox, ktorá sa neotvorí v systéme Windows 10 [RÝCHLE GUIDE] Ako opraviť aplikáciu Xbox, ktorá sa neotvorí v systéme Windows 10 [RÝCHLE GUIDE]](https://img2.luckytemplates.com/resources1/images2/image-7896-0408150400865.png)

