[100 % vyriešené] Ako opraviť hlásenie „Chyba pri tlači“ v systéme Windows 10?
![[100 % vyriešené] Ako opraviť hlásenie „Chyba pri tlači“ v systéme Windows 10? [100 % vyriešené] Ako opraviť hlásenie „Chyba pri tlači“ v systéme Windows 10?](https://img2.luckytemplates.com/resources1/images2/image-9322-0408150406327.png)
V systéme Windows 10 sa zobrazuje správa o chybe tlače, potom postupujte podľa opráv uvedených v článku a uveďte tlačiareň do správnej cesty...
Ak váš systém zlyhá a zobrazí sa modrá obrazovka alebo BSOD, možno ste videli chybu správy pamäte stop kódu systému Windows 11 . Na obrazovke sa zobrazí MEMORY_MANAGEMENT, čo znamená problém so správou pamäte vášho systému.
Môže (alebo nemusí) byť sprevádzaný stop kódom, ako je napríklad 0x0000001A . Niekedy môžete chybu vyriešiť základným reštartom, ale často to zahŕňa ďalšie kroky na riešenie problémov.
Ak sa chyba zobrazí na vašom počítači so systémom Windows 11, tu je niekoľko opráv, ktoré je potrebné použiť, a skenovanie, ktoré sa má spustiť, aby sa váš systém znova spustil.
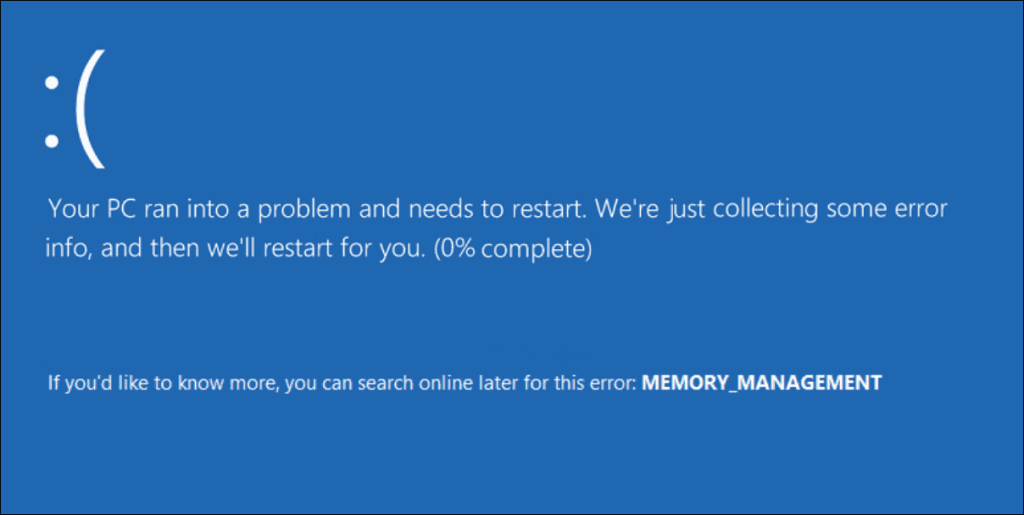
Reštartujte počítač
Existuje niekoľko dôvodov, prečo sa zobrazí chyba Správa pamäte stop kódov. Problém môžu spôsobiť veci, ako sú poškodené ovládače hardvéru alebo súbory operačného systému. Najhorším scenárom je zlyhanie hardvéru.
Skôr ako pôjdete príliš hlboko do králičej diery na riešenie problémov, začnite reštartovaním systému Windows 11 . Tým sa vymaže vyrovnávacia pamäť systému a aplikácií a poskytne sa nová relácia.
Ak chcete reštartovať, kliknite pravým tlačidlom myši na tlačidlo Štart a kliknite na položku Vypnúť alebo sa odhlásiť > Reštartovať .
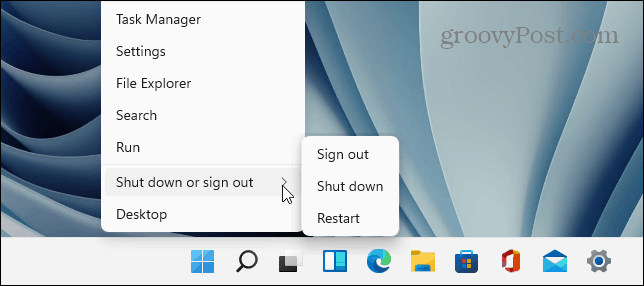
Ak základný reštart nevyrieši chybu, pokračujte jedným (alebo dvoma) z nasledujúcich krokov, aby váš počítač fungoval.
Spustite nástroj na diagnostiku pamäte systému Windows
Potom skúste spustiť diagnostické skenovanie nainštalovanej pamäte alebo pamäte RAM. Systém Windows má vstavaný nástroj, ktorý bude vyhľadávať chyby.
Ak chcete spustiť kontrolu nástroja na diagnostiku pamäte systému Windows, postupujte podľa nasledujúcich krokov:
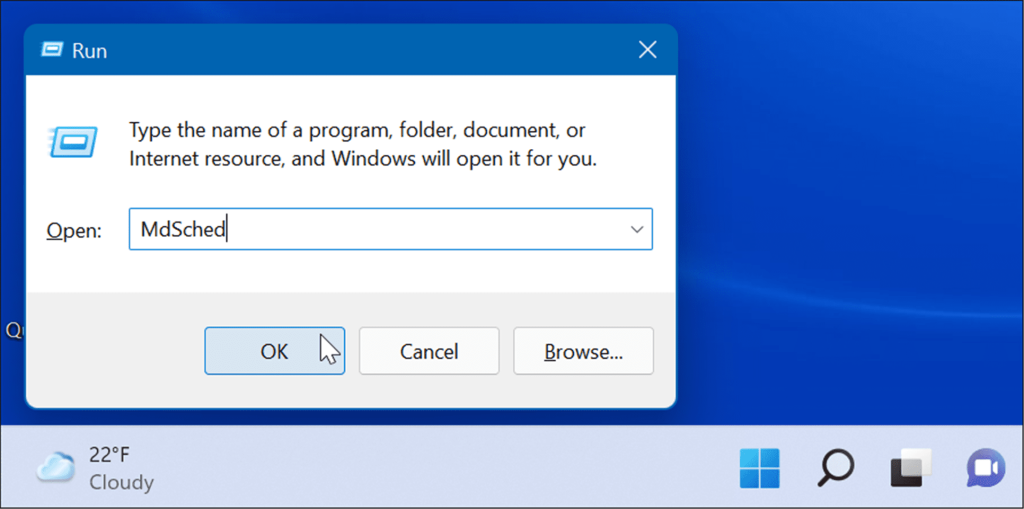
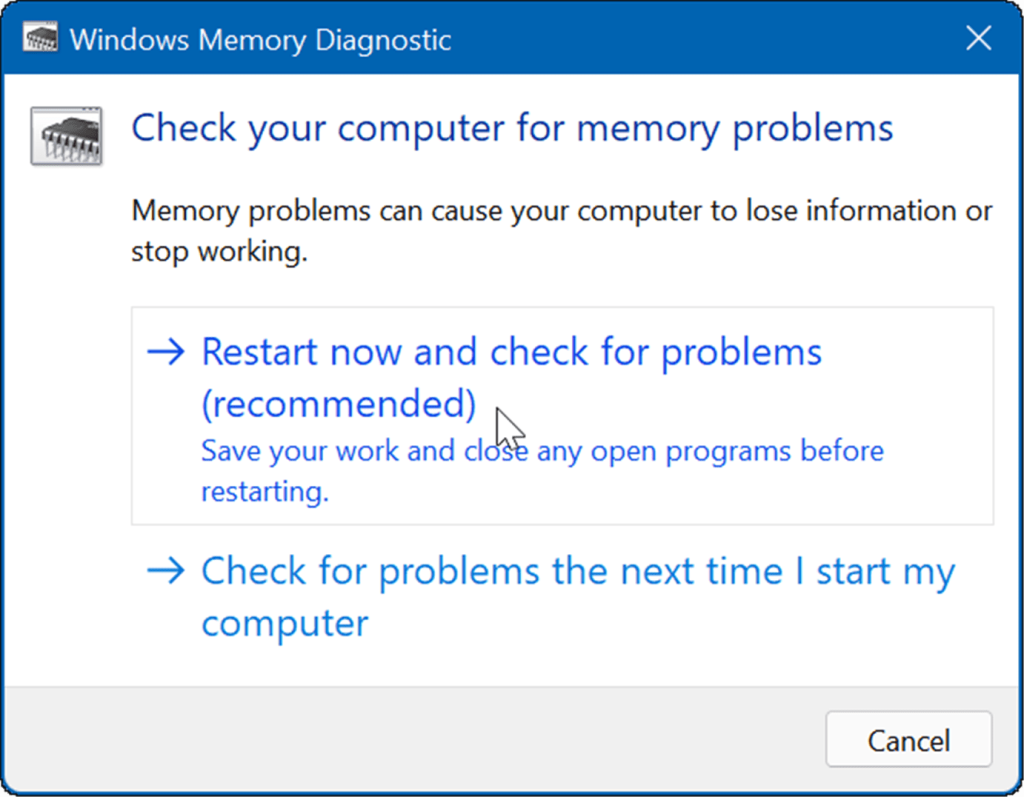
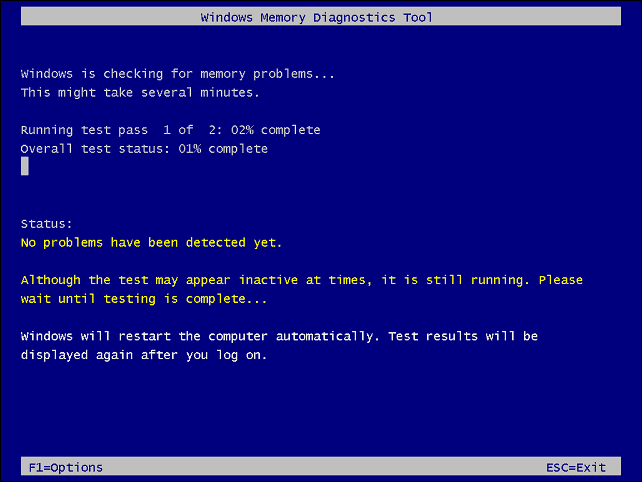
Spustite skenovanie DISM a SFC
Ak sú vaše systémové súbory poškodené, môže to spôsobiť problémy so správou pamäte v počítači. Spustenie kontroly DISM správy obrazu nasadenia a kontroly SFC kontroly systémových súborov zistí poškodené súbory a nahradí ich funkčnými.
Najprv spustite skenovanie SFC takto:
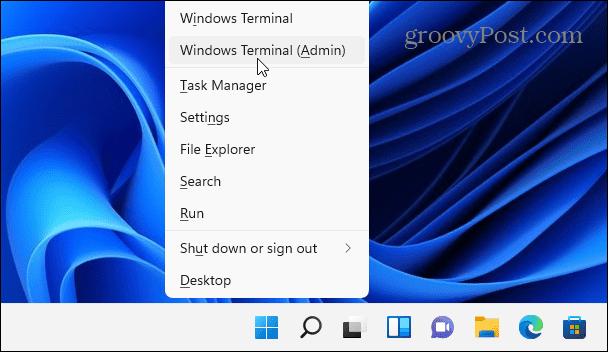
sfc /scannow
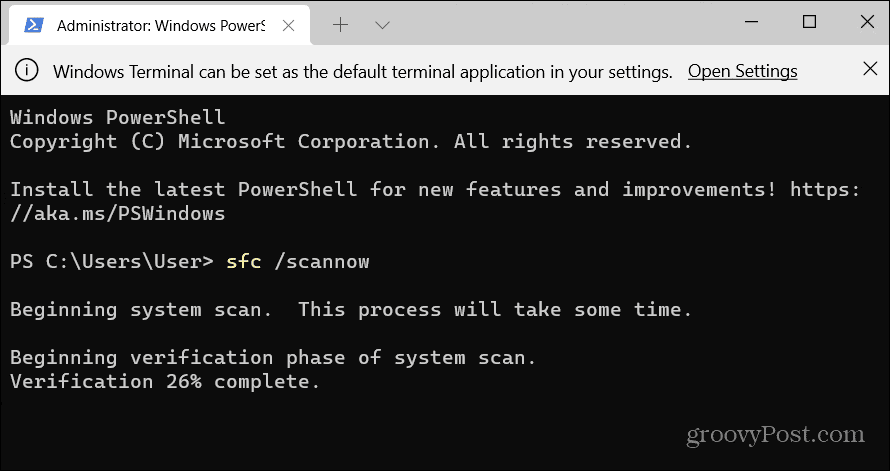
DISM /Online /Cleanup-Image /RestoreHealth
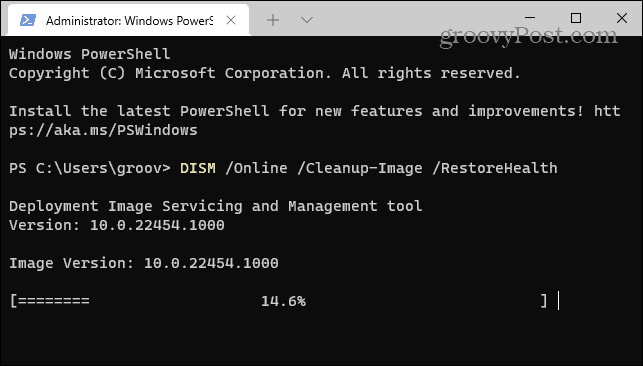
Skontroluj aktualizácie
Udržiavanie systému Windows v aktuálnom stave je nevyhnutné pre bezpečnosť a stabilitu vášho počítača. Okrem toho môže služba Windows Update nájsť ovládače hardvéru, ktoré je potrebné aktualizovať.
Ak chcete manuálne aktualizovať Windows 11 , postupujte takto:
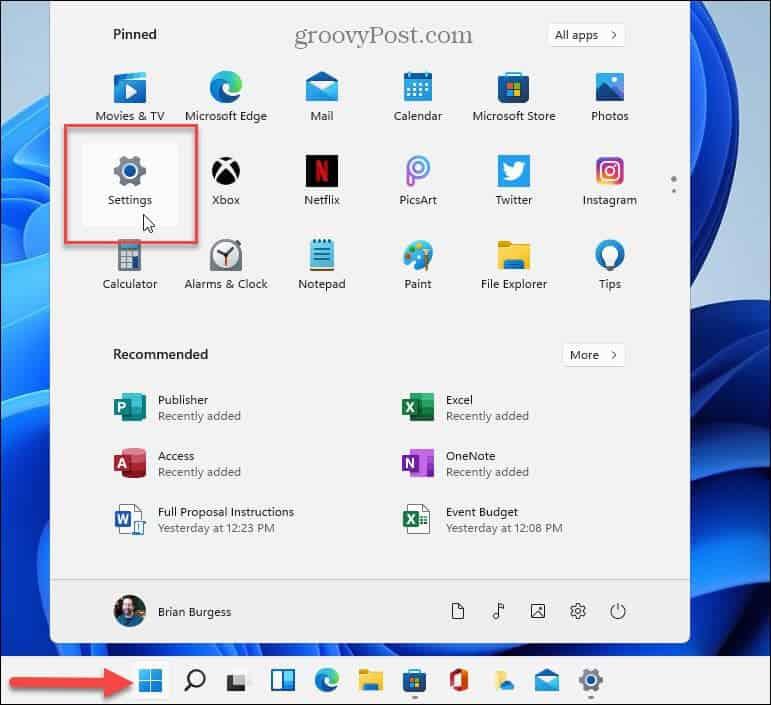
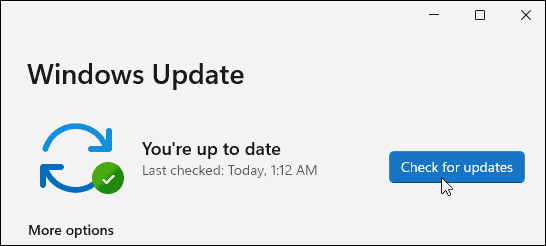
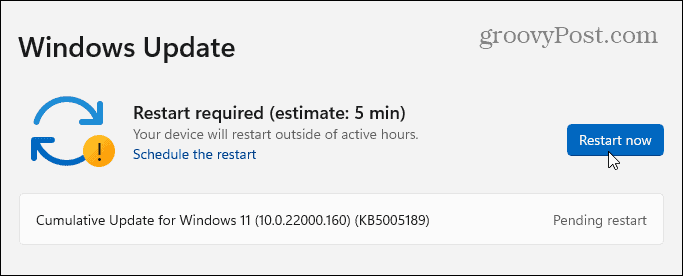

Skontrolujte, či na disku nie sú chyby
Ak je súborový systém Windows v poriadku, RAM je dobrá a váš systém je aktuálny, stále sa môže zobrazovať chyba Správa pamäte stop kódov. Ďalším miestom na kontrolu je váš disk spustením pomôcky Check Disk .
Ak chcete spustiť pomôcku na kontrolu chýb na disku, postupujte podľa nasledujúcich krokov:
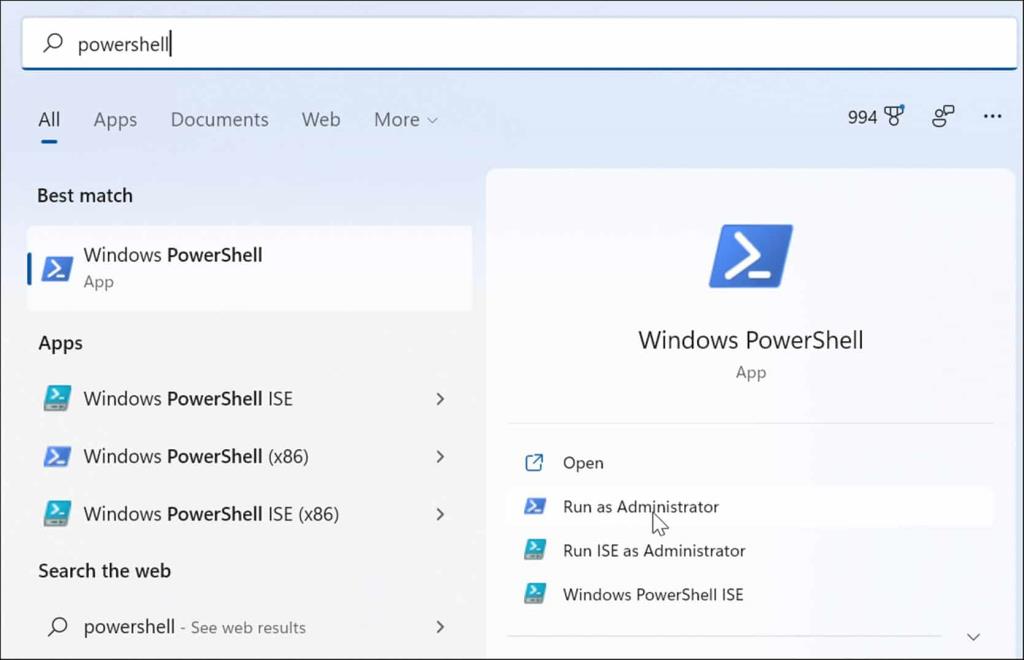
chkdsk /r /f
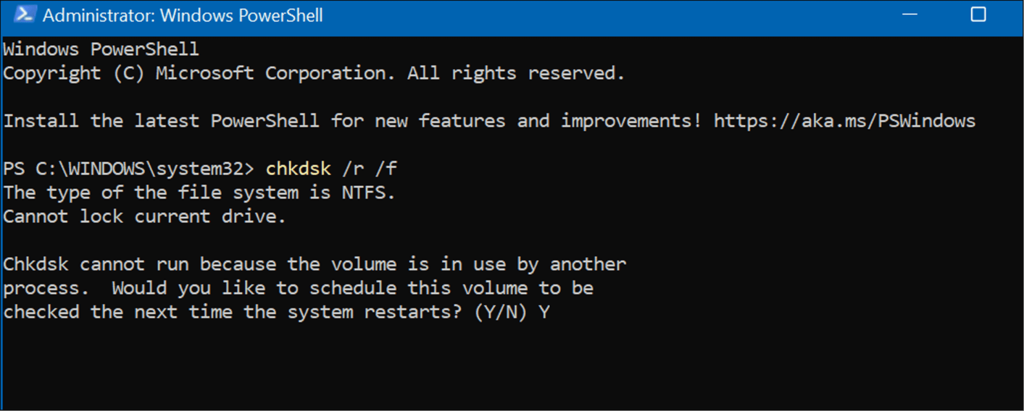
Obnovte svoj počítač
Ak vyššie uvedené možnosti nefungujú, budete chcieť použiť možnosť Obnoviť tento počítač . Táto možnosť vám umožňuje ponechať si súbory, ale všetky vaše aplikácie a nastavenia budú odstránené, pretože Windows 11 sa v podstate preinštaluje.
Poznámka: Pred vykonaním tejto drastickej akcie sa uistite, že ste najskôr vytvorili úplnú zálohu systému (najmä vaše najdôležitejšie súbory), aby ste ju mohli obnoviť, ak sa niečo pokazí.
Ak chcete resetovať počítač, postupujte podľa nasledujúcich krokov:
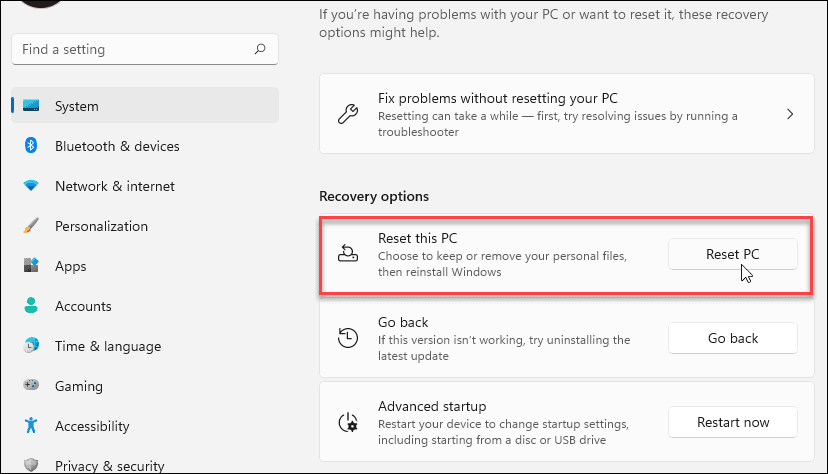
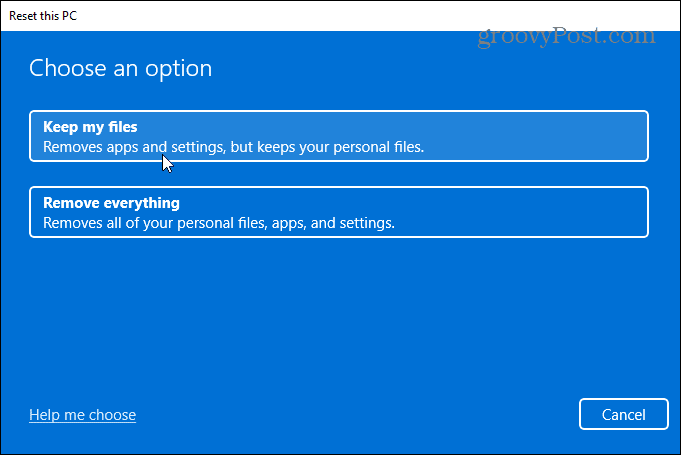
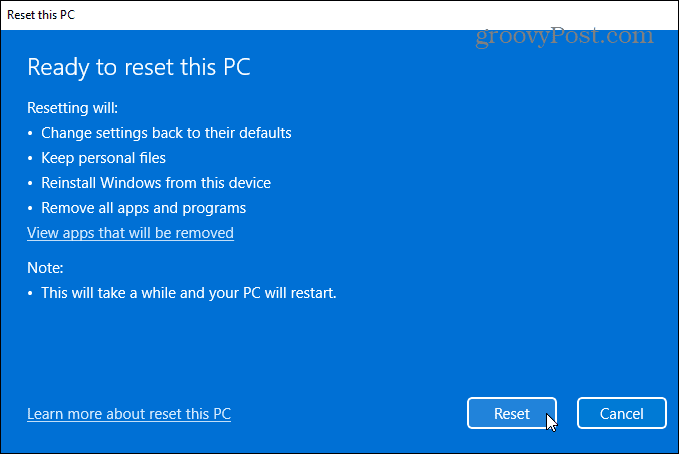
Úplné pokyny krok za krokom nájdete v našom sprievodcovi resetovaním systému Windows 11 .
Po dokončení procesu by mal váš systém úspešne fungovať. Ak však nie je, možno by ste sa mali pozrieť na vykonanie čistej inštalácie systému Windows 11 .
Oprava chyby pamäte stop kódu systému Windows
Je dôležité poznamenať, že tieto softvérové opravy sú dobré iba vtedy, ak máte funkčný hardvér. Napríklad kontrola chkdsk môže nájsť chybný pevný disk a budete ho musieť vymeniť. Alebo možno nástroj na diagnostiku pamäte systému Windows zistí zlú pamäť RAM.
V takom prípade môžete skúsiť znova vložiť pamäťové moduly, ak k nim máte prístup. Pamäť RAM však môže byť chybná a je potrebné ju tiež vymeniť.
Ďalšie informácie o riešení problémov so systémom Windows 11 nájdete v téme, ako opraviť chybu ochrany zdrojov systému Windows, ktorá našla poškodené súbory , alebo ako opraviť 100-percentné využitie disku . Ak váš počítač neustále padá, pozrite si týchto 11 opráv, keď systém Windows 11 neustále padá .
V systéme Windows 10 sa zobrazuje správa o chybe tlače, potom postupujte podľa opráv uvedených v článku a uveďte tlačiareň do správnej cesty...
Schůzky můžete snadno znovu navštívit, pokud je zaznamenáte. Zde je návod, jak zachytit a přehrát záznam Microsoft Teams pro vaši příští schůzku.
Keď otvoríte súbor alebo kliknete na odkaz, vaše zariadenie so systémom Android vyberie predvolenú aplikáciu na jeho otvorenie. Pomocou tohto sprievodcu môžete obnoviť svoje predvolené aplikácie v systéme Android.
OPRAVENO: Chyba certifikátu Entitlement.diagnostics.office.com
Chcete-li zjistit nejlepší herní weby, které školy neblokují, přečtěte si článek a vyberte si nejlepší web s neblokovanými hrami pro školy, vysoké školy a práce
Ak čelíte problému s chybovým stavom tlačiarne na počítači so systémom Windows 10 a neviete, ako s ním zaobchádzať, opravte ho podľa týchto riešení.
Ak vás zaujíma, ako zálohovať Chromebook, máme pre vás riešenie. Viac o tom, čo sa zálohuje automaticky a čo nie, nájdete tu
Chcete opraviť aplikáciu Xbox, ktorá sa neotvorí v systéme Windows 10, potom postupujte podľa opráv, ako je povoliť aplikáciu Xbox zo služieb, resetovať aplikáciu Xbox, obnoviť balík aplikácií pre Xbox a ďalšie.
Pokud máte klávesnici a myš Logitech, uvidíte, že tento proces běží. Není to malware, ale není to nezbytný spustitelný soubor pro operační systém Windows.
Přečtěte si článek a zjistěte, jak opravit chybu Java Update 1603 ve Windows 10, vyzkoušejte opravy uvedené jednu po druhé a snadno opravte chybu 1603…




![OPRAVENÉ: Tlačiareň v chybovom stave [HP, Canon, Epson, Zebra & Brother] OPRAVENÉ: Tlačiareň v chybovom stave [HP, Canon, Epson, Zebra & Brother]](https://img2.luckytemplates.com/resources1/images2/image-1874-0408150757336.png)

![Ako opraviť aplikáciu Xbox, ktorá sa neotvorí v systéme Windows 10 [RÝCHLE GUIDE] Ako opraviť aplikáciu Xbox, ktorá sa neotvorí v systéme Windows 10 [RÝCHLE GUIDE]](https://img2.luckytemplates.com/resources1/images2/image-7896-0408150400865.png)

