[100 % vyriešené] Ako opraviť hlásenie „Chyba pri tlači“ v systéme Windows 10?
![[100 % vyriešené] Ako opraviť hlásenie „Chyba pri tlači“ v systéme Windows 10? [100 % vyriešené] Ako opraviť hlásenie „Chyba pri tlači“ v systéme Windows 10?](https://img2.luckytemplates.com/resources1/images2/image-9322-0408150406327.png)
V systéme Windows 10 sa zobrazuje správa o chybe tlače, potom postupujte podľa opráv uvedených v článku a uveďte tlačiareň do správnej cesty...
S některými upgrady může Disk Google pojmout až 5 TB vašich dat, která můžete zobrazit nebo upravit. Pokud však chcete stáhnout velký soubor a uložit jej lokálně, pravděpodobně se vám na Disku Google zobrazí výzva „Velikost stahování vyžaduje Wi-Fi“. Pokud opravdu spěcháte a máte dostatek mobilních dat, abyste soubor získali, postupujte podle níže uvedených kroků, abyste přinutili Disk používat mobilní data při stahování velkých souborů.
Obsah:
Má Disk Google limit velikosti stahování?
1. Zkontrolujte nastavení disku
Disk Google ve výchozím nastavení omezí stahování a odesílání dat do sítě Wi-Fi, takže ke stahování velkých souborů budete muset povolit neomezená data. Můžete to udělat v nastavení Disku. Je samozřejmé, že se to nedoporučuje v případě, že máte omezený datový tarif, ale znovu byste pravděpodobně nehledali způsoby, jak to překonat, pokud ano.
Zde je návod, jak povolit stahování přes mobilní data na Disku Google:
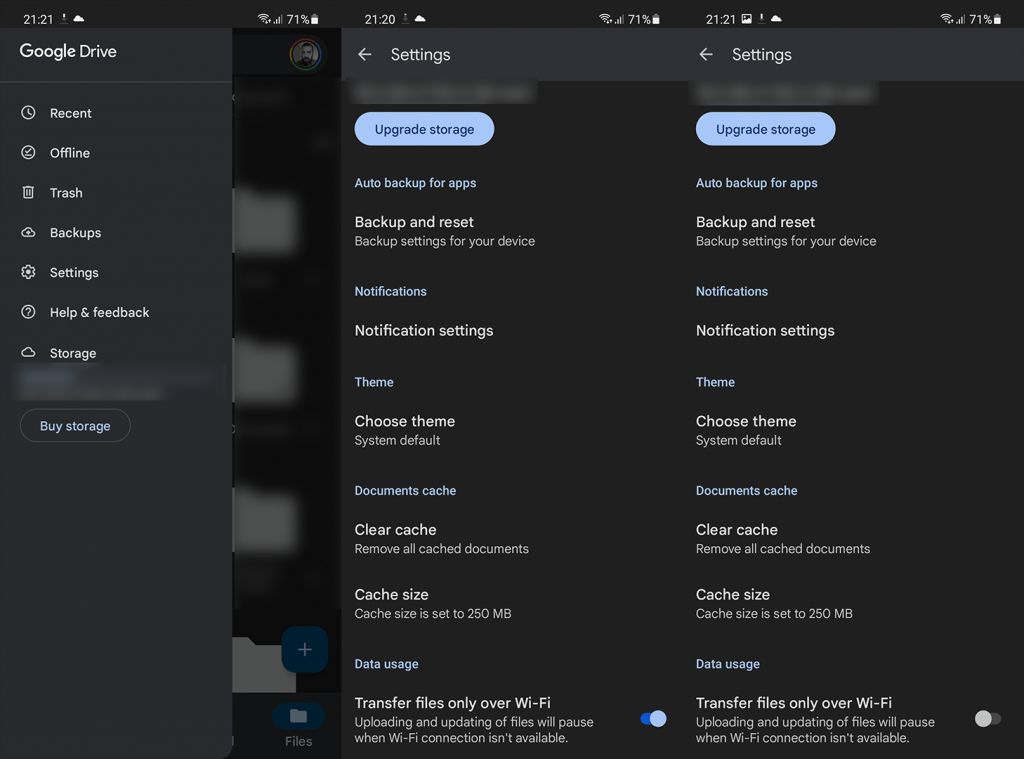
Na druhou stranu, pokud se na Disku Google při připojení Wi-Fi zobrazí „Velikost ke stažení vyžaduje Wi-Fi“, je možné, že jste svou síť Wi-Fi nastavili jako měřenou. Můžete přejít na Nastavení systému > Připojení > Wi-Fi a otevřít nastavení sítě Wi-Fi. Jakmile tam budete, nastavte síť jako Považovat za neměřenou.
2. Zakažte spořič dat
Další věc, kterou byste měli zkontrolovat, je spořič dat pro celý systém. Pokud je povoleno, může blokovat stahování velkých souborů na vašem zařízení Android. Bez ohledu na používanou aplikaci. V tomto scénáři tedy musíte vypnout Spořič dat , alespoň dočasně.
Zde je návod, jak deaktivovat spořič dat na vašem Androidu:
Přesné kroky se mohou lišit, ale vždy stačí otevřít Nastavení a na vyhledávacím panelu vyhledat Spořič dat.
3. Zkopírujte soubor na svůj Disk Google
Nyní se to týká těch, kteří si chtěli stáhnout velký sdílený soubor, ale buď dostanou výše uvedenou výzvu, nebo dostanou upozornění na kvótu stahování (pro Disk Google je to 750 GB za den). V tomto scénáři můžete pouze zkopírovat soubor na Disk Google a stáhnout jej odtud. Vzhledem k tomu, že všechny soubory na Disku Google od všech uživatelů jsou na stejných serverech, nebude to samozřejmě rozpoznáno jako stahování.
Šikovné řešení, které jsme se naučili od uživatelů Disku z Redditu, takže jim děkujeme. Chcete-li zkopírovat sdílený soubor, stačí jej vybrat a z kontextové nabídky zvolit možnost Vytvořit kopii. Uložte si ji na svůj Disk, abyste si ji mohli později stáhnout.
4. Spokojte se s Wi-Fi
A konečně, pokud to nejde jinak, možná se budete muset spokojit s Wi-Fi a stáhnout soubor, až bude Wi-Fi k dispozici. Stává se to zřídka, ale Disk Google může selhat a problémy na straně serveru mu nejsou cizí.
Děkuji, že jste si přečetli, co bylo, doufám, užitečné čtení. Pokud máte nějaké dotazy nebo návrhy, neváhejte je sdílet s námi v sekci komentářů níže. Vaše zpětná vazba je více než vítána.
Disk Google vám umožňuje stahovat více souborů najednou umístěním všech vybraných souborů do archivu ZIP. Pokud se stahování archivu ZIP nezdaří, zvažte stahování souborů po jednom.
Chcete-li to provést, přejděte do složky Disku Google, klikněte pravým tlačítkem na soubor a vyberte možnost Stáhnout.
Tento krok budete muset opakovat pro každý soubor, který chcete uložit do zařízení.
I když tato metoda nemusí být vhodná, pokud se pokoušíte stáhnout několik souborů, je to přinejmenším použitelné řešení, dokud problém se stahováním z Disku přetrvává.
Jedním z možných důvodů, proč si nemůžete stáhnout soubory z Disku Google, je to, že rozšíření vašeho webového prohlížeče způsobují rušení. Možná jste nainstalovali rozšíření, která ovlivňují, jak váš webový prohlížeč stahuje soubory, což vede k neúspěšnému stahování.
Před vypnutím nebo odebráním rozšíření ověřte problém s rozšířením pomocí anonymního okna ve webovém prohlížeči. Toto okno izoluje vaše nainstalovaná rozšíření, což znamená, že tato rozšíření nespustí, když jste v anonymním okně, což vám umožní zkontrolovat, zda jsou tyto položky viníkem.
Otevření anonymního okna v Chrome, Firefoxu a Edge je velmi snadné. Jakmile to uděláte, zkuste soubor stáhnout a zjistěte, zda to funguje. Pokud ano, jsou pravděpodobně viníkem vaše rozšíření. Ve webovém prohlížeči Chrome, Firefox nebo Edge můžete povolit jedno rozšíření, abyste našli viníka, a poté toto rozšíření z prohlížeče odstraňte.
Pokud k ukládání souborů z internetu používáte správce stahování, vypněte aplikaci a zkontrolujte, zda stahování souborů z Disku Google funguje. Je možné, že váš správce stahování má problém, který způsobuje selhání stahování z Disku.
Ve většině případů můžete aplikaci správce stahování deaktivovat jejím zavřením. Pokud to nefunguje a vaše aplikace se objeví při zahájení stahování souboru, vynuťte ukončení aplikace na počítači se systémem Windows nebo Mac.
Pokud se tím váš problém vyřeší, je na vině vaše aplikace pro správu stahování. V takovém případě tuto aplikaci odinstalujte a vezměte si alternativní aplikaci pro ukládání souborů z webu.
V systéme Windows 10 sa zobrazuje správa o chybe tlače, potom postupujte podľa opráv uvedených v článku a uveďte tlačiareň do správnej cesty...
Schůzky můžete snadno znovu navštívit, pokud je zaznamenáte. Zde je návod, jak zachytit a přehrát záznam Microsoft Teams pro vaši příští schůzku.
Keď otvoríte súbor alebo kliknete na odkaz, vaše zariadenie so systémom Android vyberie predvolenú aplikáciu na jeho otvorenie. Pomocou tohto sprievodcu môžete obnoviť svoje predvolené aplikácie v systéme Android.
OPRAVENO: Chyba certifikátu Entitlement.diagnostics.office.com
Chcete-li zjistit nejlepší herní weby, které školy neblokují, přečtěte si článek a vyberte si nejlepší web s neblokovanými hrami pro školy, vysoké školy a práce
Ak čelíte problému s chybovým stavom tlačiarne na počítači so systémom Windows 10 a neviete, ako s ním zaobchádzať, opravte ho podľa týchto riešení.
Ak vás zaujíma, ako zálohovať Chromebook, máme pre vás riešenie. Viac o tom, čo sa zálohuje automaticky a čo nie, nájdete tu
Chcete opraviť aplikáciu Xbox, ktorá sa neotvorí v systéme Windows 10, potom postupujte podľa opráv, ako je povoliť aplikáciu Xbox zo služieb, resetovať aplikáciu Xbox, obnoviť balík aplikácií pre Xbox a ďalšie.
Pokud máte klávesnici a myš Logitech, uvidíte, že tento proces běží. Není to malware, ale není to nezbytný spustitelný soubor pro operační systém Windows.
Přečtěte si článek a zjistěte, jak opravit chybu Java Update 1603 ve Windows 10, vyzkoušejte opravy uvedené jednu po druhé a snadno opravte chybu 1603…




![OPRAVENÉ: Tlačiareň v chybovom stave [HP, Canon, Epson, Zebra & Brother] OPRAVENÉ: Tlačiareň v chybovom stave [HP, Canon, Epson, Zebra & Brother]](https://img2.luckytemplates.com/resources1/images2/image-1874-0408150757336.png)

![Ako opraviť aplikáciu Xbox, ktorá sa neotvorí v systéme Windows 10 [RÝCHLE GUIDE] Ako opraviť aplikáciu Xbox, ktorá sa neotvorí v systéme Windows 10 [RÝCHLE GUIDE]](https://img2.luckytemplates.com/resources1/images2/image-7896-0408150400865.png)

