[100 % vyriešené] Ako opraviť hlásenie „Chyba pri tlači“ v systéme Windows 10?
![[100 % vyriešené] Ako opraviť hlásenie „Chyba pri tlači“ v systéme Windows 10? [100 % vyriešené] Ako opraviť hlásenie „Chyba pri tlači“ v systéme Windows 10?](https://img2.luckytemplates.com/resources1/images2/image-9322-0408150406327.png)
V systéme Windows 10 sa zobrazuje správa o chybe tlače, potom postupujte podľa opráv uvedených v článku a uveďte tlačiareň do správnej cesty...
Ak v práci používate aplikáciu Outlook, je pravdepodobné, že beží na vašom firemnom poštovom serveri, ktorý spravuje tím IT. V takom prípade je nastavenie odpovede v neprítomnosti jednoduchý proces. Ak ste doma, na nastavenie automatických odpovedí môžete použiť aj aplikáciu Pošta a kalendár Windowsu 10 alebo Outlook.com. Je to skvelý spôsob, ako dať ľuďom vedieť, že ste preč a nemáte prístup k svojmu e-mailu (alebo že ignorujete správy).
Vytvorte automatickú odpoveď v programe Windows 10 Mail
Aj keď to možno vykonať v aplikácii Windows 10 Mail, funkcie nie sú také robustné ako skutočná aplikácia Outlook v Office 365 . Spustite aplikáciu Mail a prejdite do časti Nastavenia a kliknite na položku Automatické odpovede.
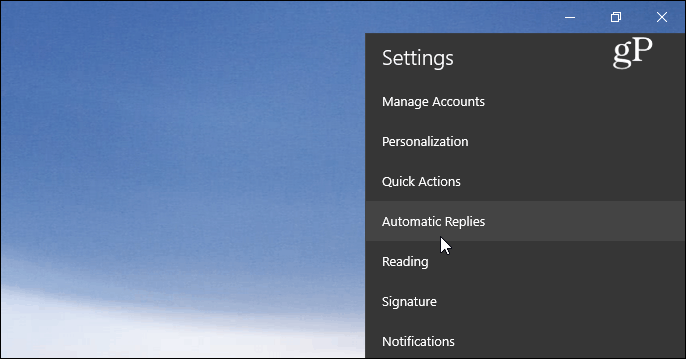
Potom prepnite tlačidlo Odoslať automatické odpovede na možnosť Zapnuté a začiarknite políčko „Odoslať odpovede mimo mojej organizácie“. Potom zadajte správu a informácie, ktoré chcete, aby príjemcovia vedeli. Môžete si tiež vybrať, aby sa automatická odpoveď posielala iba ľuďom vo vašich kontaktoch. Toto je dobrá voľba, ak nechcete, aby sa odosielali do marketingových e-mailov a automaticky generovaných e-mailov zo služieb, ktoré odoberáte.
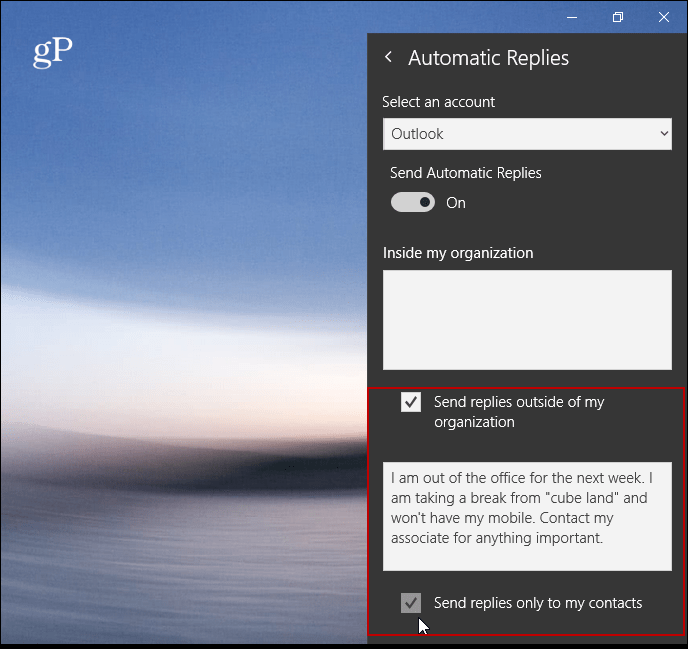
Na rozdiel od Outlook.com alebo počítačovej verzie aplikácia Mail momentálne neumožňuje plánovanie automatických odpovedí.
Vytvorte automatickú odpoveď na Outlook.com
Ak nepoužívate Outlook alebo aplikáciu Mail, môžete vytvoriť automatickú odpoveď pomocou Outlooku na webe. Upozorňujeme, že nasledujúce snímky obrazovky pochádzajú z aktuálnej verzie Outlook.com a nie z novšej verzie beta . Po prihlásení kliknite na Nastavenia (ikona ozubeného kolieska) v pravom hornom rohu a vyberte Automatické odpovede.
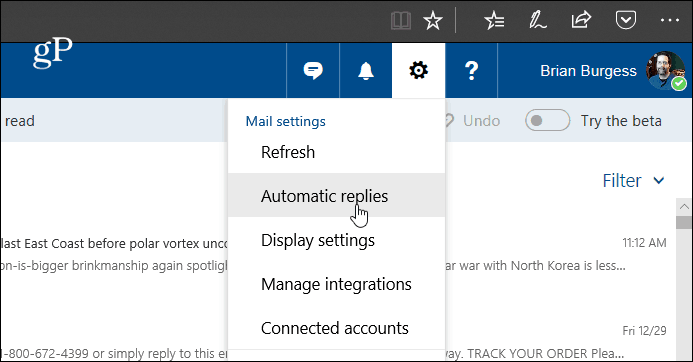
Ďalej vyberte možnosť „Odosielať automatické odpovede“ a začiarknite políčko „Odosielať odpovede iba počas tohto časového obdobia“ a vyberte dátumy, kedy budete preč. Do textového poľa napíšte správu s vysvetlením, prečo ste mimo, a čokoľvek iné, čo chcete, aby príjemca vedel. Môžete si tiež vybrať voliteľné nastavenia, ako je blokovanie kalendára a výber osôb, ktorým sa zobrazí správa s automatickou odpoveďou. Keď máte všetko nastavené, kliknite na tlačidlo OK v hornej časti.
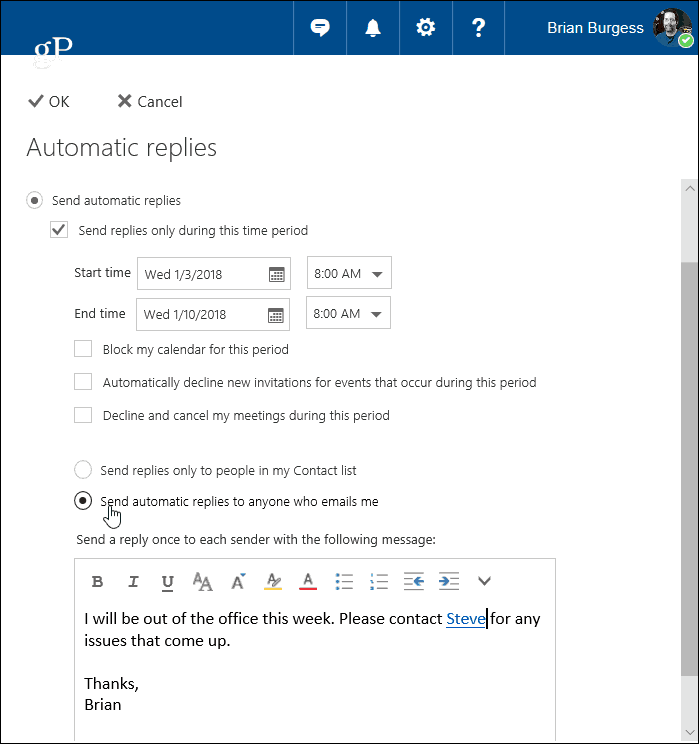
Mal by som tiež poznamenať, že ak používate osobný e-mailový účet, napríklad Gmail alebo od vášho poskytovateľa internetových služieb, proces je zložitejší ako používanie programu Outlook so serverom Exchange. Musíte vytvoriť šablónu a nové pravidlo. Znie to komplikovane, ale my vám stojíme za chrbtom — prečítajte si náš článok o tom, ako vytvoriť automatickú odpoveď v Outlooku pomocou účtov POP alebo IMAP .
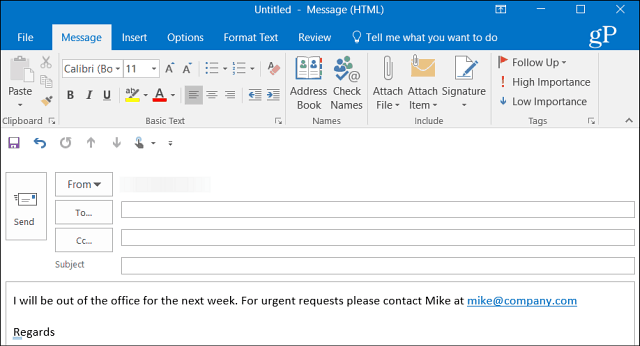
Ak používate Outlook so zdieľaným kalendárom doma, určite si prečítajte náš článok o tom, ako vytvoriť položku mimo kancelárie v Outlookovom kalendári . A ak používate verziu balíka Office staršiu ako 2013, prečítajte si jeden z nižšie uvedených článkov o vytváraní automatických odpovedí v neprítomnosti.
V systéme Windows 10 sa zobrazuje správa o chybe tlače, potom postupujte podľa opráv uvedených v článku a uveďte tlačiareň do správnej cesty...
Schůzky můžete snadno znovu navštívit, pokud je zaznamenáte. Zde je návod, jak zachytit a přehrát záznam Microsoft Teams pro vaši příští schůzku.
Keď otvoríte súbor alebo kliknete na odkaz, vaše zariadenie so systémom Android vyberie predvolenú aplikáciu na jeho otvorenie. Pomocou tohto sprievodcu môžete obnoviť svoje predvolené aplikácie v systéme Android.
OPRAVENO: Chyba certifikátu Entitlement.diagnostics.office.com
Chcete-li zjistit nejlepší herní weby, které školy neblokují, přečtěte si článek a vyberte si nejlepší web s neblokovanými hrami pro školy, vysoké školy a práce
Ak čelíte problému s chybovým stavom tlačiarne na počítači so systémom Windows 10 a neviete, ako s ním zaobchádzať, opravte ho podľa týchto riešení.
Ak vás zaujíma, ako zálohovať Chromebook, máme pre vás riešenie. Viac o tom, čo sa zálohuje automaticky a čo nie, nájdete tu
Chcete opraviť aplikáciu Xbox, ktorá sa neotvorí v systéme Windows 10, potom postupujte podľa opráv, ako je povoliť aplikáciu Xbox zo služieb, resetovať aplikáciu Xbox, obnoviť balík aplikácií pre Xbox a ďalšie.
Pokud máte klávesnici a myš Logitech, uvidíte, že tento proces běží. Není to malware, ale není to nezbytný spustitelný soubor pro operační systém Windows.
Přečtěte si článek a zjistěte, jak opravit chybu Java Update 1603 ve Windows 10, vyzkoušejte opravy uvedené jednu po druhé a snadno opravte chybu 1603…




![OPRAVENÉ: Tlačiareň v chybovom stave [HP, Canon, Epson, Zebra & Brother] OPRAVENÉ: Tlačiareň v chybovom stave [HP, Canon, Epson, Zebra & Brother]](https://img2.luckytemplates.com/resources1/images2/image-1874-0408150757336.png)

![Ako opraviť aplikáciu Xbox, ktorá sa neotvorí v systéme Windows 10 [RÝCHLE GUIDE] Ako opraviť aplikáciu Xbox, ktorá sa neotvorí v systéme Windows 10 [RÝCHLE GUIDE]](https://img2.luckytemplates.com/resources1/images2/image-7896-0408150400865.png)

