[100 % vyriešené] Ako opraviť hlásenie „Chyba pri tlači“ v systéme Windows 10?
![[100 % vyriešené] Ako opraviť hlásenie „Chyba pri tlači“ v systéme Windows 10? [100 % vyriešené] Ako opraviť hlásenie „Chyba pri tlači“ v systéme Windows 10?](https://img2.luckytemplates.com/resources1/images2/image-9322-0408150406327.png)
V systéme Windows 10 sa zobrazuje správa o chybe tlače, potom postupujte podľa opráv uvedených v článku a uveďte tlačiareň do správnej cesty...
Pokud se setkáváte s vysokým využitím procesoru ntoskrnl.exe Windows 10, musíte hledat řešení, jak tento problém vyřešit.
Tato chyba se objevuje kvůli virům, 100% využití disku , problémům s hardwarem nebo softwarem, zastaralými ovladači atd.
Můj počítač se někdy prodlouží, protože ntoskrnl.exe způsobuje velkou část mého CPU.
Někdy se vyšplhá na asi 20-90 % a děje se to náhodně. Nejen hraní her, ale i nicnedělání ve Windows.
Zkoušel jsem naformátovat počítač a aktualizovat ovladače, ale zdá se, že nic nefunguje.
Zveřejněno společností Microsoft
Ntoskrnl.exe znamená spustitelný soubor jádra operačního systému Windows NT . Poskytuje výkonnou a jádrovou vrstvu prostoru jádra Microsoft Windows NT.
Tento ntoskrnl je zodpovědný za několik služeb v systémech, jako je správa procesů a paměti, abstrakce hardwaru a další.
Projděte si tento článek, kde narazíte na řešení, která vás povedou k snadnému vyřešení velkého využití paměti ntoskrnl.exe Windows 10 .
Jak opravit vysoké využití procesoru Ntoskrnl.exe?
Chcete-li opravit vysoké využití procesoru ntoskrnl.exe Windows 10 , postupujte podle níže uvedených řešení a zkontrolujte, zda byl problém s využitím paměti vyřešen nebo ne. Začněme.
Obsah
Řešení 1 – Zakažte službu Superfetch
Zakázání služby superfetch vám pomůže opravit vysoké využití paměti ntoskrnl.exe . Postupujte tedy podle pokynů a deaktivujte jej:
Po provedení výše uvedených kroků je služba superfetch zakázána a problém s vysokým využitím procesoru systému ntoskrnl.exe v systému Windows 10 je vyřešen.
Můžete také zakázat několik dalších služeb v případě, že deaktivace superfetch nebude fungovat. Služby jako vyhledávání ve Windows , přesměrovač portů uživatelského režimu služby vzdálené plochy , pomocník TCP/IP NetBIOS , služby souborů offline a služby vzdálené plochy .
Zakázání výše uvedených služeb vám také může pomoci zbavit se problému s vysokým využitím procesoru.
Řešení 2 – Aktualizujte ovladače
Ntoskrnl.exe vysoký CPU může také způsobit v důsledku poškozených nebo zastaralých ovladačů. Proto se doporučuje aktualizovat ovladače, abyste opravili využití paměti v systému Windows 10.
Existují dvě možnosti aktualizace ovladačů, buď můžete ručně otevřít správce zařízení a vyhledat, který ovladač je zastaralý, a poté vyhledat jeho aktualizaci a stáhnout ji.
Nebo můžete jít jednoduchým a rychlým způsobem. Vyzkoušejte Driver Easy , tento nástroj aktualizuje ovladače sám a také automaticky bez potíží opraví další problémy související s ovladači.
Získejte ovladač snadno a automaticky aktualizujte ovladače
Řešení 3- Vytvořte soubor registru a spusťte jej
Vytvoření souboru registru a jeho spuštění může být užitečné při opravě ntoskrnl.exe vysokého využití procesoru Windows 10 a dále v něm můžete snadno provádět změny.
Chcete-li vytvořit soubor registru, postupujte podle následujících kroků:
Editor registru systému Windows verze 5.00
[HKEY_LOCAL_MACHINESYSTEMControlSet001ServicesTimeBroker]
“Start”=dword:00000003
[HKEY_LOCAL_MACHINESYSTEMControlSet001ServicesSysMain]
“DisplayName”=”Superfetch”
“Start”=dword:00000003
Jakmile je soubor spuštěn, registr se automaticky upraví. Nyní můžete zkontrolovat, zda byl problém s vysokým využitím procesoru a disku ntoskrnl.exe vyřešen nebo ne.
Řešení 4 – Odinstalujte aplikace
Odinstalování aplikací/programů neznamená, že odstraníte všechny programy z počítače. Odinstalujte ty aplikace nebo programy, které jsou k ničemu a pouze zabírají místo v počítači.
Odinstalace aplikací nejen uvolní místo na disku, ale také vyřeší problém s vysokým využitím paměti ntoskrnl.exe Windows 10 .
Aplikace můžete ručně odinstalovat tak, že přejdete do nastavení> aplikace . Vyberte aplikace, které již nepotřebujete, klikněte na ně a stiskněte tlačítko odinstalovat .
Nebo můžete jít jednodušší cestou. Vyzkoušejte Revo Uninstaller , tato vůle se snadno používá a snadno odinstaluje aplikace. Také odstraní zbývající soubory smazaných programů.
Získejte Revo Uninstaller pro snadné odinstalování aplikací
Řešení 5- Zastavte služby BlueStacks
Bluestacks je emulátor Androidu, který může vést k vysokému využití CPU systému ntoskrnl.exe . Chcete-li tento problém vyřešit, musíte vytvořit soubor bat pro zastavení služeb Bluestacks.
Níže jsou uvedeny kroky, jak tak učinit:
"C:Program Files (x86)BlueStacksHD-Quit.exe"
net stop BstHdUpdaterSvc
net stop BstHdLogRotatorSvc
net stop BstHdAndroidSvc
Jakmile je soubor spuštěn, služby Bluestacks se zastaví a problém s vysokým využitím paměti bude vyřešen.
Řešení 6- Odinstalujte aktualizace
Instalace aktualizací každou chvíli také spotřebovává spoustu paměti, což může vést k vysokému využití procesoru ntoskrnl.exe Windows 10 . Takže odinstalujte předchozí aktualizace a poté zkontrolujte, zda se využití snížilo nebo ne.
Chcete-li odinstalovat aktualizace, postupujte takto:
Restartujte systém a zjistěte, zda je problém s vysokým využitím procesoru Windows 10 vyřešen.
Existuje několik aktualizací, kvůli kterým může tento problém s ntoskrnl.exe nastat, a někdy se systém Windows 10 aktualizuje automaticky, takže aktualizace pozastavte na 7 dní a aktualizujte systém Windows odpovídajícím způsobem.
Řešení 7- Vypněte hardwarovou akceleraci v prohlížeči Chrome
Zakázání hardwarové akcelerace v prohlížeči Chrome může být také funkčním řešením, jak opravit vysoké využití paměti ntoskrnl.exe Windows 10 .
Postupujte podle následujících kroků:
Po deaktivaci hardwarové akcelerace v chromu restartujte chrome. Problém s vysokým využitím CPU musí být nyní vyřešen.
Pokud čelíte vysokému využití procesoru Google Chrome a potřebujete další řešení, můžete přejít na tento odkaz. Pokud Chrome nepoužíváte, vypněte jej v ostatních prohlížečích, které používáte.
Řešení 8- Spusťte příkaz DISM
DISM (Deployment Image Servicing and Management) je příkaz, který se používá k přípravě prostředí předinstalace Windows a k opravě poškozených systémových souborů.
Tento příkaz můžete také spustit, abyste zjistili, zda pomáhá při opravě vysokého využití paměti ntoskrnl.exe Windows 10 . Proveďte tento příkaz podle kroků:
DISM /Online /Cleanup-Image /CheckHealth
DISM /Online /Cleanup-Image /ScanHealth
DISM /Online /Cleanup-Image /RestoreHealth
Počkejte na provedení příkazu a poté restartujte počítač. Zkontrolujte, zda byl problém vyřešen nebo ne.
Doporučené řešení – oprava různých problémů a chyb s počítačem
Windows PC je plný chyb a problémů a jejich ruční řešení může být docela riskantní, pokud nejste technický člověk. Vyzkoušejte tedy PC Repair Tool .
Tento nástroj je vysoce pokročilý v snadném řešení tvrdohlavých problémů s Windows PC. Chyby jako aktualizace, aplikace, DLL, registr, prohlížeč, BSOD, hra a mnoho dalších se řeší automaticky.
Poškozené, poškozené systémové soubory lze také snadno opravit pomocí tohoto nástroje. Optimalizuje výkon počítače a zajišťuje, aby fungoval jako nový.
Získejte nástroj na opravu počítače, který opraví různé problémy a chyby s počítačem
Závěr
Ntoskrnl.exe vysoké využití CPU Problém Windows 10 lze vyřešit pomocí výše uvedených řešení. Provádějte je jeden po druhém a podívejte se na jeden oblek na vyřešení problému.
Po vyřešení problému s vysokým využitím paměti prohledejte svůj počítač doporučeným řešením a udělejte jej bez chyb.
Očekává se, že se vám tento článek líbil a ukázalo se, že pomůže vyřešit problém s počítačem.
Díky programu Microsoft Defender (dříve Windows Defender) nebylo nikdy snazší odstranit tvrdohlavý malware z počítače se systémem Windows 10.
Klikněte pravým tlačítkem na nabídku Start a vyberte Nastavení . Dále přejděte na Aktualizace a zabezpečení > Otevřít zabezpečení systému Windows .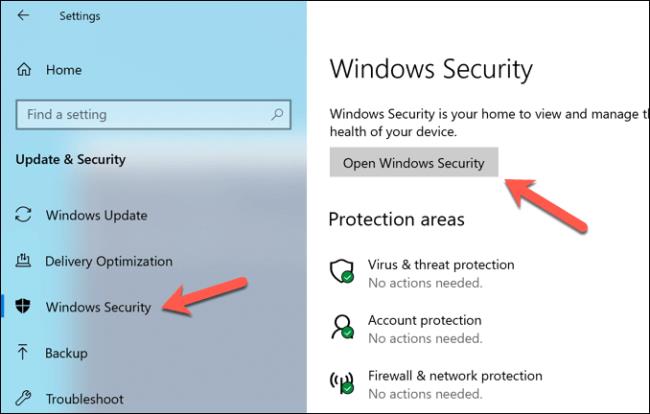
V okně Zabezpečení Windows vyberte Ochrana před viry a hrozbami > Možnosti kontroly a poté vyberte možnost Offline kontrola v programu Microsoft Defender . Tím se připraví spouštěcí sken vašeho počítače na přítomnost malwaru. Klepnutím na tlačítko Skenovat nyní restartujete počítač a zahájíte proces skenování.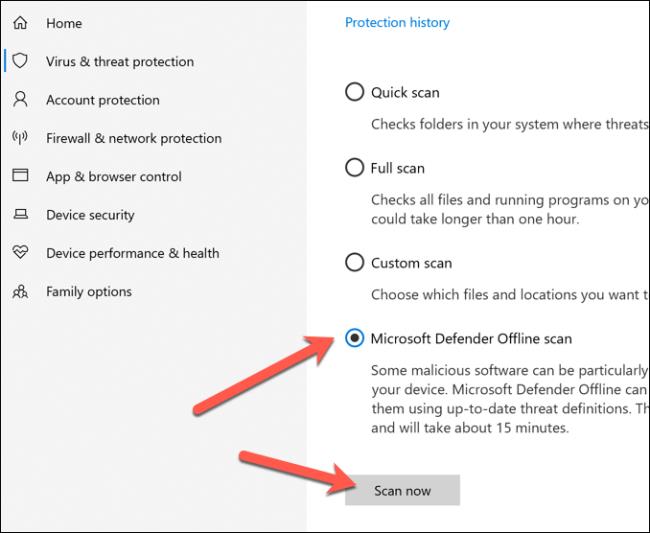
Pokud Defender detekuje jakýkoli malware, budete dotázáni, zda jej chcete odstranit nebo umístit do karantény.
V systéme Windows 10 sa zobrazuje správa o chybe tlače, potom postupujte podľa opráv uvedených v článku a uveďte tlačiareň do správnej cesty...
Schůzky můžete snadno znovu navštívit, pokud je zaznamenáte. Zde je návod, jak zachytit a přehrát záznam Microsoft Teams pro vaši příští schůzku.
Keď otvoríte súbor alebo kliknete na odkaz, vaše zariadenie so systémom Android vyberie predvolenú aplikáciu na jeho otvorenie. Pomocou tohto sprievodcu môžete obnoviť svoje predvolené aplikácie v systéme Android.
OPRAVENO: Chyba certifikátu Entitlement.diagnostics.office.com
Chcete-li zjistit nejlepší herní weby, které školy neblokují, přečtěte si článek a vyberte si nejlepší web s neblokovanými hrami pro školy, vysoké školy a práce
Ak čelíte problému s chybovým stavom tlačiarne na počítači so systémom Windows 10 a neviete, ako s ním zaobchádzať, opravte ho podľa týchto riešení.
Ak vás zaujíma, ako zálohovať Chromebook, máme pre vás riešenie. Viac o tom, čo sa zálohuje automaticky a čo nie, nájdete tu
Chcete opraviť aplikáciu Xbox, ktorá sa neotvorí v systéme Windows 10, potom postupujte podľa opráv, ako je povoliť aplikáciu Xbox zo služieb, resetovať aplikáciu Xbox, obnoviť balík aplikácií pre Xbox a ďalšie.
Pokud máte klávesnici a myš Logitech, uvidíte, že tento proces běží. Není to malware, ale není to nezbytný spustitelný soubor pro operační systém Windows.
Přečtěte si článek a zjistěte, jak opravit chybu Java Update 1603 ve Windows 10, vyzkoušejte opravy uvedené jednu po druhé a snadno opravte chybu 1603…




![OPRAVENÉ: Tlačiareň v chybovom stave [HP, Canon, Epson, Zebra & Brother] OPRAVENÉ: Tlačiareň v chybovom stave [HP, Canon, Epson, Zebra & Brother]](https://img2.luckytemplates.com/resources1/images2/image-1874-0408150757336.png)

![Ako opraviť aplikáciu Xbox, ktorá sa neotvorí v systéme Windows 10 [RÝCHLE GUIDE] Ako opraviť aplikáciu Xbox, ktorá sa neotvorí v systéme Windows 10 [RÝCHLE GUIDE]](https://img2.luckytemplates.com/resources1/images2/image-7896-0408150400865.png)

