[100 % vyriešené] Ako opraviť hlásenie „Chyba pri tlači“ v systéme Windows 10?
![[100 % vyriešené] Ako opraviť hlásenie „Chyba pri tlači“ v systéme Windows 10? [100 % vyriešené] Ako opraviť hlásenie „Chyba pri tlači“ v systéme Windows 10?](https://img2.luckytemplates.com/resources1/images2/image-9322-0408150406327.png)
V systéme Windows 10 sa zobrazuje správa o chybe tlače, potom postupujte podľa opráv uvedených v článku a uveďte tlačiareň do správnej cesty...
![[Vyřešeno] Jak opravit chybu Windows Update 0x80070522 [Vyřešeno] Jak opravit chybu Windows Update 0x80070522](https://img2.luckytemplates.com/resources1/images2/image-130-0408150601627.png)
Pokud se vám nedaří aktualizovat systém Windows kvůli chybě aktualizace 0x80070522 „Privilege Not Held“, jste na správném místě. V tomto tutoriálu se dozvíte, jak se zbavit chyby Windows 10 Update 0x80070522 „Privilege Not Held“ a snadno aktualizovat systém.
Před použitím jakýchkoli oprav k překonání chyb aktualizace systému Windows se však doporučuje vědět o chybě 0x80070522 „Privilege Not Held“.
Tato podivná chyba je velmi dráždivá, pokaždé blokuje proces aktualizace systému Windows. Podle mě tato chyba souvisí s Průzkumníkem souborů . Jakmile se Průzkumník souborů poškodí, přeruší vytváření/kopírování/přesouvání/upravování souborů na systémové jednotce (obvykle C: ). Kdykoli se tedy uživatel pokusí provést jakýkoli typ operací souvisejících se souborem, zobrazí se následující chybová zpráva:
Neočekávaná chyba vám brání ve vytvoření souboru. Pokud se tato chyba zobrazuje i nadále, můžete pomocí kódu chyby vyhledat pomoc s tímto problémem.
Chyba 0x80070522: Klient nemá požadované oprávnění.
Nyní se dostáváme k věci, měli byste postupovat podle níže uvedeného řešení jeden po druhém, abyste opravili Windows 10 Update e Error 0x80070522.
Jak opravit chybu aktualizace systému Windows 10 0x80070522
Řešení 1: Zakažte režim schvalování správce
![[Vyřešeno] Jak opravit chybu Windows Update 0x80070522 [Vyřešeno] Jak opravit chybu Windows Update 0x80070522](https://img2.luckytemplates.com/resources1/images2/image-9446-0408150602044.png)
![[Vyřešeno] Jak opravit chybu Windows Update 0x80070522 [Vyřešeno] Jak opravit chybu Windows Update 0x80070522](https://img2.luckytemplates.com/resources1/images2/image-5755-0408150602457.jpg)
![[Vyřešeno] Jak opravit chybu Windows Update 0x80070522 [Vyřešeno] Jak opravit chybu Windows Update 0x80070522](https://img2.luckytemplates.com/resources1/images2/image-444-0408150602873.png)
Po vypnutí režimu schvalování správce zkuste aktualizovat počítač nebo notebook.
Řešení 2: Pomocí Průzkumníka souborů
![[Vyřešeno] Jak opravit chybu Windows Update 0x80070522 [Vyřešeno] Jak opravit chybu Windows Update 0x80070522](https://img2.luckytemplates.com/resources1/images2/image-9241-0408150603104.png)
![[Vyřešeno] Jak opravit chybu Windows Update 0x80070522 [Vyřešeno] Jak opravit chybu Windows Update 0x80070522](https://img2.luckytemplates.com/resources1/images2/image-6964-0408150603340.png)
![[Vyřešeno] Jak opravit chybu Windows Update 0x80070522 [Vyřešeno] Jak opravit chybu Windows Update 0x80070522](https://img2.luckytemplates.com/resources1/images2/image-9414-0408150603559.png)
![[Vyřešeno] Jak opravit chybu Windows Update 0x80070522 [Vyřešeno] Jak opravit chybu Windows Update 0x80070522](https://img2.luckytemplates.com/resources1/images2/image-9932-0408150603774.png)
Nakonec klikněte na OK , potom na Použít a ukončete Průzkumník souborů . Restartujte Průzkumníka souborů pomocí Správce úloh a ověřte stav problému.
Řešení 3: Použijte Editor registru
Poznámka: Ruční manipulace s databází registru je velmi riskantní a obtížná. Malá chyba může poškodit celý váš systém, takže pokud nejste příliš pokročilí, vyhněte se ručním krokům.
Chcete-li opravit problémy a chyby registru, můžete spustit Nástroj pro opravu registru . Navzdory tomu se také ujistěte, že jste před provedením jakýchkoli úprav v registru vytvořili bod obnovení systému .
![[Vyřešeno] Jak opravit chybu Windows Update 0x80070522 [Vyřešeno] Jak opravit chybu Windows Update 0x80070522](https://img2.luckytemplates.com/resources1/images2/image-4103-0408150603988.png)
HKEY_LOCAL_MACHINE\SOFTWARE\Microsoft\Windows\CurrentVersion\Policies\System
![[Vyřešeno] Jak opravit chybu Windows Update 0x80070522 [Vyřešeno] Jak opravit chybu Windows Update 0x80070522](https://img2.luckytemplates.com/resources1/images2/image-5139-0408150604389.png)
Po použití výše uvedených kroků by měl být problém vyřešen.
Řešení 4: Použijte aplikaci Official Update Assistant
Nejprve se ujistěte, že jste přihlášeni jako správce, v případě, že jste přihlášeni jako host nebo uživatel, se odhlaste a znovu přihlaste jako správce. Poté je třeba navštívit web společnosti Microsoft ( https://support.microsoft.com/en-us/help/12387/windows-10-update-history ) a stáhnout si oficiálního pomocníka pro aktualizaci. Chcete-li stáhnout, klikněte na tlačítko „ Získat aktualizaci výročí nyní “.
Po stažení Update Assistant spusťte stažený soubor. Klikněte na tlačítko „ Aktualizovat nyní “.
V tomto okně uvidíte tři kategorie – CPU , paměť a místo na disku zaškrtněte vše -> klikněte na „Další“ a aktualizace se začne stahovat.
Po stažení se vám zobrazí okno s upozorněním a odpočítáváním do automatického restartu. Ukončete všechny ostatní programy a klikněte na tlačítko „ Restartovat nyní “.
Váš počítač nebo notebook se několikrát restartuje a nakonec se objeví obrazovka s přihlašovací obrazovkou uživatele. Po výběru účtu správce se objeví další obrazovka s několika novými funkcemi ochrany osobních údajů. Můžete je změnit podle svých požadavků, klikněte na „Přizpůsobit“. Nebo klikněte na „ Použít expresní nastavení “.
Přejděte do sekce Soukromí a přejděte dolů a vypněte možnosti. Poté klikněte na „ Další “.
Nakonec musíte zkontrolovat tři nastavení zabezpečení prohlížeče a nechat je aktivní. Klikněte na „ Další “, tyto tři sady možností můžete později změnit v aplikaci Nastavení Windows 10.
Po několika sekundách se systém Windows 10 spustí s aktualizovaným operačním systémem. Doufám, že chyba 0x80240034 je ve Windows 10 opravena.
Nejlepší a snadné řešení pro opravu chyby 0x80240034
Pokud pro vás žádné z výše uvedených řešení nefunguje, opravte chybu aktualizace systému Windows 10 0x80240034 a prohledejte svůj systém pomocí nástroje PC Repair Tool.
Jedná se o vysoce pokročilý nástroj pro opravu, který pouhým skenováním jednou zjistí a opraví různé chyby související s aktualizací systému Windows. S tím můžete také opravit další chyby, jako jsou problémy s nevyžádanou registrací, problémy s DLL, chyby BSOD a další.
Prohledá celý váš počítač/laptop a zbaví vás všech typů problémů ve vašem PC a zvýší výkon vašeho systému.
Získejte nástroj na opravu počítače, který snadno opraví různé chyby aktualizací
Závěr
Chyba aktualizace systému Windows 10 0x80070522 je běžná chyba, které čelí více uživatelů.
V tomto blogu jsem diskutoval o různých účinných opravách pro opravu chyby 0x80070522. Měli byste je vyzkoušet jeden po druhém, abyste zjistili, který z nich funguje ve vašem případě.
Pokud však pro vás ruční opravy nebudou fungovat nebo nejste schopni postupovat podle ručních řešení, spusťte nástroj pro opravu, abyste se zbavili chyby 0x80070522 ve Windows a také zvýšili výkon Windows PC.
Doufám, že vám tento článek pomůže.
Hodně štěstí!!!
Pokud jste při kopírování souboru do kořenových složek operačního systému narazili na „Chyba 0x800700522: Klient nemá požadované oprávnění“, zkuste místo toho použít příkazový řádek se zvýšenými oprávněními. Potřebujete pouze znát přesné umístění určeného souboru a jeho místo určení.
Klepněte pravým tlačítkem myši na nabídku Start a otevřete „Windows Terminal (Admin).
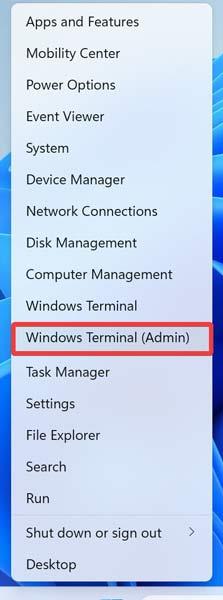
Potvrďte výzvu UAC kliknutím na „Ano“.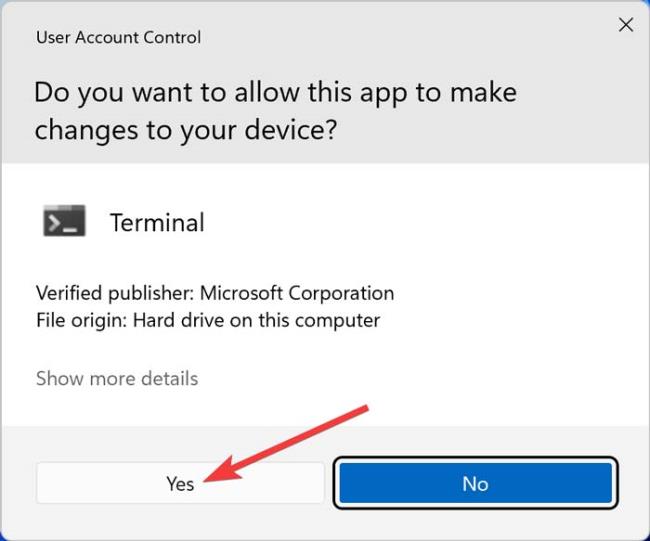
Nahraďte písmena v níže uvedeném příkazovém řádku skutečnými názvy a adresami souborů ve vašem počítači, vložte je do prostředí PowerShell a stiskněte . Řádek níže zkopíruje soubor „C“ umístěný ve složce „B“ a nalezený v oddílu „A“. Dokument bude přesunut do oddílu „D“ a umístěn do kořenové složky „E“. Zadejte A:\B\CD:\E\
Poslední řádek by měl vypadat nějak takto: d:\job\text.txt c:\windows\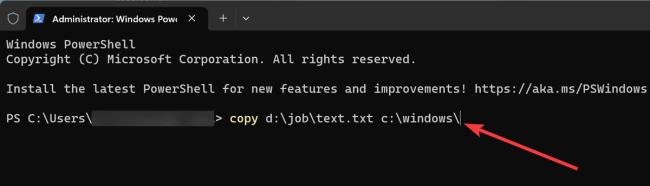
V systéme Windows 10 sa zobrazuje správa o chybe tlače, potom postupujte podľa opráv uvedených v článku a uveďte tlačiareň do správnej cesty...
Schůzky můžete snadno znovu navštívit, pokud je zaznamenáte. Zde je návod, jak zachytit a přehrát záznam Microsoft Teams pro vaši příští schůzku.
Keď otvoríte súbor alebo kliknete na odkaz, vaše zariadenie so systémom Android vyberie predvolenú aplikáciu na jeho otvorenie. Pomocou tohto sprievodcu môžete obnoviť svoje predvolené aplikácie v systéme Android.
OPRAVENO: Chyba certifikátu Entitlement.diagnostics.office.com
Chcete-li zjistit nejlepší herní weby, které školy neblokují, přečtěte si článek a vyberte si nejlepší web s neblokovanými hrami pro školy, vysoké školy a práce
Ak čelíte problému s chybovým stavom tlačiarne na počítači so systémom Windows 10 a neviete, ako s ním zaobchádzať, opravte ho podľa týchto riešení.
Ak vás zaujíma, ako zálohovať Chromebook, máme pre vás riešenie. Viac o tom, čo sa zálohuje automaticky a čo nie, nájdete tu
Chcete opraviť aplikáciu Xbox, ktorá sa neotvorí v systéme Windows 10, potom postupujte podľa opráv, ako je povoliť aplikáciu Xbox zo služieb, resetovať aplikáciu Xbox, obnoviť balík aplikácií pre Xbox a ďalšie.
Pokud máte klávesnici a myš Logitech, uvidíte, že tento proces běží. Není to malware, ale není to nezbytný spustitelný soubor pro operační systém Windows.
Přečtěte si článek a zjistěte, jak opravit chybu Java Update 1603 ve Windows 10, vyzkoušejte opravy uvedené jednu po druhé a snadno opravte chybu 1603…




![OPRAVENÉ: Tlačiareň v chybovom stave [HP, Canon, Epson, Zebra & Brother] OPRAVENÉ: Tlačiareň v chybovom stave [HP, Canon, Epson, Zebra & Brother]](https://img2.luckytemplates.com/resources1/images2/image-1874-0408150757336.png)

![Ako opraviť aplikáciu Xbox, ktorá sa neotvorí v systéme Windows 10 [RÝCHLE GUIDE] Ako opraviť aplikáciu Xbox, ktorá sa neotvorí v systéme Windows 10 [RÝCHLE GUIDE]](https://img2.luckytemplates.com/resources1/images2/image-7896-0408150400865.png)

