![[Vyriešené] Ako opraviť chybu modrej obrazovky PFN_LIST_CORRUPT (0x0000004E)? [Vyriešené] Ako opraviť chybu modrej obrazovky PFN_LIST_CORRUPT (0x0000004E)?](https://img2.luckytemplates.com/resources1/images2/image-2111-0408150405208.png)
Chyba PFN_LIST_CORRUPT BSOD je jednou z nepríjemných chybových správ, ktoré sa zobrazujú s kódom chyby 0x0000004E.
Bežne, ak systém Windows 10 narazí na zlyhanie hardvéru alebo závažné problémy so softvérom, môžete sa stretnúť s chybou Modrá obrazovka smrti s chybovým hlásením pfn list poškodená chyba alebo chyba 0x0000004e.
Toto chybové hlásenie BSOD tiež ovplyvňuje výkon systému Windows a robí ho nespoľahlivým, takže ak chcete, aby bol váš systém normálny a bez chýb, musíte túto chybu najskôr opraviť.
Pred pokusom o opravu chyby BSOD pfn-list-corrupt 0x0000004e sa však odporúča dozvedieť sa viac o tejto chybovej správe.
PFN používa váš pevný disk na získanie cesty ku každému z vašich súborov na fyzickom disku . Toto chybové hlásenie sa zvyčajne objaví, keď sa číslo rámca stránky v krátkom zozname PFN poškodí v dôsledku akejkoľvek internej alebo externej chyby.
Chybové hlásenie modrej obrazovky smrti systému Windows PFN_LIST_CORRUPT môže byť spôsobené niekoľkými dôvodmi, niektoré z bežných dôvodov sú:
- Nesprávne nakonfigurované alebo poškodené systémové ovládače.
- Poškodený alebo vírusom infikovaný register systému Windows.
- Konflikt systémových ovládačov po inštalácii nového hardvéru.
- Poškodené systémové súbory.
- Chybové hlásenie s modrou obrazovkou Error 0x4E môže byť spôsobené poškodením pevného disku.
- Chyba STOP PFN_LIST_CORRUPT môže byť spôsobená aj poškodením systémovej pamäte (RAM).
Ak váš systém dostáva tento typ chybového hlásenia BSOD poškodeného zoznamu pfn, nemusíte sa obávať, pretože s touto systémovou chybou sa môžete ľahko vysporiadať. Veľmi pozorne postupujte podľa nižšie uvedených riešení:
Ako opraviť chybu PFN LIST CORRUPT BSOD v systéme Windows 10
Obsah
Riešenie 1: Skontrolujte pamäť RAM
V prvom rade sa odporúča uistiť sa, že RAM vášho systému je vo funkčnom stave a bez chýb. Ak to chcete urobiť, mali by ste skontrolovať pamäť RAM pomocou nástroja na diagnostiku pamäte systému Windows .
1: Stlačením klávesov Windows + R otvorte dialógové okno Spustiť .
V dialógovom okne Spustiť zadajte do poľa mdsched.exe a kliknite na tlačidlo ÁNO .
![[Vyriešené] Ako opraviť chybu modrej obrazovky PFN_LIST_CORRUPT (0x0000004E)? [Vyriešené] Ako opraviť chybu modrej obrazovky PFN_LIST_CORRUPT (0x0000004E)?](https://img2.luckytemplates.com/resources1/images2/image-7562-0408150405574.jpg)
2: Kliknite na Reštartovať teraz a skontrolujte problémy .
![[Vyriešené] Ako opraviť chybu modrej obrazovky PFN_LIST_CORRUPT (0x0000004E)? [Vyriešené] Ako opraviť chybu modrej obrazovky PFN_LIST_CORRUPT (0x0000004E)?](https://img2.luckytemplates.com/resources1/images2/image-7217-0408150405839.jpg)
3: Potom sa v systéme Windows zobrazí obrazovka nástroja Windows Memory Diagnostics Tool . Umožnite mu overiť vašu RAM, po dokončení tohto procesu overenia RAM môžete vidieť výsledky za niekoľko minút.
![[Vyriešené] Ako opraviť chybu modrej obrazovky PFN_LIST_CORRUPT (0x0000004E)? [Vyriešené] Ako opraviť chybu modrej obrazovky PFN_LIST_CORRUPT (0x0000004E)?](https://img2.luckytemplates.com/resources1/images2/image-9667-0408150406071.jpg)
Nakoniec skontrolujte, či je chyba poškodenia zoznamu pfn opravená alebo nie.
Riešenie 2: Overte poškodenie pevného disku
1: Ak to chcete urobiť, musíte najskôr otvoriť príkazový riadok s oprávneniami správcu. Ak to chcete urobiť, vyhľadajte príkazový riadok pomocou vyhľadávacieho poľa > kliknite pravým tlačidlom myši na príkazový riadok a vyberte možnosť Spustiť ako správca . Keď systém zobrazí výzvu Kontrola používateľských kont, kliknite na ÁNO .
![[Vyriešené] Ako opraviť chybu modrej obrazovky PFN_LIST_CORRUPT (0x0000004E)? [Vyriešené] Ako opraviť chybu modrej obrazovky PFN_LIST_CORRUPT (0x0000004E)?](https://img2.luckytemplates.com/resources1/images2/image-5219-0408150406431.jpg)
2: Po otvorení príkazového riadka doň musíte zadať chkdsk /f a stlačiť kláves Enter .
![[Vyriešené] Ako opraviť chybu modrej obrazovky PFN_LIST_CORRUPT (0x0000004E)? [Vyriešené] Ako opraviť chybu modrej obrazovky PFN_LIST_CORRUPT (0x0000004E)?](https://img2.luckytemplates.com/resources1/images2/image-4874-0408150406693.jpg)
Tento príkaz vyhľadá váš pevný disk a opraví všetky typy poškodenia a automaticky opraví chybu.
Riešenie 3: Vypnite Microsoft OneDrive
OneDrive môže tiež vygenerovať chybu BSOD PFN_LIST_CORRUPT . Preto sa tiež odporúča vypnúť OneDrive a zistiť, čo sa stane po vypnutí Microsoft OneDrive.
Otvorte skupinovú politiku stlačením klávesov Windows + S. Vyberte Upraviť skupinovú politiku .
![[Vyriešené] Ako opraviť chybu modrej obrazovky PFN_LIST_CORRUPT (0x0000004E)? [Vyriešené] Ako opraviť chybu modrej obrazovky PFN_LIST_CORRUPT (0x0000004E)?](https://img2.luckytemplates.com/resources1/images2/image-3978-0408150407067.jpg)
Po otvorení Editora miestnej politiky skupiny prejdite na ľavom paneli do časti Politika miestneho počítača > Konfigurácia počítača > Šablóny pre správu > Komponenty systému Windows > OneDrive .
![[Vyriešené] Ako opraviť chybu modrej obrazovky PFN_LIST_CORRUPT (0x0000004E)? [Vyriešené] Ako opraviť chybu modrej obrazovky PFN_LIST_CORRUPT (0x0000004E)?](https://img2.luckytemplates.com/resources1/images2/image-3633-0408150407334.jpg)
Na pravej table nájdite Zabrániť používaniu OneDrive na ukladanie súborov a dvakrát naň kliknite.
Vyberte možnosť Povolené a kliknite na tlačidlo Použiť a OK , čím zakážete OneDrive.
![[Vyriešené] Ako opraviť chybu modrej obrazovky PFN_LIST_CORRUPT (0x0000004E)? [Vyriešené] Ako opraviť chybu modrej obrazovky PFN_LIST_CORRUPT (0x0000004E)?](https://img2.luckytemplates.com/resources1/images2/image-2737-0408150407709.jpg)
Dúfam, že vám to pomôže opraviť chybu 0x0000004e modrá obrazovka smrti v systéme Windows.
Riešenie 4: Overte systémové ovládače
Ak chcete overiť systémové ovládače pre akýkoľvek druh problému, musíte použiť nástroj vyvinutý spoločnosťou Microsoft.
Toto opraví nesprávnu konfiguráciu systémových ovládačov, ale pred použitím akéhokoľvek riešenia sa odporúča vytvoriť zálohu systémových údajov, pretože váš systém môže spadnúť.
1. Stlačte súčasne Windows + S -> napíšte „ príkazový riadok “ a kliknite pravým tlačidlom myši na aplikáciu a vyberte „ Spustiť ako správca “.
2. Po otvorení príkazového riadka spustite nasledujúci príkaz:
overovateľa
![[Vyriešené] Ako opraviť chybu modrej obrazovky PFN_LIST_CORRUPT (0x0000004E)? [Vyriešené] Ako opraviť chybu modrej obrazovky PFN_LIST_CORRUPT (0x0000004E)?](https://img2.luckytemplates.com/resources1/images2/image-8739-0408150407956.jpg)
3. Zvoľte „ Vytvoriť štandardné nastavenia “ a pokračujte stlačením „ Ďalej “.
![[Vyriešené] Ako opraviť chybu modrej obrazovky PFN_LIST_CORRUPT (0x0000004E)? [Vyriešené] Ako opraviť chybu modrej obrazovky PFN_LIST_CORRUPT (0x0000004E)?](https://img2.luckytemplates.com/resources1/images2/image-1949-0408150409172.jpg)
4. Zvoľte „ Automaticky vybrať všetky ovládače nainštalované na tomto počítači “ a kliknite na „ Dokončiť “.
![[Vyriešené] Ako opraviť chybu modrej obrazovky PFN_LIST_CORRUPT (0x0000004E)? [Vyriešené] Ako opraviť chybu modrej obrazovky PFN_LIST_CORRUPT (0x0000004E)?](https://img2.luckytemplates.com/resources1/images2/image-1744-0408150410219.jpg)
Zobrazí sa výzva na reštartovanie počítača. Reštartujte systém.
5. Po reštartovaní Windows skontroluje všetky ovládače.
Po dokončení procesu sa počítač automaticky reštartuje. Ak toto skenovanie nájde nejaký ovládač, ktorý spôsobuje chyby, zobrazí sa a môžete sa s tým vysporiadať.
Spustite ovládač Easy to Update a opravte chyby súvisiace s ovládačmi
Riešenie 5: Odstráňte externý hardvér
Niekedy môže externé zariadenie vášho systému spôsobiť chybu modrej obrazovky. Aby ste tomu zabránili, najskôr odpojte externé úložné zariadenia , jednotky a ďalší hardvér zapojený do systému, ktorý v danom čase nepotrebujete, a reštartujte počítač.
Po reštartovaní systému, ak je chyba opravená, problém je vo vašom externom zariadení. Podporu zariadenia získate od výrobcu.
Riešenie 6: Skontrolujte, či váš systém neobsahuje vírusy
Niektoré vírusy môžu priamo alebo nepriamo spôsobiť BSOD. Vírusy sa predstavujú ako tím „ technickej podpory “ okien a môžu zakázať správcov úloh a skryť ukazovateľ myši, čím sa na obrazovke zobrazí obrázok BSOD. Keď sa váš systém nakazí vírusmi, v programe Windows Defender sa zobrazí výstražná správa. V takom prípade naskenujte svoj PC/laptop.
Ak chcete skenovať počítač, postupujte podľa týchto krokov:
- Prejdite do ponuky Štart > Nastavenia > Aktualizácia a zabezpečenie > Obranca systému Windows
- V časti „Ochrana pred vírusmi a hrozbami“ kliknite na „Rozšírená kontrola“
![[Vyriešené] Ako opraviť chybu modrej obrazovky PFN_LIST_CORRUPT (0x0000004E)? [Vyriešené] Ako opraviť chybu modrej obrazovky PFN_LIST_CORRUPT (0x0000004E)?](https://img2.luckytemplates.com/resources1/images2/image-7952-0408150410627.png)
- Vyberte možnosť „Windows Defender offline skenovanie“.
![[Vyriešené] Ako opraviť chybu modrej obrazovky PFN_LIST_CORRUPT (0x0000004E)? [Vyriešené] Ako opraviť chybu modrej obrazovky PFN_LIST_CORRUPT (0x0000004E)?](https://img2.luckytemplates.com/resources1/images2/image-4046-0408173038739.png)
- Kliknite na „Skenovať teraz“
Po dokončení skenovania skontrolujte, či je chyba opravená alebo nie.
Získajte SpyHunter na jednoduché odstránenie malvéru, vírusov a iných škodlivých hrozieb
Riešenie 7: Spustite Obnovovanie systému
Ak žiadne z vyššie uvedených riešení pre vás nefunguje, môžete zabrániť chybe 0x0000004e v zozname pfn v systéme Windows 7 spustením obnovenia systému.
Ak je obnovenie systému nakonfigurované a povolené, môžete použiť bod obnovenia na vrátenie niektorých zmien, ktoré spôsobujú chybu.
Postupujte podľa nasledujúcich krokov:
- Štart Ovládací panel > vyhľadajte obnovenie .
![[Vyriešené] Ako opraviť chybu modrej obrazovky PFN_LIST_CORRUPT (0x0000004E)? [Vyriešené] Ako opraviť chybu modrej obrazovky PFN_LIST_CORRUPT (0x0000004E)?](https://img2.luckytemplates.com/resources1/images2/image-3677-0408150411455.png)
- Teraz otvorte Obnovenie systému > Ďalej .
![[Vyriešené] Ako opraviť chybu modrej obrazovky PFN_LIST_CORRUPT (0x0000004E)? [Vyriešené] Ako opraviť chybu modrej obrazovky PFN_LIST_CORRUPT (0x0000004E)?](https://img2.luckytemplates.com/resources1/images2/image-4713-0408150411865.jpg)
- Vyberte predchádzajúci bod obnovenia > kliknite na Ďalej .
- A nakoniec kliknite na tlačidlo Dokončiť .
Odhaduje sa, že dané triky vám pomôžu opraviť chybu pfn_list_corrupt BSOD 0x0000004e v systéme Windows. Ale ak nie, spustite profesionálne odporúčané riešenie.
Najlepší a jednoduchý spôsob, ako opraviť chybu v zozname pfn
Ak nemôžete opraviť chybu BSOD pfn-list-corrupt po použití vyššie uvedeného manuálneho riešenia alebo nie ste schopní použiť vyššie diskutované manuálne metódy z dôvodu nedostatku vedomostí, neznepokojujte sa, pretože existuje automatické riešenie, ktoré sa dá prekonať Chyba BSOD.
Spustite nástroj na opravu počítača a opravte chybové hlásenie BSOD, tento nástroj je špeciálne navrhnutý tak, aby sa vysporiadal so všetkými typmi chybových hlásení systému Windows bez toho, aby ste museli čokoľvek robiť manuálne.
Je to úplne automatický nástroj, takže nemusíte používať ani spúšťať žiadny príkaz manuálne. Po skenovaní vášho systému tento softvér zobrazí všetky dostupné chyby vo vašom počítači.
Pomocou toho môžete opraviť aj iné chyby počítača, napríklad chrániť váš systém pred stratou súborov, chybami DLL, chybami databázy Registry, chybami EXE a tiež optimalizovať výkon počítača so systémom Windows.
Získajte nástroj na opravu počítača na opravu chyby poškodeného zoznamu pfn
Záver:
Takže toto je všetko o chybe BSOD 0x0000004e Windows 10/8/7 poškodená zoznamom pfn .
Postupujte podľa uvedených opráv jednu po druhej, aby ste sa zbavili chyby BSOD poškodenej zoznamom pfn , tiež ich pozorne dodržiavajte, aby ste sa vyhli ďalším chybám.
Alebo spustite automatický nástroj na opravu počítača , aby bol váš systém bezchybný a optimalizoval výkon Windows PC/laptopu
Bonus: Opravte poškozené systémové soubory a chyby na disku
Pokud žádná z výše uvedených oprav nepomohla, musíte zkontrolovat a opravit instance poškozených systémových souborů pomocí nástroje Kontrola systémových souborů (SFC). Poté byste měli pokračovat opravou chyb disku pomocí nástroje Check Disk Utility (CHKDSK).
Spusťte nástroj Kontrola systémových souborů
Stiskněte Windows + X a vyberte Windows PowerShell (Admin), abyste otevřeli zvýšenou konzolu Windows PowerShell. Poté zadejte sfc /scannow a stiskněte Enter .
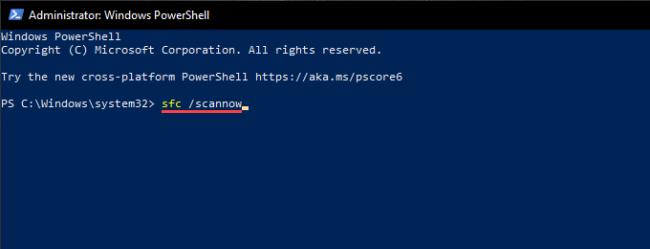
Spusťte nástroj Check Disk Utility
Zadejte chkdsk C: /r do zvýšené konzoly PowerShell nebo příkazového řádku a stiskněte Enter . Poté stisknutím Y naplánujte automatické spuštění nástroje Check Disk Utility při příštím restartování počítače.
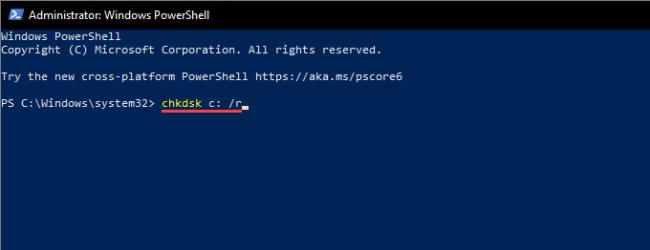
Dokončení nástroje Check Disk Utility může trvat notoricky dlouho, takže buďte trpěliví, kdykoli se zdá, že se zasekne.
![[100 % vyriešené] Ako opraviť hlásenie „Chyba pri tlači“ v systéme Windows 10? [100 % vyriešené] Ako opraviť hlásenie „Chyba pri tlači“ v systéme Windows 10?](https://img2.luckytemplates.com/resources1/images2/image-9322-0408150406327.png)
![[Vyriešené] Ako opraviť chybu modrej obrazovky PFN_LIST_CORRUPT (0x0000004E)? [Vyriešené] Ako opraviť chybu modrej obrazovky PFN_LIST_CORRUPT (0x0000004E)?](https://img2.luckytemplates.com/resources1/images2/image-2111-0408150405208.png)
![[Vyriešené] Ako opraviť chybu modrej obrazovky PFN_LIST_CORRUPT (0x0000004E)? [Vyriešené] Ako opraviť chybu modrej obrazovky PFN_LIST_CORRUPT (0x0000004E)?](https://img2.luckytemplates.com/resources1/images2/image-7562-0408150405574.jpg)
![[Vyriešené] Ako opraviť chybu modrej obrazovky PFN_LIST_CORRUPT (0x0000004E)? [Vyriešené] Ako opraviť chybu modrej obrazovky PFN_LIST_CORRUPT (0x0000004E)?](https://img2.luckytemplates.com/resources1/images2/image-7217-0408150405839.jpg)
![[Vyriešené] Ako opraviť chybu modrej obrazovky PFN_LIST_CORRUPT (0x0000004E)? [Vyriešené] Ako opraviť chybu modrej obrazovky PFN_LIST_CORRUPT (0x0000004E)?](https://img2.luckytemplates.com/resources1/images2/image-9667-0408150406071.jpg)
![[Vyriešené] Ako opraviť chybu modrej obrazovky PFN_LIST_CORRUPT (0x0000004E)? [Vyriešené] Ako opraviť chybu modrej obrazovky PFN_LIST_CORRUPT (0x0000004E)?](https://img2.luckytemplates.com/resources1/images2/image-5219-0408150406431.jpg)
![[Vyriešené] Ako opraviť chybu modrej obrazovky PFN_LIST_CORRUPT (0x0000004E)? [Vyriešené] Ako opraviť chybu modrej obrazovky PFN_LIST_CORRUPT (0x0000004E)?](https://img2.luckytemplates.com/resources1/images2/image-4874-0408150406693.jpg)
![[Vyriešené] Ako opraviť chybu modrej obrazovky PFN_LIST_CORRUPT (0x0000004E)? [Vyriešené] Ako opraviť chybu modrej obrazovky PFN_LIST_CORRUPT (0x0000004E)?](https://img2.luckytemplates.com/resources1/images2/image-3978-0408150407067.jpg)
![[Vyriešené] Ako opraviť chybu modrej obrazovky PFN_LIST_CORRUPT (0x0000004E)? [Vyriešené] Ako opraviť chybu modrej obrazovky PFN_LIST_CORRUPT (0x0000004E)?](https://img2.luckytemplates.com/resources1/images2/image-3633-0408150407334.jpg)
![[Vyriešené] Ako opraviť chybu modrej obrazovky PFN_LIST_CORRUPT (0x0000004E)? [Vyriešené] Ako opraviť chybu modrej obrazovky PFN_LIST_CORRUPT (0x0000004E)?](https://img2.luckytemplates.com/resources1/images2/image-2737-0408150407709.jpg)
![[Vyriešené] Ako opraviť chybu modrej obrazovky PFN_LIST_CORRUPT (0x0000004E)? [Vyriešené] Ako opraviť chybu modrej obrazovky PFN_LIST_CORRUPT (0x0000004E)?](https://img2.luckytemplates.com/resources1/images2/image-8739-0408150407956.jpg)
![[Vyriešené] Ako opraviť chybu modrej obrazovky PFN_LIST_CORRUPT (0x0000004E)? [Vyriešené] Ako opraviť chybu modrej obrazovky PFN_LIST_CORRUPT (0x0000004E)?](https://img2.luckytemplates.com/resources1/images2/image-1949-0408150409172.jpg)
![[Vyriešené] Ako opraviť chybu modrej obrazovky PFN_LIST_CORRUPT (0x0000004E)? [Vyriešené] Ako opraviť chybu modrej obrazovky PFN_LIST_CORRUPT (0x0000004E)?](https://img2.luckytemplates.com/resources1/images2/image-1744-0408150410219.jpg)
![[Vyriešené] Ako opraviť chybu modrej obrazovky PFN_LIST_CORRUPT (0x0000004E)? [Vyriešené] Ako opraviť chybu modrej obrazovky PFN_LIST_CORRUPT (0x0000004E)?](https://img2.luckytemplates.com/resources1/images2/image-7952-0408150410627.png)
![[Vyriešené] Ako opraviť chybu modrej obrazovky PFN_LIST_CORRUPT (0x0000004E)? [Vyriešené] Ako opraviť chybu modrej obrazovky PFN_LIST_CORRUPT (0x0000004E)?](https://img2.luckytemplates.com/resources1/images2/image-4046-0408173038739.png)
![[Vyriešené] Ako opraviť chybu modrej obrazovky PFN_LIST_CORRUPT (0x0000004E)? [Vyriešené] Ako opraviť chybu modrej obrazovky PFN_LIST_CORRUPT (0x0000004E)?](https://img2.luckytemplates.com/resources1/images2/image-3677-0408150411455.png)
![[Vyriešené] Ako opraviť chybu modrej obrazovky PFN_LIST_CORRUPT (0x0000004E)? [Vyriešené] Ako opraviť chybu modrej obrazovky PFN_LIST_CORRUPT (0x0000004E)?](https://img2.luckytemplates.com/resources1/images2/image-4713-0408150411865.jpg)
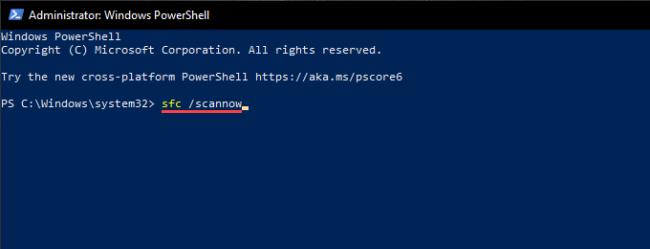
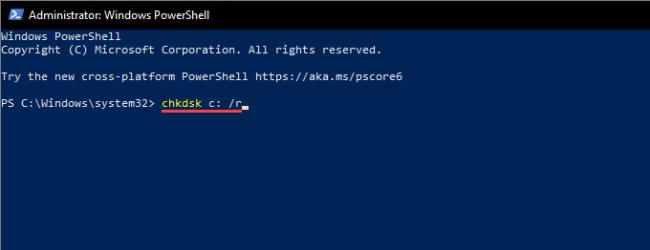




![OPRAVENÉ: Tlačiareň v chybovom stave [HP, Canon, Epson, Zebra & Brother] OPRAVENÉ: Tlačiareň v chybovom stave [HP, Canon, Epson, Zebra & Brother]](https://img2.luckytemplates.com/resources1/images2/image-1874-0408150757336.png)

![Ako opraviť aplikáciu Xbox, ktorá sa neotvorí v systéme Windows 10 [RÝCHLE GUIDE] Ako opraviť aplikáciu Xbox, ktorá sa neotvorí v systéme Windows 10 [RÝCHLE GUIDE]](https://img2.luckytemplates.com/resources1/images2/image-7896-0408150400865.png)

