![[Vyriešené] Ako opraviť chybu aplikácie 0xc0000142 a 0xc0000005? [Vyriešené] Ako opraviť chybu aplikácie 0xc0000142 a 0xc0000005?](https://img2.luckytemplates.com/resources1/images2/image-4457-0408150709051.png)
Nedarí sa vám spustiť žiadnu z nainštalovaných aplikácií v systéme Windows 10? Nainštalované aplikácie sa nenačítajú s kódom chyby 0xc0000142 alebo 0xc0000005 ?
Ak je vaša odpoveď ÁNO , ste na správnom mieste, tu v tomto blogu budeme diskutovať o chybe aplikácie 0xc0000142 a 0xc0000005 spolu s ich možnými riešeniami,
Existuje veľa príčin, ktoré môžu spustiť „Aplikáciu sa nepodarilo správne spustiť (0xc0000142) Kliknutím na tlačidlo OK aplikáciu zatvorte. chybná správa.
Keď váš systém zobrazí chybu, nemôžete spustiť žiadnu z nainštalovaných aplikácií alebo hier, ako sú Apex Legends , GTA 5 atď., a systém Windows vám ukáže, že aplikáciu nebolo možné spustiť .
Bez ohľadu na to, koľkokrát zatvoríte a spustíte aplikáciu alebo hru, chyba 0xc0000142 sa nevyrieši magicky, pretože nie je náhodná.
Takže najprv zistite, čo spôsobuje chybu aplikácie 0xc0000142 , a potom postupujte podľa nižšie uvedených riešení jeden po druhom.
Prečo sa mi stále zobrazuje chyba aplikácie 0xc0000142 & 0xc0000005?
No, skutočným dôvodom je DDL , spúšťa aplikáciu, ktorá je nepodpísaná alebo už digitálne neplatí. Napriek tomu existujú aj iné dôvody, niektoré z nich sú:
- Poškodenie programov, ktoré sa pokúšate otvoriť
- Poškodené alebo poškodené systémové súbory Windows
- Nesprávne upravený kľúč reg
- Zastarané ovládače grafickej karty
- V dôsledku infekcie vírusom alebo škodlivým softvérom
- Ak je niektorý program aktualizovaný alebo nainštalovaný nesprávne, môže to tiež viesť k chybe aplikácie
Teraz pozorne postupujte podľa nižšie uvedeného riešenia.
Ako opravím chybu aplikácie 0xc0000142 a 0xc0000005?
Obsah
Oprava 1 – Pokúste sa opraviť poškodenú aplikáciu
Keďže sme sa už dozvedeli, že chyba „ aplikácia sa nepodarilo správne spustiť (0xc0000142 )“ je spôsobená nefunkčnosťou alebo poškodením nainštalovaných programov , najskôr sa pokúsime odstrániť alebo opraviť poškodenú alebo chybovú aplikáciu a skontrolujeme pre problém znova.
Ak to chcete urobiť, postupujte postupne podľa nižšie uvedených krokov:
- Otvorte okno spustenia súčasným stlačením klávesov Win + R a potom napíšte Ovládací panel a stlačte OK .
![[Vyriešené] Ako opraviť chybu aplikácie 0xc0000142 a 0xc0000005? [Vyriešené] Ako opraviť chybu aplikácie 0xc0000142 a 0xc0000005?](https://img2.luckytemplates.com/resources1/images2/image-3561-0408150709431.png)
- Potom vyberte Program a funkcie .
![[Vyriešené] Ako opraviť chybu aplikácie 0xc0000142 a 0xc0000005? [Vyriešené] Ako opraviť chybu aplikácie 0xc0000142 a 0xc0000005?](https://img2.luckytemplates.com/resources1/images2/image-7631-0408150709648.png)
- Potom kliknite pravým tlačidlom myši na chybu zobrazujúcu program, ktorý chcete odinštalovať, a vyberte možnosť „ Odinštalovať “.
Po odinštalovaní si stiahnite novú kópiu odinštalovanej aplikácie a skúste ju znova nainštalovať.
Oprava 2 – Spustite aplikáciu v režime kompatibility
Podľa niekoľkých používateľov opravia chybu 0xc0000142 spustením programu vinníka v režime kompatibility .
Takže pred aplikáciou akéhokoľvek komplikovaného riešenia by ste mali prejsť na túto opravu. Starostlivo postupujte podľa krokov uvedených nižšie:
- Kliknite pravým tlačidlom myši na aplikáciu vinníka a vyberte položku Vlastnosti .
![[Vyriešené] Ako opraviť chybu aplikácie 0xc0000142 a 0xc0000005? [Vyriešené] Ako opraviť chybu aplikácie 0xc0000142 a 0xc0000005?](https://img2.luckytemplates.com/resources1/images2/image-1802-0408150709871.png)
- Potom prejdite na kartu Kompatibilita .
- Kliknite na Spustiť Poradcu pri riešení problémov s kompatibilitou .
![[Vyriešené] Ako opraviť chybu aplikácie 0xc0000142 a 0xc0000005? [Vyriešené] Ako opraviť chybu aplikácie 0xc0000142 a 0xc0000005?](https://img2.luckytemplates.com/resources1/images2/image-2838-0408150710265.png)
Skúste znova spustiť aplikáciu. Ak je všetko v poriadku, uložte nastavenie. Ak však stále čelíte rovnakej chybe aplikácie 0xc0000005 alebo 0xc0000142, použite nasledujúce kroky:
- Kliknite na začiarknutie Spustiť tento program v režime kompatibility .
![[Vyriešené] Ako opraviť chybu aplikácie 0xc0000142 a 0xc0000005? [Vyriešené] Ako opraviť chybu aplikácie 0xc0000142 a 0xc0000005?](https://img2.luckytemplates.com/resources1/images2/image-561-0408150710510.png)
- Potom vyberte operačný systém ovládača, ktorý používate.
- Teraz znova začiarknite políčko Spustiť tento program ako správca .
![[Vyriešené] Ako opraviť chybu aplikácie 0xc0000142 a 0xc0000005? [Vyriešené] Ako opraviť chybu aplikácie 0xc0000142 a 0xc0000005?](https://img2.luckytemplates.com/resources1/images2/image-7944-0408150710888.png)
- Nakoniec použite tieto úpravy a ukončite program. Skúste znova spustiť aplikáciu, aby ste skontrolovali problém.
Oprava 3 – Stiahnite si aktualizované C++, DirectX a .Net Framework
Chybové hlásenie 0xc0000142 môže byť spôsobené chybami alebo adwarom prítomným v module C++ , .Net Framework a DirectX v systéme.
Preto sa odporúča stiahnuť alebo aktualizovať modul C++, .Net Framework a DirectX dostupný na vašom počítači.
Stiahnite si najnovšiu verziu C++ pomocou oficiálnej adresy URL spoločnosti Microsoft: https://support.microsoft.com/en-us/help/2977003/the-latest-supported-visual-c-downloads
Stiahnite si najnovšiu verziu DirectX z oficiálnej adresy URL spoločnosti Microsoft : https://www.microsoft.com/en-in/download/details.aspx?id=17431
Stiahnite si najnovšiu verziu .Net Framework z oficiálnej adresy URL spoločnosti Microsoft: https://www.microsoft.com/en-in/download/details.aspx?id=30653
Teraz skontrolujte, či je chyba 0xc0000142 opravená v systéme Windows 10 alebo nie.
Oprava 4 – Oprava poškodených systémových súborov
Ako je uvedené vyššie, poškodené alebo poškodené systémové súbory Windows môžu tiež spôsobiť chybu aplikácie 0xc0000142 & 0xc0000005. Takže tu sa odporúča spustiť vstavaný nástroj SFC (Kontrola systémových súborov), ale ak to zlyhá, spustite iný vstavaný nástroj DISM.
Postupujte podľa krokov na spustenie skenovania SFC
- Ak chcete spustiť príkaz SFC, musíte najprv otvoriť príkazový riadok s oprávnením správcu. Ak to chcete urobiť, kliknite pravým tlačidlom myši na tlačidlo ponuky Štart a vyberte príkazový riadok (správca) .
![[Vyriešené] Ako opraviť chybu aplikácie 0xc0000142 a 0xc0000005? [Vyriešené] Ako opraviť chybu aplikácie 0xc0000142 a 0xc0000005?](https://img2.luckytemplates.com/resources1/images2/image-7535-0408150712991.png)
Teraz spustite daný príkaz a stlačte kláves Enter :
sfc/scannow
Dokončenie tohto príkazu bude chvíľu trvať. Reštartujte počítač a skontrolujte problém.
![[Vyriešené] Ako opraviť chybu aplikácie 0xc0000142 a 0xc0000005? [Vyriešené] Ako opraviť chybu aplikácie 0xc0000142 a 0xc0000005?](https://img2.luckytemplates.com/resources1/images2/image-6608-0408173058508.png)
Teraz skontrolujte, či je chyba vyriešená alebo nie, alebo spustite príkaz DISM.
Príkaz DISM je rovnaký ako príkaz SFC, ale je účinnejší. DISM je skratka pre nástroj Deployment Image & Service Management Tool, ktorý sa používa, keď SFC Scanner nedokáže opraviť poškodené systémové súbory a nájsť dôležitý súbor DLL.
Ak chcete spustiť DISM, postupujte podľa nižšie uvedených krokov:
- Otvorte príkazový riadok s oprávnením správcu, ako je znázornené v procese SFC.
![[Vyriešené] Ako opraviť chybu aplikácie 0xc0000142 a 0xc0000005? [Vyriešené] Ako opraviť chybu aplikácie 0xc0000142 a 0xc0000005?](https://img2.luckytemplates.com/resources1/images2/image-7535-0408150712991.png)
- A potom spustite nasledujúci príkaz pomocou príkazového riadka . Zadajte príkaz a stlačte kláves Enter :
DISM /Online /Cleanup-Image /RestoreHealth
![[Vyriešené] Ako opraviť chybu aplikácie 0xc0000142 a 0xc0000005? [Vyriešené] Ako opraviť chybu aplikácie 0xc0000142 a 0xc0000005?](https://img2.luckytemplates.com/resources1/images2/image-1295-0408150714105.jpg)
- Splnenie tohto príkazu bude tiež trvať niekoľkokrát.
- Reštartujte počítač a skontrolujte problém.
Oprava 5 – Aktualizujte ovládače grafickej karty
Mnohokrát zastarané ovládače grafickej karty tiež spôsobujú, že sa aplikácia nemôže správne spustiť, chyba 0xc0000142 alebo 0xc0000005.
Preto sa odporúča aktualizovať grafickú kartu a jednoducho navštíviť webovú stránku výrobcu a vyhľadať najnovšiu aktualizáciu ovládača.
Ak používate ovládače Nvidia, jednoducho navštívte oficiálnu stránku a aktualizujte grafické ovládače.
Oprava 6 – Upravte register
Niekedy nie je možné úplne odinštalovať program zo systému Windows. Ak je to tak, môže to spôsobiť chybu aplikácie 0xc0000142 a spôsobiť, že cmd.exe sa nebude dať správne spustiť. Na prekonanie tohto problému by ste mali postupovať podľa nižšie uvedených krokov jeden po druhom:
- Najprv musíte otvoriť okno editora databázy Registry. Ak to chcete urobiť, stlačte kombináciu klávesov Win + R a do dialógového okna zadajte „ regedit “.
![[Vyriešené] Ako opraviť chybu aplikácie 0xc0000142 a 0xc0000005? [Vyriešené] Ako opraviť chybu aplikácie 0xc0000142 a 0xc0000005?](https://img2.luckytemplates.com/resources1/images2/image-5883-0408150714527.jpg)
- Po otvorení okna editora databázy Registry prejdite na nasledujúce miesto:
HKEY_CURRENT_USER\SOFTWARE\MICROSOFT\WINDOWS\CURRENTVERSIONRUN
- Prejdite do pravého stĺpca a odstráňte segmenty programu .
![[Vyriešené] Ako opraviť chybu aplikácie 0xc0000142 a 0xc0000005? [Vyriešené] Ako opraviť chybu aplikácie 0xc0000142 a 0xc0000005?](https://img2.luckytemplates.com/resources1/images2/image-4124-0408150714958.png)
- Po úprave požadovaných zmien zatvorte okno a reštartujte počítač .
Odhaduje sa, že po vykonaní vyššie uvedených opráv ste schopní opraviť chybu 0xc0000142 alebo 0xc0000005 a spustiť aplikáciu s ľahkosťou.
Oprava 7 – Odinštalujte a znova nainštalujte problematickú aplikáciu
Ak vám žiadne z vyššie uvedených manuálnych riešení nepomôže vyriešiť chyby aplikácie, odporúčame vám jednoducho odinštalovať a znova nainštalovať problematickú aplikáciu alebo hry .
No, manuálne odinštalovanie programu ho úplne neodstráni, niektoré z jeho položiek registra alebo zostávajúce nevyžiadané súbory zostali a pri ďalšej inštalácii konkrétneho programu to spôsobí prerušenie.
Takže tu sa odporúča použiť odinštalačný program tretej strany, na webe je k dispozícii veľa nástrojov, ale osobne sa mi páči odinštalačný program Revo, je to vysoko pokročilý a najlepší nástroj, ktorý úplne odinštaluje akýkoľvek program.
Získajte Revo Uninstaller na úplné odinštalovanie aplikácie
Teraz po dokončení procesu odinštalovania sa odporúča reštartovať a stiahnuť konkrétny program alebo hru z oficiálnych stránok alebo dôveryhodných zdrojov.
Odhaduje sa, že teraz je chyba aplikácie 0xc0000142 alebo 0xc0000005 vyriešená.
Často kladené otázky:
1 - Čo je chyba, že sa aplikácia nemohla správne spustiť?
Aplikáciu sa nepodarilo správne spustiť chybou je zmiešanie 32-bitovej a 64-bitovej verzie systému Windows a aplikácií . Chyba sa zobrazí, keď sa pokúsite spustiť program alebo hru nainštalovanú v systéme Windows.
2 - Ako vyriešiť chybu aplikácie?
Neexistuje žiadny konkrétny dôvod, ktorý by spôsobil chyby aplikácie, takže tu musíte vyskúšať iný počet opráv, ako napríklad
- Spustite skenovanie SFC
- Skontrolujte, či váš systém neobsahuje vírusy alebo malvér
- Preinštalujte problematickú aplikáciu
- Aktualizujte zastarané ovládače
- Zakázať antivírusový program tretej strany
- Upravte register
3 - Ako opravím, že sa aplikácia GTA 5 nemohla správne spustiť?
Postupujte podľa opráv uvedených jeden po druhom, aby ste opravili chybu GTA V, ktorá sa nemohla správne spustiť :
- Preinštalujte hru
- Stiahnite si aktualizované C++, DirectX a .Net Framework
- Spustite hru v režime kompatibility s oprávnením správcu
- Spustite skenovanie SFC
- Zakázať antivírus tretej strany
- Odstráňte celé súbory s názvom d3d zo systémového 32 a priečinka syswow64
Najlepšie a jednoduché riešenie na opravu chyby 0xc0000142 a 0xc0000005
Ak v prípade, že vám uvedené manuálne riešenia nebudú fungovať pri oprave 0xc0000142 a 0xc0000005 , jednoducho naskenujte váš systém pomocou profesionálneho odporúčaného nástroja na opravu počítača .
Stiahnite si tento nástroj a spustite ho na opravu skrytých chýb bez potreby akýchkoľvek profesionálnych zručností. Je to multifunkčný nástroj, ktorý jednoduchým skenovaním zisťuje a opravuje rôzne chyby systému Windows, ako sú chyby BSOD, chyby DLL, chyby aplikácií, chráni váš systém pred vírusmi a infekciou škodlivým softvérom a oveľa viac.
Nielenže opravuje chyby, ale tiež optimalizuje výkon Windows PC opravou poškodených systémových súborov.
Získajte nástroj na opravu počítača na opravu chyby aplikácie 0xc0000142 alebo 0xc0000005
Záver
Tu som poskytol informácie, ako aj opravy na vyriešenie chyby aplikácie 0x0000142 a 0xc0000005 .
Očakáva sa, že po použití vyššie uvedených riešení bude váš systém Windows bez chýb a budete môcť ľahko spúšťať aplikácie a hrať hry.
Dúfam, že vám tento článok pomohol vyriešiť váš problém a zabezpečiť plynulosť výkonu systému Windows.
Veľa štastia..!
Oprava 8: Spusťte aplikaci s právy správce
Některé aplikace vyžadují k plnému fungování oprávnění správce a vaše aplikace může být jedním z nich. V takovém případě použijte možnost systému Windows ke spuštění aplikace jako správce a zjistěte, zda to opravuje kód chyby 0xc0000142. Pokud ano, zajistěte, aby systém Windows vždy spouštěl vaši aplikaci s právy správce.
- Klikněte pravým tlačítkem na zástupce aplikace a vyberte Spustit jako správce.
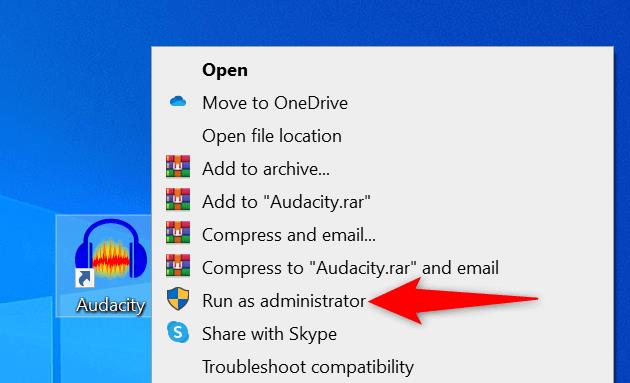
- Ve výzvě Řízení uživatelských účtů vyberte Ano.
Pokud můžete aplikaci spustit v režimu správce, požádejte Windows, aby vždy spouštěl tuto konkrétní aplikaci s oprávněními správce:
- Klikněte pravým tlačítkem na zástupce aplikace a vyberte Vlastnosti.
- Vyberte kartu Zástupce a zvolte Upřesnit.
- Aktivujte možnost Spustit jako správce a vyberte OK.
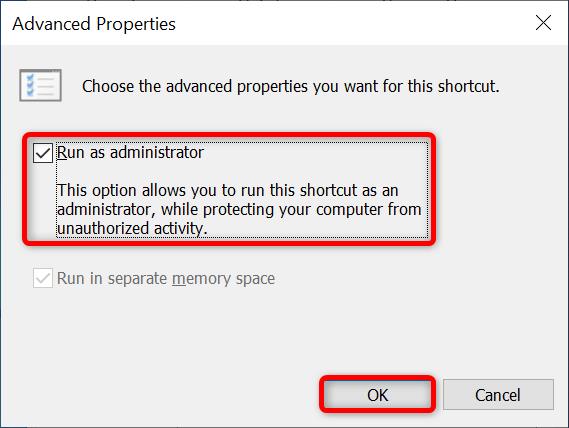
- V okně Vlastnosti zvolte Použít a poté OK.
![[100 % vyriešené] Ako opraviť hlásenie „Chyba pri tlači“ v systéme Windows 10? [100 % vyriešené] Ako opraviť hlásenie „Chyba pri tlači“ v systéme Windows 10?](https://img2.luckytemplates.com/resources1/images2/image-9322-0408150406327.png)
![[Vyriešené] Ako opraviť chybu aplikácie 0xc0000142 a 0xc0000005? [Vyriešené] Ako opraviť chybu aplikácie 0xc0000142 a 0xc0000005?](https://img2.luckytemplates.com/resources1/images2/image-4457-0408150709051.png)
![[Vyriešené] Ako opraviť chybu aplikácie 0xc0000142 a 0xc0000005? [Vyriešené] Ako opraviť chybu aplikácie 0xc0000142 a 0xc0000005?](https://img2.luckytemplates.com/resources1/images2/image-3561-0408150709431.png)
![[Vyriešené] Ako opraviť chybu aplikácie 0xc0000142 a 0xc0000005? [Vyriešené] Ako opraviť chybu aplikácie 0xc0000142 a 0xc0000005?](https://img2.luckytemplates.com/resources1/images2/image-7631-0408150709648.png)
![[Vyriešené] Ako opraviť chybu aplikácie 0xc0000142 a 0xc0000005? [Vyriešené] Ako opraviť chybu aplikácie 0xc0000142 a 0xc0000005?](https://img2.luckytemplates.com/resources1/images2/image-1802-0408150709871.png)
![[Vyriešené] Ako opraviť chybu aplikácie 0xc0000142 a 0xc0000005? [Vyriešené] Ako opraviť chybu aplikácie 0xc0000142 a 0xc0000005?](https://img2.luckytemplates.com/resources1/images2/image-2838-0408150710265.png)
![[Vyriešené] Ako opraviť chybu aplikácie 0xc0000142 a 0xc0000005? [Vyriešené] Ako opraviť chybu aplikácie 0xc0000142 a 0xc0000005?](https://img2.luckytemplates.com/resources1/images2/image-561-0408150710510.png)
![[Vyriešené] Ako opraviť chybu aplikácie 0xc0000142 a 0xc0000005? [Vyriešené] Ako opraviť chybu aplikácie 0xc0000142 a 0xc0000005?](https://img2.luckytemplates.com/resources1/images2/image-7944-0408150710888.png)
![[Vyriešené] Ako opraviť chybu aplikácie 0xc0000142 a 0xc0000005? [Vyriešené] Ako opraviť chybu aplikácie 0xc0000142 a 0xc0000005?](https://img2.luckytemplates.com/resources1/images2/image-7535-0408150712991.png)
![[Vyriešené] Ako opraviť chybu aplikácie 0xc0000142 a 0xc0000005? [Vyriešené] Ako opraviť chybu aplikácie 0xc0000142 a 0xc0000005?](https://img2.luckytemplates.com/resources1/images2/image-6608-0408173058508.png)
![[Vyriešené] Ako opraviť chybu aplikácie 0xc0000142 a 0xc0000005? [Vyriešené] Ako opraviť chybu aplikácie 0xc0000142 a 0xc0000005?](https://img2.luckytemplates.com/resources1/images2/image-1295-0408150714105.jpg)
![[Vyriešené] Ako opraviť chybu aplikácie 0xc0000142 a 0xc0000005? [Vyriešené] Ako opraviť chybu aplikácie 0xc0000142 a 0xc0000005?](https://img2.luckytemplates.com/resources1/images2/image-5883-0408150714527.jpg)
![[Vyriešené] Ako opraviť chybu aplikácie 0xc0000142 a 0xc0000005? [Vyriešené] Ako opraviť chybu aplikácie 0xc0000142 a 0xc0000005?](https://img2.luckytemplates.com/resources1/images2/image-4124-0408150714958.png)
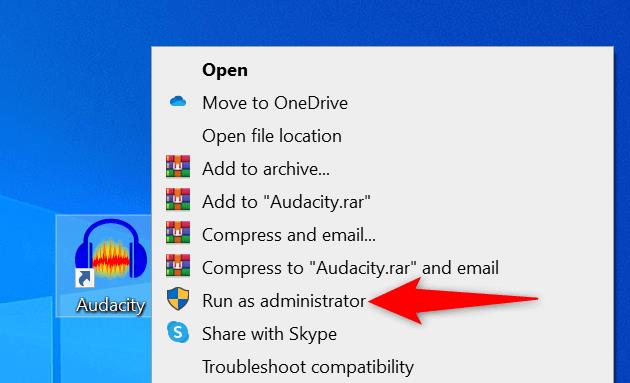
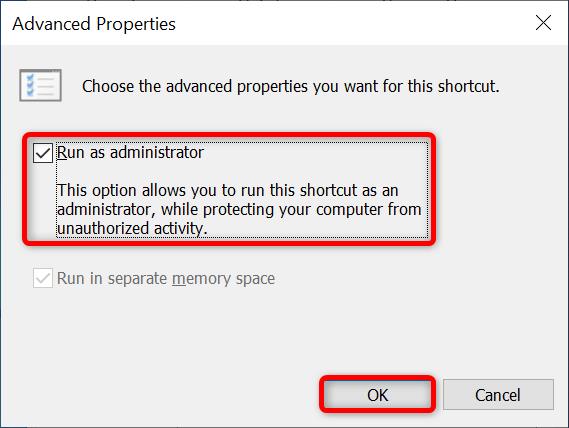




![OPRAVENÉ: Tlačiareň v chybovom stave [HP, Canon, Epson, Zebra & Brother] OPRAVENÉ: Tlačiareň v chybovom stave [HP, Canon, Epson, Zebra & Brother]](https://img2.luckytemplates.com/resources1/images2/image-1874-0408150757336.png)

![Ako opraviť aplikáciu Xbox, ktorá sa neotvorí v systéme Windows 10 [RÝCHLE GUIDE] Ako opraviť aplikáciu Xbox, ktorá sa neotvorí v systéme Windows 10 [RÝCHLE GUIDE]](https://img2.luckytemplates.com/resources1/images2/image-7896-0408150400865.png)

