[100 % vyriešené] Ako opraviť hlásenie „Chyba pri tlači“ v systéme Windows 10?
![[100 % vyriešené] Ako opraviť hlásenie „Chyba pri tlači“ v systéme Windows 10? [100 % vyriešené] Ako opraviť hlásenie „Chyba pri tlači“ v systéme Windows 10?](https://img2.luckytemplates.com/resources1/images2/image-9322-0408150406327.png)
V systéme Windows 10 sa zobrazuje správa o chybe tlače, potom postupujte podľa opráv uvedených v článku a uveďte tlačiareň do správnej cesty...
![[Vyriešené] Ako opraviť chybu 0xc000014C v systéme Windows 7/8 a 10? [Vyriešené] Ako opraviť chybu 0xc000014C v systéme Windows 7/8 a 10?](https://img2.luckytemplates.com/resources1/images2/image-6793-0408150618891.jpg)
Zobrazuje váš systém Windows chybový kód 0xc000014c pri používaní alebo spúšťaní akejkoľvek aplikácie alebo pri hraní hier alebo počas procesu zavádzania, potom sa nemusíte obávať, pretože tento problém môžete ľahko vyriešiť?
Tu v tomto blogu sa dozviete kompletné informácie súvisiace s kódom chyby 0xc000014c, ako je príčina chyby a ako opraviť chybu 0xc000014c v systéme Windows.
Chyba 0xc000014c jasne určuje, že sa poškodí alebo poškodí databáza databázy Registry vášho systému. Okrem toho existujú aj iné dôvody, ktoré spôsobujú, že systém nedokáže prečítať súbor BCD s kódom chyby 0xc000014c.
Ak dôjde k poškodeniu viac ako jednej štruktúry súborov databázy Registry a operačný systém zaznamená chybu v zavádzacom sektore, zobrazí sa chyba 0xc000014c .
Jednoducho povedané, môžeme povedať, že keď dôležité informácie o zavádzaní chýbajú alebo sú poškodené z ich skutočnej polohy, objaví sa chybový kód 0xc000014c .
Takže, keď operačný systém nemôže získať prístup k dôležitým súborom potrebným na hladké spustenie, môžete naraziť na chybu 0xc000014c.
Vo všeobecnosti sa po neočakávanom reštarte/vypnutí systému zobrazí chyba buď s modrou obrazovkou smrti alebo v Správcovi zavádzania systému Windows
Kód chyby 0xc000014C môže ovplyvniť všetky populárne verzie systému Windows vrátane Windows XP, Vista, 7, 8, 8.1 a Windows 10 .
Čo spôsobuje kód chyby 0XC000014C v systéme Windows 10/7/8?
Chyba 0xc000014c môže byť vygenerovaná z niekoľkých rôznych príčin, nižšie si pozrite niekoľko z nich:
Toto sú niektoré z bežných dôvodov zodpovedných za chybu 0xc000014c. Teraz pozorne postupujte podľa jednotlivých opráv.
Ako opravím chybu 0xc000014c v systéme Windows?
Obsah
Riešenie 1: Zakážte pripojené zariadenia
Ak ste do svojho systému nedávno pridali akýkoľvek hardvérový komponent, mali by ste ho okamžite odstrániť a skontrolovať, či je chyba 0xc000014c opravená alebo nie
Napriek tomu hardvérový konflikt generuje aj chybu 0xc000014c v systéme Windows 10.
Preto sa odporúča odpojiť pripojené periférne zariadenia, ako sú Pendrive, USB disk, DVD mechanika atď.
Teraz skontrolujte, či je chybový kód 0xc000014c opravený alebo nie, alebo prejdite na ďalšie riešenie.
Riešenie 2: Spustite nástroj SFC Utility
Poškodené alebo poškodené alebo chýbajúce systémové súbory sú hlavnou príčinou tohto problému, môže to viesť k chybe 0xc000014c . Na prekonanie tohto problému by ste mali spustiť vstavaný príkaz SFC (Kontrola systémových súborov) . Týmto sa vyhľadajú a opravia všetky chybné systémové súbory.
Postupujte opatrne podľa nasledujúcich krokov:
![[Vyriešené] Ako opraviť chybu 0xc000014C v systéme Windows 7/8 a 10? [Vyriešené] Ako opraviť chybu 0xc000014C v systéme Windows 7/8 a 10?](https://img2.luckytemplates.com/resources1/images2/image-1482-0408150619318.png)
![[Vyriešené] Ako opraviť chybu 0xc000014C v systéme Windows 7/8 a 10? [Vyriešené] Ako opraviť chybu 0xc000014C v systéme Windows 7/8 a 10?](https://img2.luckytemplates.com/resources1/images2/image-9622-0408150619758.png)
Po dokončení tohto príkazu reštartujte počítač alebo prenosný počítač a skontrolujte, či sa kód chyby 0xc000014c zobrazuje alebo nie.
Riešenie 3: Skúste zaviesť systém na poslednú známu konfiguráciu
Pravidelná inštalácia a odinštalovanie aplikácií mnohokrát spôsobuje zásahy do konfigurácie systému a v dôsledku toho môže spôsobiť chybu 0xc000014c alebo iné problémy.
Tu sa teda odporúča skúsiť zaviesť systém do poslednej známej dobrej konfigurácie.
Postupujte podľa nasledujúcich krokov:
![[Vyriešené] Ako opraviť chybu 0xc000014C v systéme Windows 7/8 a 10? [Vyriešené] Ako opraviť chybu 0xc000014C v systéme Windows 7/8 a 10?](https://img2.luckytemplates.com/resources1/images2/image-2173-0408150619995.jpg)
Potom sa váš systém automaticky reštartuje a po hladkom reštartovaní skontrolujte, či je chyba 0xc000014c vyriešená alebo nie. Ale zlyhá a potom prejdite na ďalšie riešenie.
Riešenie 4: Opravte chybné sektory na pevnom disku
Ak chcete opraviť chybné sektory, môžete použiť zavádzací disk alebo priamo použiť príkazový riadok.
#Pomocou inštalačného disku Windows
![[Vyriešené] Ako opraviť chybu 0xc000014C v systéme Windows 7/8 a 10? [Vyriešené] Ako opraviť chybu 0xc000014C v systéme Windows 7/8 a 10?](https://img2.luckytemplates.com/resources1/images2/image-5141-0408150620422.png)
![[Vyriešené] Ako opraviť chybu 0xc000014C v systéme Windows 7/8 a 10? [Vyriešené] Ako opraviť chybu 0xc000014C v systéme Windows 7/8 a 10?](https://img2.luckytemplates.com/resources1/images2/image-2864-0408150620657.png)
![[Vyriešené] Ako opraviť chybu 0xc000014C v systéme Windows 7/8 a 10? [Vyriešené] Ako opraviť chybu 0xc000014C v systéme Windows 7/8 a 10?](https://img2.luckytemplates.com/resources1/images2/image-5832-0408150621091.png)
Dúfam, že to funguje pre vás. teraz postupujte podľa druhej metódy priamo pomocou príkazového riadka. Teraz postupujte podľa
#Priamo z príkazového riadka
![[Vyriešené] Ako opraviť chybu 0xc000014C v systéme Windows 7/8 a 10? [Vyriešené] Ako opraviť chybu 0xc000014C v systéme Windows 7/8 a 10?](https://img2.luckytemplates.com/resources1/images2/image-9902-0408150621322.png)
![[Vyriešené] Ako opraviť chybu 0xc000014C v systéme Windows 7/8 a 10? [Vyriešené] Ako opraviť chybu 0xc000014C v systéme Windows 7/8 a 10?](https://img2.luckytemplates.com/resources1/images2/image-5832-0408150621091.png)
Teraz reštartujte systém a skontrolujte, či je chyba 0xc000014c Windows 7 opravená alebo nie
Riešenie 5: Obnovte súbory BCD
Poškodené súbory konfiguračných údajov zavádzania (BCD) sú hlavným vinníkom chyby 0xc000014c . Opravte teda tieto problematické súbory konfiguračných údajov zavádzania a skontrolujte, či je chyba 0xc000014c opravená.
Postupujte podľa nasledujúcich krokov:
![[Vyriešené] Ako opraviť chybu 0xc000014C v systéme Windows 7/8 a 10? [Vyriešené] Ako opraviť chybu 0xc000014C v systéme Windows 7/8 a 10?](https://img2.luckytemplates.com/resources1/images2/image-8143-0408150621754.png)
bootrec /fixmbr
bootrec /fixboot
bcdedit /export C:\bcdbackup
attrib c:\boot\bcd -h -r –s
ren c:\boot\bcd bcd.old
bootrec / rebuildbcd
Nakoniec reštartujte počítač normálne.
Riešenie 6: Opravte predvolené a nepoškodené hodnoty databázy Registry
No, ak žiadne z vyššie uvedených riešení pre vás nefunguje, môžete postupovať podľa tohto riešenia.
Toto riešenie je však trochu riskantné, takže ho pozorne dodržiavajte, inak sa môže poškodiť váš pevný disk.
Postupujte podľa nasledujúcich krokov:
odhaduje sa, že teraz je chyba pri zavádzaní systému Windows 0xc000014c vyriešená.
Najlepší a jednoduchý spôsob, ako opraviť kód chyby 0xc000014c
Ak po vykonaní uvedených manuálnych riešení stále čelíte chybe 0xc000014c, odporúčame vám spustiť Nástroj na opravu počítača .
Toto je pokročilý nástroj na opravu, ktorý jednoduchým skenovaním zistí a opraví rôzne problémy a chyby s počítačom. Pomocou toho môžete tiež opraviť chyby, ako sú chyby BSOD, chyby DLL, opraviť položky databázy Registry, zabrániť infekcii vírusmi alebo škodlivým softvérom a oveľa viac.
Toto nielen opravuje chyby, ale tiež optimalizuje výkon Windows PC opravou poškodených systémových súborov Windows.
Získajte nástroj na opravu počítača, na opravu chyby 0xc000014c je systém Windows
Záver
To je všetko o kóde chyby 0xc000014c , dúfame, že po použití vyššie uvedených riešení sa chyba pri zavádzaní vyrieši a počítač budete môcť ľahko spustiť.
Snažil som sa dať dohromady všetky možné pracovné riešenia a opraviť chybu 0xc000014c v systéme Windows 10/8/7.
Uvedené riešenia sú trochu zložité, preto ich pozorne dodržiavajte.
Dúfam, že vám článok pomôže.
Veľa štastia..!
Pokud jste ztratili neuložená data kvůli kódu chyby: 0xc000014c , Recoverit vám s tím pomůže. Recoverit přichází, aby ukončil vaše starosti. Dokáže obnovit více než tisíc typů souborů, včetně FAT, APFS, NTFS a tak dále. Kromě toho to nezmění nic na ztracených datech. Jedná se o high-tech nástroj pro obnovu dat, který vám může pomoci obnovit vaše data z jakéhokoli úložného zařízení. Kromě toho bude trvat jen několik kroků, abyste získali data, která jste ztratili.
Krok 1: Vyberte umístění:
Spusťte v počítači nástroj Recoverit, musíte vybrat umístění, ze kterého si myslíte, že jste data ztratili. Můžete si vybrat pevný disk nebo "Desktop". Poté kliknutím na možnost „Start“ spusťte skenování.
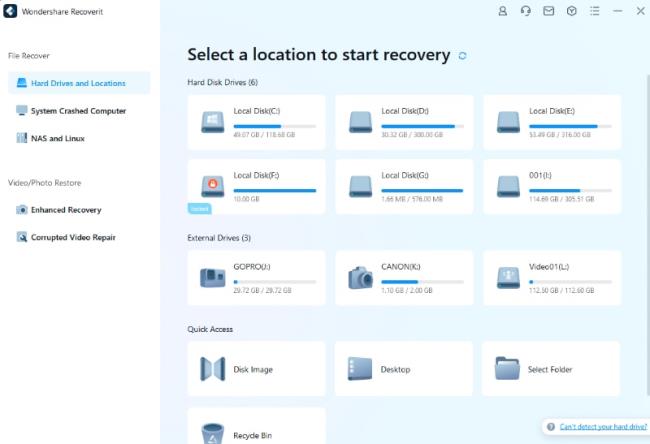
Krok 2: Naskenujte umístění
Program zahájí skenování zvoleného umístění. Během skenování můžete během skenování vybrat a přesně určit soubory, které chcete.
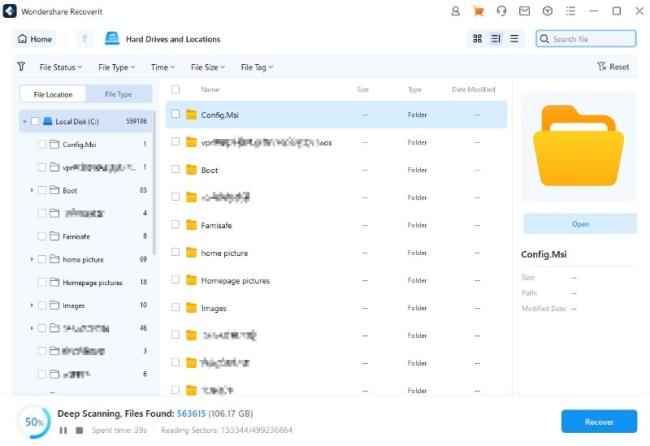
Krok 3: Náhled a uložení souborů
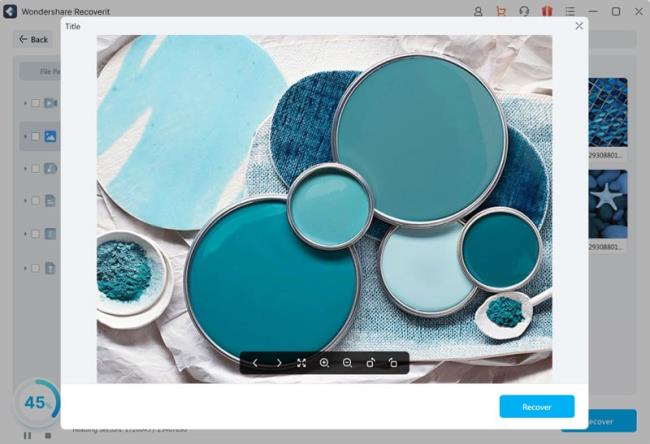
V systéme Windows 10 sa zobrazuje správa o chybe tlače, potom postupujte podľa opráv uvedených v článku a uveďte tlačiareň do správnej cesty...
Schůzky můžete snadno znovu navštívit, pokud je zaznamenáte. Zde je návod, jak zachytit a přehrát záznam Microsoft Teams pro vaši příští schůzku.
Keď otvoríte súbor alebo kliknete na odkaz, vaše zariadenie so systémom Android vyberie predvolenú aplikáciu na jeho otvorenie. Pomocou tohto sprievodcu môžete obnoviť svoje predvolené aplikácie v systéme Android.
OPRAVENO: Chyba certifikátu Entitlement.diagnostics.office.com
Chcete-li zjistit nejlepší herní weby, které školy neblokují, přečtěte si článek a vyberte si nejlepší web s neblokovanými hrami pro školy, vysoké školy a práce
Ak čelíte problému s chybovým stavom tlačiarne na počítači so systémom Windows 10 a neviete, ako s ním zaobchádzať, opravte ho podľa týchto riešení.
Ak vás zaujíma, ako zálohovať Chromebook, máme pre vás riešenie. Viac o tom, čo sa zálohuje automaticky a čo nie, nájdete tu
Chcete opraviť aplikáciu Xbox, ktorá sa neotvorí v systéme Windows 10, potom postupujte podľa opráv, ako je povoliť aplikáciu Xbox zo služieb, resetovať aplikáciu Xbox, obnoviť balík aplikácií pre Xbox a ďalšie.
Pokud máte klávesnici a myš Logitech, uvidíte, že tento proces běží. Není to malware, ale není to nezbytný spustitelný soubor pro operační systém Windows.
Přečtěte si článek a zjistěte, jak opravit chybu Java Update 1603 ve Windows 10, vyzkoušejte opravy uvedené jednu po druhé a snadno opravte chybu 1603…




![OPRAVENÉ: Tlačiareň v chybovom stave [HP, Canon, Epson, Zebra & Brother] OPRAVENÉ: Tlačiareň v chybovom stave [HP, Canon, Epson, Zebra & Brother]](https://img2.luckytemplates.com/resources1/images2/image-1874-0408150757336.png)

![Ako opraviť aplikáciu Xbox, ktorá sa neotvorí v systéme Windows 10 [RÝCHLE GUIDE] Ako opraviť aplikáciu Xbox, ktorá sa neotvorí v systéme Windows 10 [RÝCHLE GUIDE]](https://img2.luckytemplates.com/resources1/images2/image-7896-0408150400865.png)

