![VLC Media Player nedokáže prehrávať videá YouTube [VYRIEŠENÉ] VLC Media Player nedokáže prehrávať videá YouTube [VYRIEŠENÉ]](https://img2.luckytemplates.com/resources1/images2/image-9829-0408151025499.png)
Prehrávač médií VLC neprehráva videá YouTube je chyba, s ktorou sa bežne stretávajú používatelia systému Windows 10, keď sa pokúšajú streamovať videá zo služby YouTube v prehrávači VLC Media Player . A chyba sa zobrazí krátkym chybovým hlásením „ VLC nedokáže otvoriť odkaz YouTube. Podrobnosti nájdete v denníku“.
Problém sa bežne vyskytuje v dôsledku určitých nastavení súborov cookie na médiách VLC alebo spustenia zastaranej verzie prehrávača médií VLC.
Problém s prehrávačom VLC Media Player, ktorý sa neprehráva na YouTube, môžete vyriešiť zakázaním presmerovania súborov cookie alebo aktualizáciou médií VLC na najnovšiu verziu (diskutované nižšie)
Pred priamym prechodom na opravy sa však odporúča vyriešiť problém v systéme Windows 10, najskôr musíte pochopiť, čo chybu spôsobuje.
Tu som vymenoval možné scenáre, ktoré spôsobujú problém pri prehrávaní videí YouTube.
Prečo sa videá YouTube neprehrávajú vo VLC?
- Problém môže spôsobiť spustenie zastaranej verzie média VLC , preto si nainštalujte najnovšiu dostupnú aktualizáciu.
- Možnosť nastavenia presmerovania súborov cookie môže tiež spôsobiť problém pri pokuse o prehratie adresy URL videí YouTube.
- Kvôli poškodeniu súboru youtube.lua sa preto snaží nainštalovať najnovší súbor Youtube.lua.
- Možnosť hardvérovo akcelerovaného dekódovania môže spôsobovať problémy s prehrávačom VLC, takže jej vypnutie môže fungovať.
Teraz, keď ste si dobre vedomí toho, čo spôsobuje problém, vyskúšajte základné opravy, ktoré fungovali pre iných používateľov.
Ako opravím „Prehrávač médií VLC nemôže prehrávať videá YouTube“?
Obsah
Riešenie 1: Aktualizujte VLC Media Player na najnovšiu verziu
V prvom riešení vám navrhnem aktualizovať prehrávač médií VLC, pretože zastaraný prehrávač VLC môže viesť k niekoľkým chybám a chybám. Kvôli zastaranému prehrávaču VLC niekedy VLC Media Player nedokáže prehrať videá YouTube.
Ak teda váš prehrávač médií VLC nie je aktualizovaný, aktualizujte prehrávač médií VLC na najnovšiu verziu.
Ak chcete aktualizovať, postupujte podľa uvedených pokynov:
- Otvorte prehrávač médií VLC .
- Kliknite na tlačidlo Pomocník , ktoré môžete vidieť na hornom paneli ponuky.
- Teraz vyberte možnosť Skontrolovať aktualizácie .
![VLC Media Player nedokáže prehrávať videá YouTube [VYRIEŠENÉ] VLC Media Player nedokáže prehrávať videá YouTube [VYRIEŠENÉ]](https://img2.luckytemplates.com/resources1/images2/image-448-0408151025714.png)
- A váš systém vyhľadá aktualizáciu. Na dokončenie procesu inštalácie musíte postupovať podľa uvedených pokynov.
- Teraz zatvorte prehrávač médií VLC a znova ho otvorte.
Teraz skúste prehrať videá YouTube na prehrávači médií VLC a uvidíte, že aktualizovaný prehrávač VLC pre vás funguje alebo nie.
Ak vám aktualizovaný prehrávač médií VLC nefunguje, prejdite na ďalšie riešenie.
Riešenie 2: Skúste zakázať hardvérovo akcelerované dekódovanie
Podľa správy mnohí používatelia riešia problém vypnutím možnosti hardvérovo akcelerovaného dekódovania na VLC. Ak chcete vypnúť hardvérové dekódovanie, postupujte podľa nižšie uvedených pokynov:
- Otvorte VLC Media Player
- Teraz stlačte CTRL + P , aby ste otvorili možnosť nastavení
- Teraz vyberte Všetky
- Prejdite do časti Vstup/Kódy prehrávača médií a kliknite na rozbaľovaciu ponuku
- V rozbaľovacom zozname vypnite hardvérovo akcelerované dekódovanie
![VLC Media Player nedokáže prehrávať videá YouTube [VYRIEŠENÉ] VLC Media Player nedokáže prehrávať videá YouTube [VYRIEŠENÉ]](https://img2.luckytemplates.com/resources1/images2/image-5036-0408151026132.png)
- Nakoniec kliknutím na tlačidlo Uložiť zmeny uložte.
Riešenie 3: Nahraďte existujúci súbor Youtube.Lua novým súborom Youtube.Lua
Poškodený súbor youtube.lua môže niekedy spôsobiť problémy pri prehrávaní videí youtube na prehrávači médií VLC. Môžete sa teda pokúsiť preinštalovať a nahradiť existujúci súbor youtube.lua.
Postupujte podľa krokov na odinštalovanie a opätovnú inštaláciu súboru youtube.lua :
- Najprv otvorte Prieskumníka systému Windows stlačením klávesov Windows + E.
- Teraz do panela s adresou vložte nasledujúcu adresu:
Ak používate 32-bitový počítač:
C:\Program Files\VideoLAN\VLC\lua\playlist
ALEBO, ak používate 64-bitový počítač:
C:\Program Files (x86)\VideoLAN\VLC\lua\playlist
- Teraz musíte nájsť súbor youtube.luac a odstrániť ho.
Po odstránení súboru si stiahnite súbor youtube.lua z jeho oficiálnej webovej stránky.
ALEBO
Súbory si môžete stiahnuť z oficiálneho odkazu na stiahnutie prehrávača VLC .
- Teraz otvorte iného Prieskumníka Windows
- Otvorte priečinok Stiahnuté súbory a skopírujte súbor youtube.lua
- Teraz prilepte súbor na zadané miesto:
Ak používate 32-bitový počítač:
C:\Program Files\VideoLAN\VLC\lua\playlist
ALEBO
Ak používate 64-bitový počítač:
C:\Program Files (x86)\VideoLAN\VLC\lua\playlist
- Potom otvorte VLC Media Player
- Teraz otvorte Windows Open Media , takže spolu kliknite na kláves Ctrl + N.
- Teraz zatvorte médium
- Z hornej časti ponuky Otvoriť sieťový prúd
- Teraz musíte zadať odkaz na YouTube, ktorý chcete hrať.
![VLC Media Player nedokáže prehrávať videá YouTube [VYRIEŠENÉ] VLC Media Player nedokáže prehrávať videá YouTube [VYRIEŠENÉ]](https://img2.luckytemplates.com/resources1/images2/image-8836-0408151028013.png)
- Kliknite na tlačidlo Prehrať
Teraz si bez problémov vychutnajte svoje videá YouTube na prehrávači médií VLC .
Riešenie 4: Premenujte súbor youtube.lua
Ak chcete opraviť VLC Media Player nemôže prehrávať videá YouTube; môžete premenovať súbor YouTube.lua.
Ak chcete súbor premenovať, postupujte podľa pokynov uvedených nižšie:
- Kliknutím na kombináciu Windows + E otvoríte prieskumníka Windows.
- Do panela s adresou prilepte nasledujúcu adresu podľa verzie systému Windows:
Pre 32-bit:
C:\Program Files\VideoLAN\VLC\lua\playlist
Pre 64 bitov:
C:\Program Files (x86)\VideoLAN\VLC\lua\playlist
- Teraz nájdite súbor youtube.lua , premenujte ho na youtube.luac a uložte ho.
Potom otvorte VLC Player a skúste prehrať videá YouTube.
Riešenie 5: Zmeňte hodnotu možnosti ukladania súborov do vyrovnávacej pamäte
V tomto riešení musíte zmeniť hodnotu ukladania do vyrovnávacej pamäte možnosti Ukladanie súborov do vyrovnávacej pamäte . Postupujte teda podľa pokynov:
- Najprv otvorte prehrávač médií VLC.
- Na paneli s ponukami otvorte možnosť Nástroje .
- Potom musíte kliknúť na možnosť Predvoľby .
![VLC Media Player nedokáže prehrávať videá YouTube [VYRIEŠENÉ] VLC Media Player nedokáže prehrávať videá YouTube [VYRIEŠENÉ]](https://img2.luckytemplates.com/resources1/images2/image-4043-0408151028653.png)
- Teraz prejdete do nastavení prehrávača médií Windows.
- Kliknite na nastavenia preferencií okna,
- Teraz kliknite na tlačidlo Všetky a zobrazte rozšírené nastavenia.
- V rozšírených nastaveniach kliknite na položku Vstup/kodeky.
- Teraz nájdite možnosť Ukladanie súborov do vyrovnávacej pamäte > nastavte ju na 800
- Všetky zmeny uložíte kliknutím na tlačidlo Uložiť.
Po dodržaní pokynov sa problém s tým, že videá YouTube neprehrávajú VLC, vyrieši.
Riešenie 6: Zakážte možnosť posielania súborov cookie
V tomto riešení môžete zakázať možnosť Preposielanie súborov cookie v aplikácii prehrávača VLC a opraviť tak, že prehrávač médií VLC nebude prehrávať videá YouTube.
UPOZORNENIE: Zakázanie preposielania súborov cookie vás môže viesť k narušeniu bezpečnosti. Takže použite toto riešenie v dôveryhodnej sieti.
Ak chcete zakázať posielanie súborov cookie, postupujte podľa pokynov:
- Najprv otvorte prehrávač médií VLC
- Teraz na paneli s ponukami kliknite na možnosť Nástroj .
- Potom vyberte Predvoľby
![VLC Media Player nedokáže prehrávať videá YouTube [VYRIEŠENÉ] VLC Media Player nedokáže prehrávať videá YouTube [VYRIEŠENÉ]](https://img2.luckytemplates.com/resources1/images2/image-4043-0408151028653.png)
- Teraz vyberte časť Zobraziť nastavenia v ľavom dolnom rohu obrazovky.
- Kliknite na možnosť Vybrať všetko alebo môžete manuálne vybrať všetky možnosti.
- Teraz kliknite na položku Vstup/kodeky
- Kliknite na Prístupové moduly
- Pod modulom Prístup kliknite na HTTPS
- Teraz zrušte výber preposielania súborov cookie
- Kliknite na tlačidlo Uložiť .
![VLC Media Player nedokáže prehrávať videá YouTube [VYRIEŠENÉ] VLC Media Player nedokáže prehrávať videá YouTube [VYRIEŠENÉ]](https://img2.luckytemplates.com/resources1/images2/image-8631-0408151029068.png)
Po uložení zmien reštartujte počítač. Teraz skúste prehrať videá YouTube na prehrávači médií VLC a skontrolujte, či funguje správne alebo nie.
Riešenie 7: Preinštalujte VLC Media Player
Ak žiadna z vyššie uvedených opráv nepomôže problém vyriešiť, skúste preinštalovať prehrávač VLC Media Player. Preto sa tu odporúča odinštalovať prehrávač médií VLC pomocou odinštalačného programu tretej strany.
Získajte Revo Uninstaller na úplné odinštalovanie VLC Media Player
Odinštalovanie softvéru pomocou odinštalačného programu tretej strany úplne odstráni aplikáciu bez zanechania akýchkoľvek stôp, nevyžiadaných súborov a položiek registra atď.
Preto sa oplatí odinštalovať VLC Media Player a preinštalovať nastavenie VLC z oficiálnej webovej stránky.
Teraz skúste prehrať videá YouTube vo VLC a skontrolujte, či sa problém s VLC Media Player, ktorý priamo neprehráva video z YouTube, vyriešil.
ĽUDIA SA TIEŽ PÝTAJÚ:
1 - Ako môžem sledovať videá YouTube na prehrávači médií VLC?
1 - Ako môžem sledovať videá YouTube na prehrávači médií VLC? Ak chcete sledovať videá z youtube na prehrávači médií VLC, postupujte podľa pokynov uvedených nižšie:
- Otvorte prehrávač médií VLC.
- Kliknite na položku Médiá
- Teraz otvorte Network Stream stlačením klávesov CTRL + N
- Zadajte odkaz na YouTube, ktorý chcete prehrať.
- Kliknite na tlačidlo Prehrať a vychutnajte si videá z youtube na VLC Media Player.
2 - Prečo by sme mali uprednostňovať VLC na prehrávanie videí YouTube?
Niektoré bežné dôvody, prečo sa prehrávač médií VLC líši od ostatných:
- Môžete streamovať videá YouTube bez otravných reklám.
- Sledujte videá YouTube pri práci na tom istom počítači. Na to musíte dať VLC na vrch.
- Môžete si urobiť snímku obrazovky z videa.
- Lepšia kvalita zvuku a videa.
Urobte svoj počítač so systémom Windows bez chýb
Zistenie, že váš systém Windows 10 beží pomaly, je veľkou prekážkou, ale našťastie môžete pomalý počítač opraviť pomocou nástroja PC Repair Tool .
Jedná sa o multifunkčný nástroj, ktorý ľahko rieši rôzne tvrdohlavé počítačové problémy a chyby. Pomocou toho môžete obnoviť poškodené/poškodené súbory, skenovať vírusy a iné. Ľahko sa používa a zlepšuje výkon systému Windows.
Získajte nástroj na opravu počítača na opravu chýb a zvýšenie výkonu počítača
Záver
V tomto článku sme diskutovali o tom, ako opraviť VLC Media Player nemôže prehrávať videá YouTube. Vyskúšajte uvedené riešenia jeden po druhom, aby ste vyriešili problémy s prehrávačom médií VLC .
Veľa štastia..!
Řešení 8: Vzdejte se streamování YouTube AV1 ve VLC
AV1 je otevřený formát kódování videa používaný hlavně pro přenos videa přes internet. Je silným konkurentem HEVC a byl vyvinut jako nástupce VP9 společností Alliance for Open Media (AOMedia). Musíte vědět, že většina videí YouTube je kódována pomocí AV1. VLC Media Player také podporuje 12bitové dekódování AV1 od verze 3.0.6. Při přehrávání videa AV1 se subkodekem av01 můžete čelit problémům ve VLC. Převod videa AV1 (av01) do jiných formátů (jako MP4, MKV, MOV) je tedy skvělou volbou pro řešení konkrétního problému. K tomu potřebujete pokročilý nástroj pro převod videa, který musí být zběhlý v převodu videa a nabízí výrazné uživatelské funkce.
Můžete vyzkoušet Kernel Video Converter k provádění stejných úkolů, protože podporuje širokou škálu video formátů jako MP4, MPEG, M4V, MOV, WMV, 3GP a mnoho dalších. Tento nástroj umožňuje uživatelům převádět neomezené množství video souborů současně. Pomocí něj můžete také převádět videa do zvukových formátů. Kromě toho nabízí lepší výkon a přesnost a je podporován na všech platformách Windows.
Řešení 9: Zvolte DirectX (Direct Draw) jako výchozí režim výstupu videa
Ve výchozím nastavení používá přehrávač VLC Media Player pro režim výstupu videa OpenGL video výstup pro Windows . Je však možné, že tento výstupní režim nedokázal přehrát určité typy videí. Proto můžete problém vyřešit nastavením výstupního režimu na DirectX. Chcete-li tak učinit, musíte postupovat podle následujících kroků:
Otevřete okno Předvolby pomocí zkratky Ctrl + P .
Klikněte na Video z horní nabídky.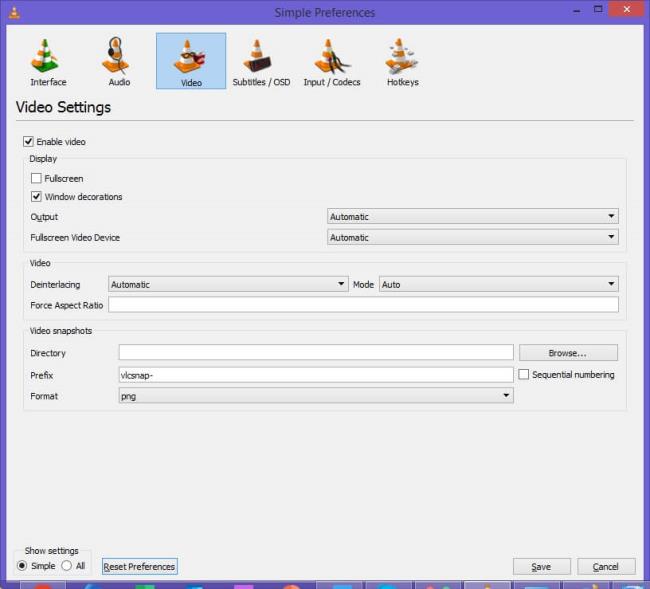
Z rozevírací nabídky možnosti Výstup musíte vybrat režim výstupu videa DirectX .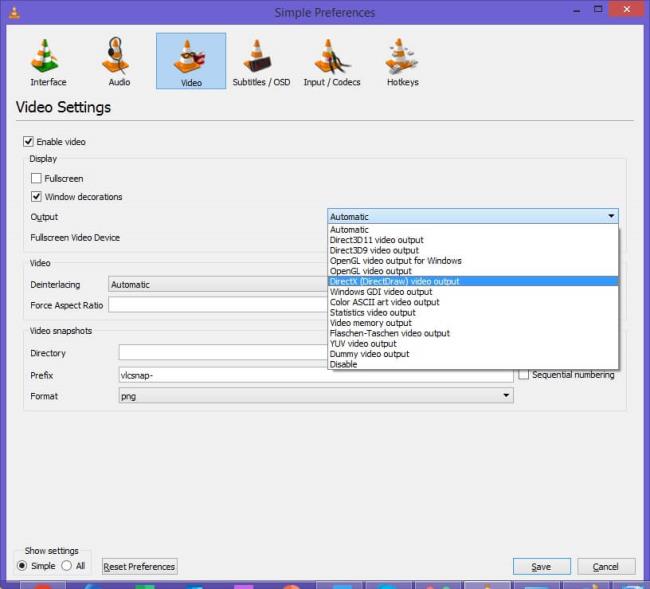
Nakonec klikněte na tlačítko Uložit pro použití změn.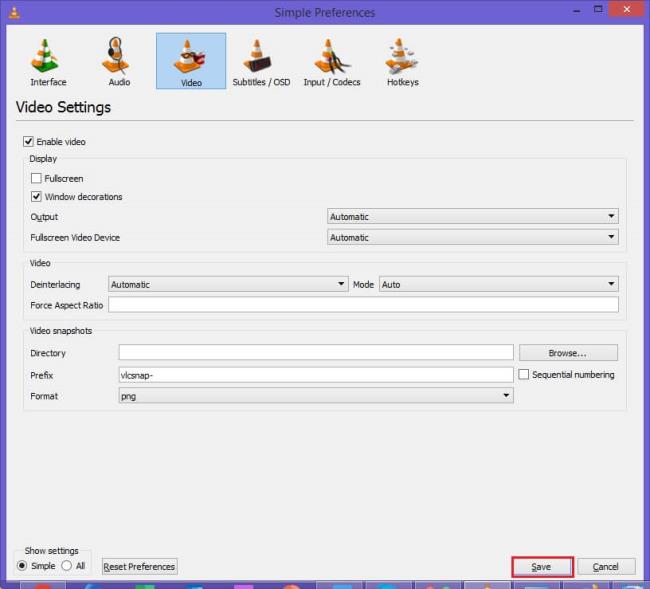
![[100 % vyriešené] Ako opraviť hlásenie „Chyba pri tlači“ v systéme Windows 10? [100 % vyriešené] Ako opraviť hlásenie „Chyba pri tlači“ v systéme Windows 10?](https://img2.luckytemplates.com/resources1/images2/image-9322-0408150406327.png)
![VLC Media Player nedokáže prehrávať videá YouTube [VYRIEŠENÉ] VLC Media Player nedokáže prehrávať videá YouTube [VYRIEŠENÉ]](https://img2.luckytemplates.com/resources1/images2/image-9829-0408151025499.png)
![VLC Media Player nedokáže prehrávať videá YouTube [VYRIEŠENÉ] VLC Media Player nedokáže prehrávať videá YouTube [VYRIEŠENÉ]](https://img2.luckytemplates.com/resources1/images2/image-448-0408151025714.png)
![VLC Media Player nedokáže prehrávať videá YouTube [VYRIEŠENÉ] VLC Media Player nedokáže prehrávať videá YouTube [VYRIEŠENÉ]](https://img2.luckytemplates.com/resources1/images2/image-5036-0408151026132.png)
![VLC Media Player nedokáže prehrávať videá YouTube [VYRIEŠENÉ] VLC Media Player nedokáže prehrávať videá YouTube [VYRIEŠENÉ]](https://img2.luckytemplates.com/resources1/images2/image-8836-0408151028013.png)
![VLC Media Player nedokáže prehrávať videá YouTube [VYRIEŠENÉ] VLC Media Player nedokáže prehrávať videá YouTube [VYRIEŠENÉ]](https://img2.luckytemplates.com/resources1/images2/image-4043-0408151028653.png)
![VLC Media Player nedokáže prehrávať videá YouTube [VYRIEŠENÉ] VLC Media Player nedokáže prehrávať videá YouTube [VYRIEŠENÉ]](https://img2.luckytemplates.com/resources1/images2/image-8631-0408151029068.png)
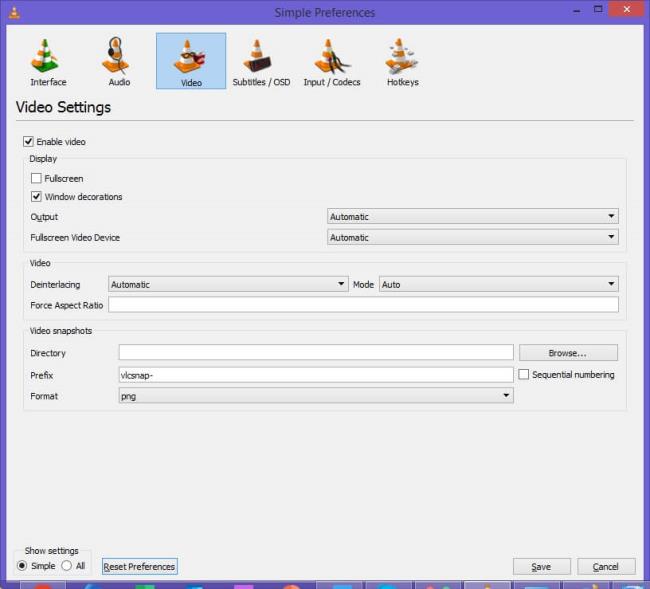
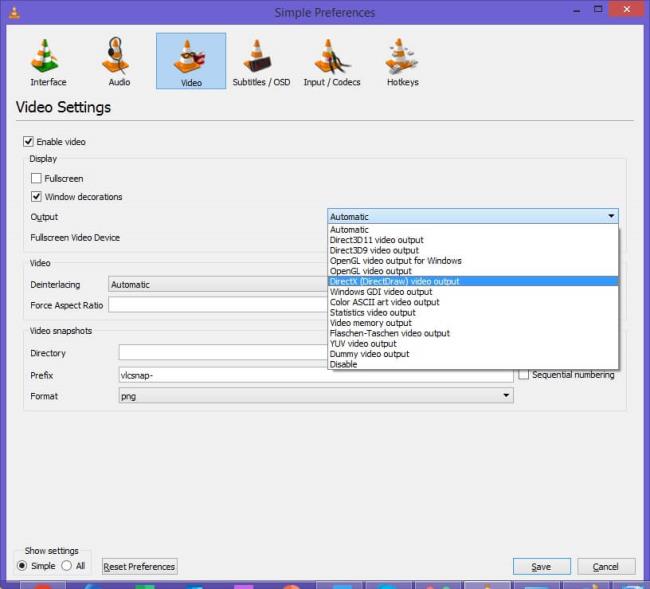
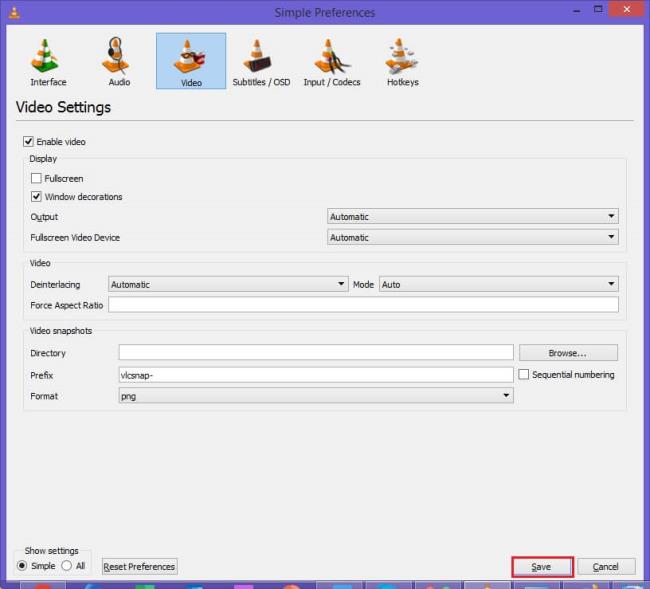




![OPRAVENÉ: Tlačiareň v chybovom stave [HP, Canon, Epson, Zebra & Brother] OPRAVENÉ: Tlačiareň v chybovom stave [HP, Canon, Epson, Zebra & Brother]](https://img2.luckytemplates.com/resources1/images2/image-1874-0408150757336.png)

![Ako opraviť aplikáciu Xbox, ktorá sa neotvorí v systéme Windows 10 [RÝCHLE GUIDE] Ako opraviť aplikáciu Xbox, ktorá sa neotvorí v systéme Windows 10 [RÝCHLE GUIDE]](https://img2.luckytemplates.com/resources1/images2/image-7896-0408150400865.png)

