[100 % vyriešené] Ako opraviť hlásenie „Chyba pri tlači“ v systéme Windows 10?
![[100 % vyriešené] Ako opraviť hlásenie „Chyba pri tlači“ v systéme Windows 10? [100 % vyriešené] Ako opraviť hlásenie „Chyba pri tlači“ v systéme Windows 10?](https://img2.luckytemplates.com/resources1/images2/image-9322-0408150406327.png)
V systéme Windows 10 sa zobrazuje správa o chybe tlače, potom postupujte podľa opráv uvedených v článku a uveďte tlačiareň do správnej cesty...
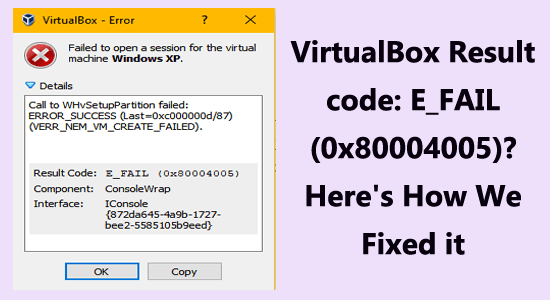
Chyba Result Code: E_FAIL (0x80004005) sa zobrazí, keď VirtualBox nedokáže otvoriť virtuálny box.
Vo všeobecnosti sa chyba vyskytne, ak sa vyskytne problém s únikom pamäte a správne funguje s vizuálnym štúdiom.
Napriek tomu existujú aj faktory, ktoré spôsobujú chybu e_fail (0x80004005), ako je zastaraný VirtualBox, virtualizácia je zakázaná v systéme BIOS, funkcia integrity pamäte zasahujúca do procesu atď.
Našťastie existujú opravy, ktoré pre vás fungujú, postupujte podľa jednotlivých riešení a chybu VirtualBox vyriešite okamžite.
Ak chcete opraviť poškodené systémové súbory systému Windows, odporúčame pokročilú opravu systému:
Tento softvér je vašim jediným riešením na opravu chýb systému Windows, ochranu pred škodlivým softvérom, čistenie nevyžiadanej pošty a optimalizáciu vášho počítača na maximálny výkon v 3 jednoduchých krokoch:
Ako opraviť výsledný kód VirtualBox: E_FAIL (0x80004005)?
Obsah
Prepnúť
Riešenie 1: Reštartujte a vypnite Hyper-V pomocou príkazového riadka
Počnúc verziou 6.0 má VirtualBox schopnosť interagovať s Hyper-V API , čo mu umožňuje bežať spolu s Hyper-V. Ak používate staršiu verziu VirtualBoxu, nemusí byť kompatibilná s Windows Hyper-V. Keď je povolená funkcia Hyper-V, virtuálne počítače VirtualBox sa nespustia.
Reštartovanie hypervízora obnoví systém a vymaže všetky poškodené súbory, ktoré spôsobujú chybu. Pomáha tiež odstrániť všetky problémy s pamäťou, ktoré by mohli spôsobiť chybu, ako aj akékoľvek iné problémy súvisiace s hardvérom.
Tu je niekoľko pokynov na reštartovanie Hypervisora.
bcdedit /set hypervisorlaunchtype off
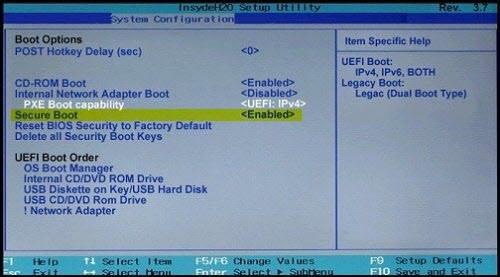
bcdedit /set {current} hypervisorlaunchtype off
bcdedit /set hypervisorlaunchtype auto
Riešenie 2: Skontrolujte súbor XML VM
Ak sa vyskytne chyba E_FAIL (0x80004005), mali by ste prejsť do adresára „ C:\Users\COMPUTER_NAME\..VirtualBox\Machines\VM_NAME “ a vyhľadať dva súbory:
VirtualBox vyžaduje na spustenie VM súbor XML, ale keď sa vyskytne chyba, súbor „ VM_NAME.xml “ nie je prítomný. Ak chcete tento problém vyriešiť, musíte skopírovať súbor „VM_NAME.xml-prev “ a premenovať ho na „ VM_NAME.xml “. Po dokončení reštartujte VirtualBox a problém by sa mal vyriešiť.
Riešenie 3: Nainštalujte VBoxDrv.inf manuálne
Ovládač VBoxDrv.inf je nevyhnutný pre VirtualBox, niekedy ho však nemožno správne nainštalovať kvôli problémom s povoleniami. To spôsobí, že sa virtuálny počítač nespustí, výsledkom čoho bude výsledný kód VirtualBox: E_FAIL (0x80004005) . Na vyriešenie tohto problému by ste mali manuálne nainštalovať súbor VBoxDrv.inf.
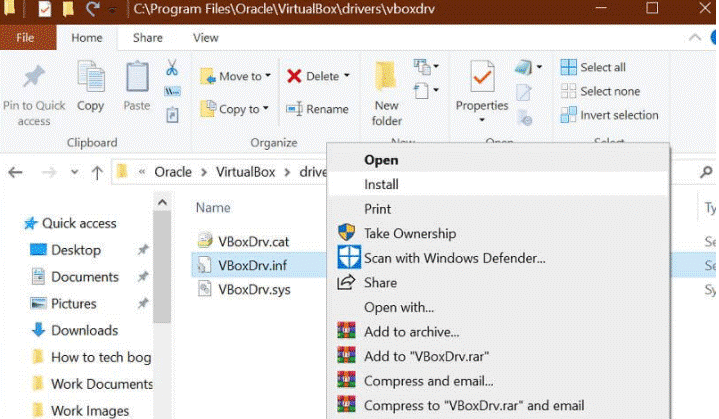
Riešenie 4: Povoľte virtualizáciu v systéme BIOS
Povolenie virtualizácie v systéme BIOS poskytuje lepšiu podporu pre virtuálne stroje a ich pridružené aplikácie. To môže pomôcť znížiť chyby spôsobené nekompatibilitou medzi virtuálnym počítačom a základným hardvérom, ako aj zlepšiť celkový výkon. Okrem toho môže pomôcť znížiť výskyt kódu E_FAIL, pretože môže byť spôsobený nedostatkom zdrojov dostupných pre virtuálny počítač.
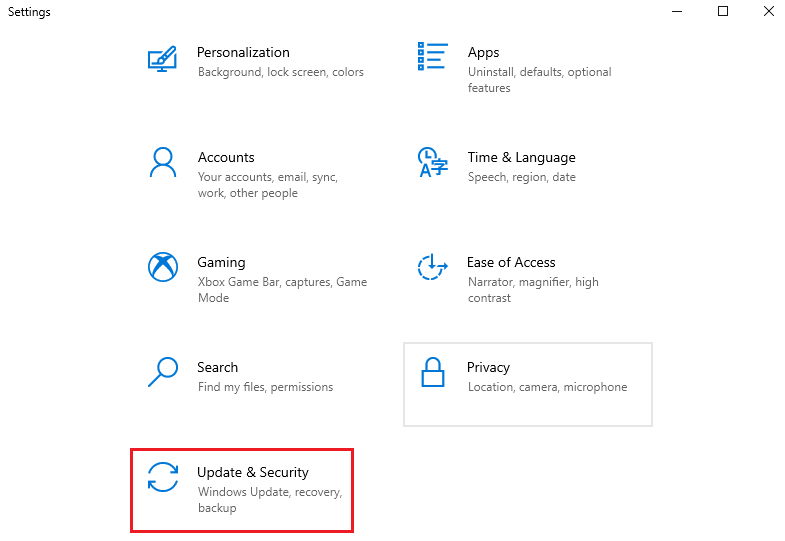
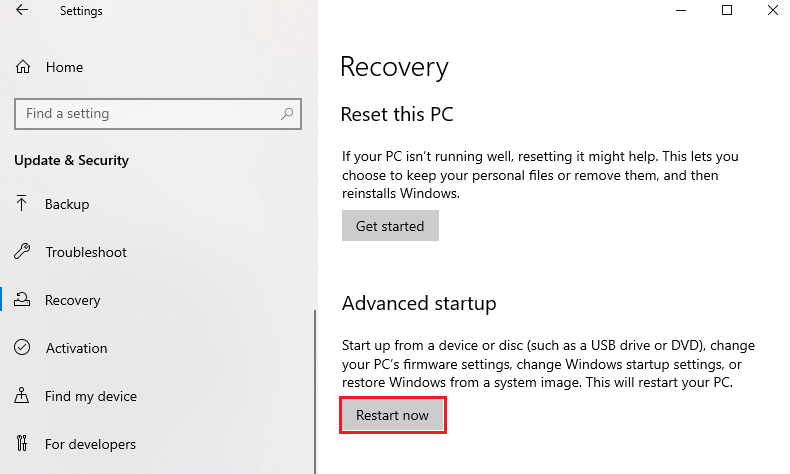
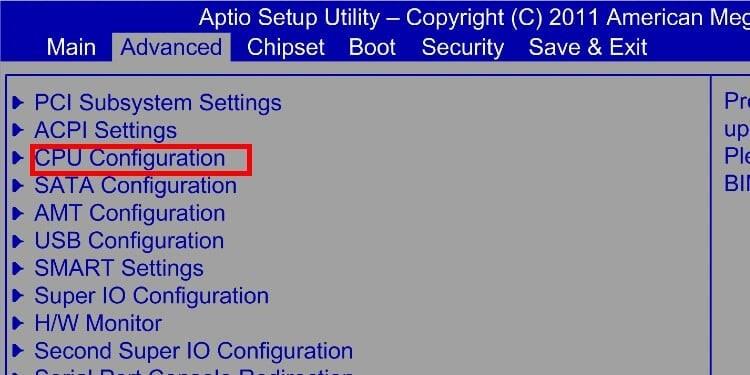
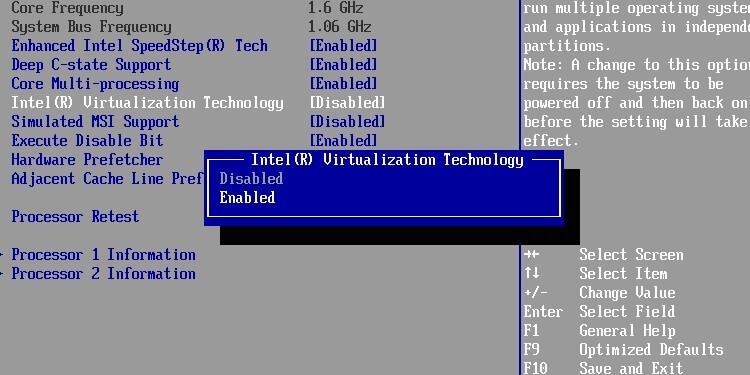
Riešenie 5: Aktualizujte VirtualBox
Aktualizácia VirtualBox môže pomôcť opraviť kód E_FAIL (0x80004005) tým, že zabezpečí, aby všetky súčasti virtuálneho počítača bežali na najnovšej verzii softvéru.
Môže to zahŕňať aktualizáciu operačného systému, virtuálneho stroja a akýchkoľvek iných komponentov, ktoré sú súčasťou virtuálneho stroja. Okrem toho môže problém vyriešiť aj inštalácia najnovšej verzie doplnkov pre hostí VirtualBox .
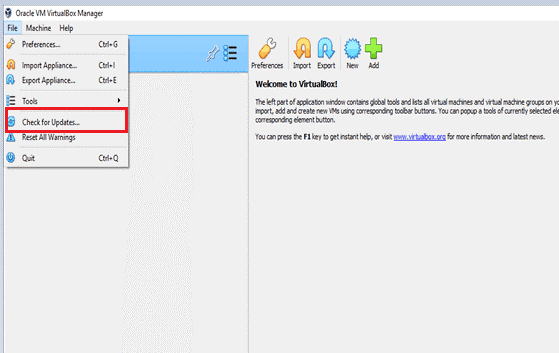
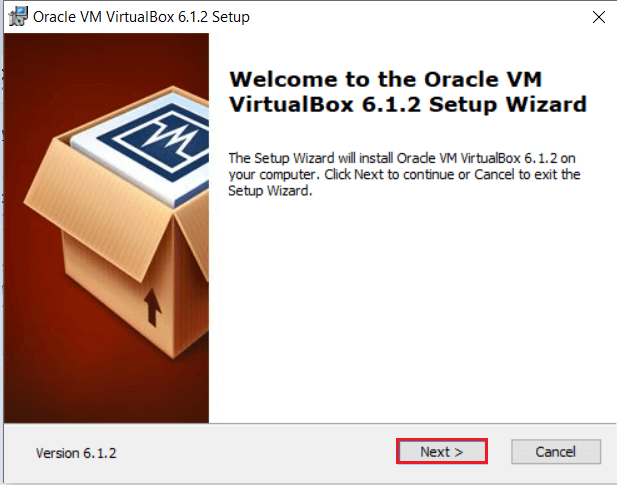
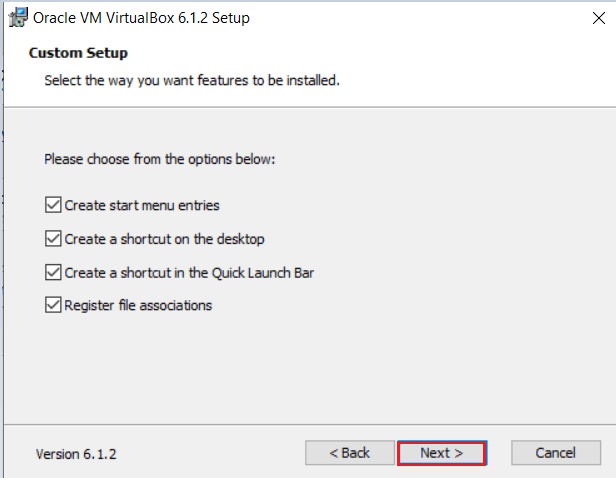
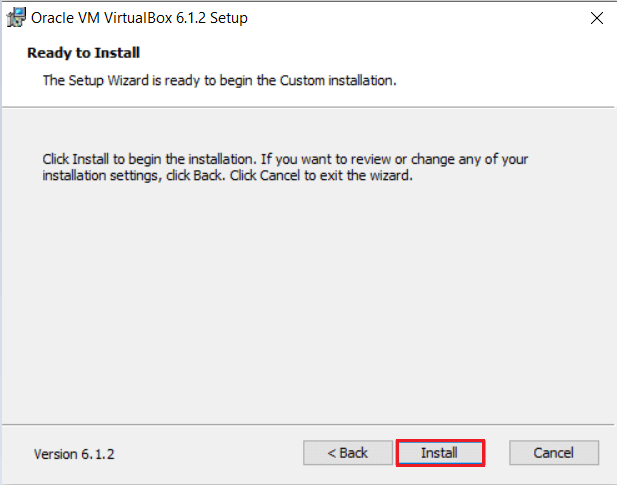
Riešenie 6: Zakážte procesy hypervízie
Pre verzie VirtualBoxu do 5.X vrátane nie je možné spustiť virtuálne počítače s aktívnym Hyper-V. Pretože Hyper-V spotrebúva značné množstvo virtualizačných prostriedkov, bráni VirtualBoxu spustiť virtuálny počítač. Preto, aby sa problém vyriešil, musia byť všetky procesy Hyper-V zakázané.
Ak chcete vypnúť všetky procesy Hypervision vo vašom systéme, postupujte podľa týchto pokynov.
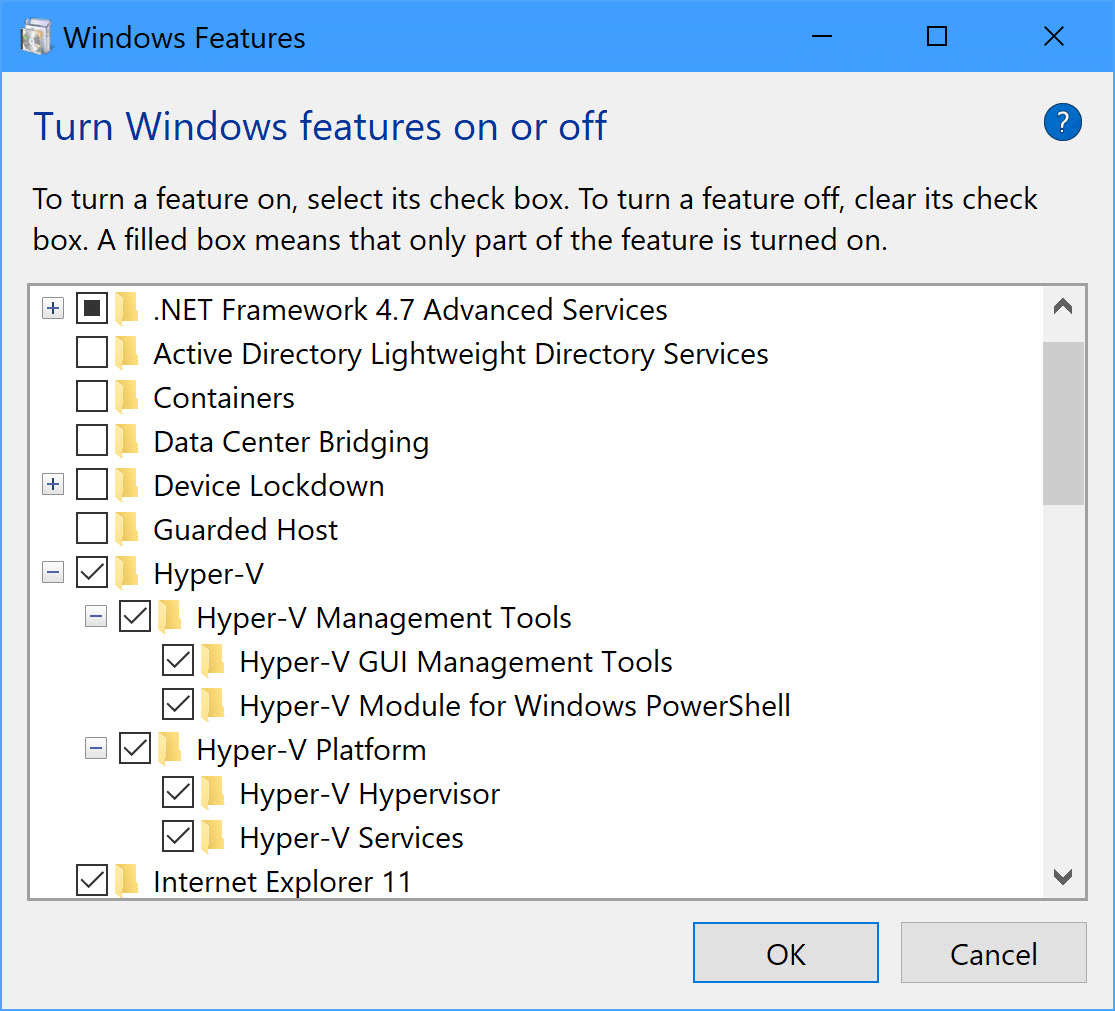
Riešenie 7: Vypnite Device Guard alebo Credential Guard
Device Guard a Credential Guard využívajú virtualizačnú technológiu na ochranu vášho počítača a prihlasovacích údajov pred akýmikoľvek vonkajšími hrozbami. Aktivácia tejto funkcie však zníži dostupné zdroje virtualizácie a môže spôsobiť chyby. Aby ste predišli chybe, odporúčame vám deaktivovať funkciu podľa nižšie uvedeného spôsobu.
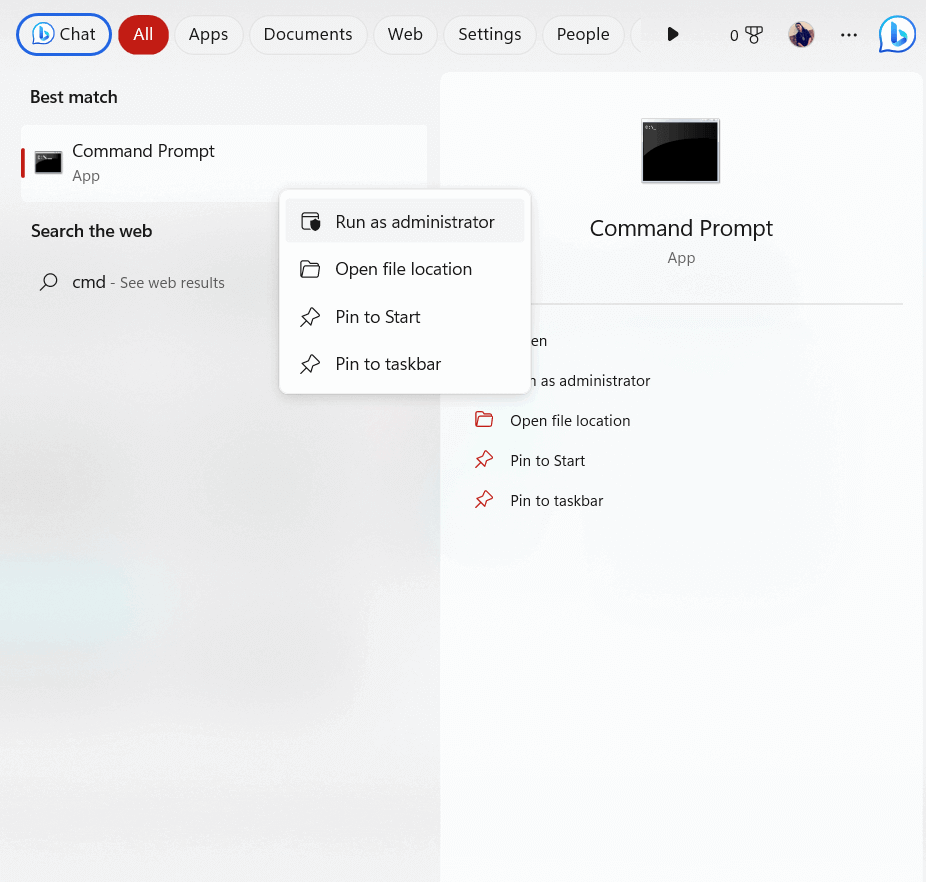
mountvol X: /s
skopírujte %WINDIR%\System32\SecConfig.efi X:\EFI\Microsoft\Boot\SecConfig.efi /Y
bcdedit /create {0cb3b571-2f2e-4343-a879-d86a476d7215} /d “DebugTool” /aplikačný osloader
bcdedit /set {0cb3b571-2f2e-4343-a879-d86a476d7215} cesta „\EFI\Microsoft\Boot\SecConfig.efi“
bcdedit /set {bootmgr} bootsequence {0cb3b571-2f2e-4343-a879-d86a476d7215}
bcdedit /set {0cb3b571-2f2e-4343-a879-d86a476d7215} možnosti načítania DISABLE-LSA-ISO
bcdedit /set {0cb3b571-2f2e-4343-a879-d86a476d7215} oddiel zariadenia=X:
mountvol X: /d
Riešenie 8: Zakážte integritu pamäte
Rovnako ako vo vyššie uvedenej situácii, integrita pamäte využíva virtualizáciu na oddelenie činností a zároveň chráni váš hlavný systém pred vonkajšími nebezpečenstvami. To však môže spôsobiť chybový kód výsledku: e_fail (0x80004005) , takže by ste mali vypnúť funkciu integrity pamäte a skontrolovať, či vám to funguje.
Postupujte podľa týchto pokynov.
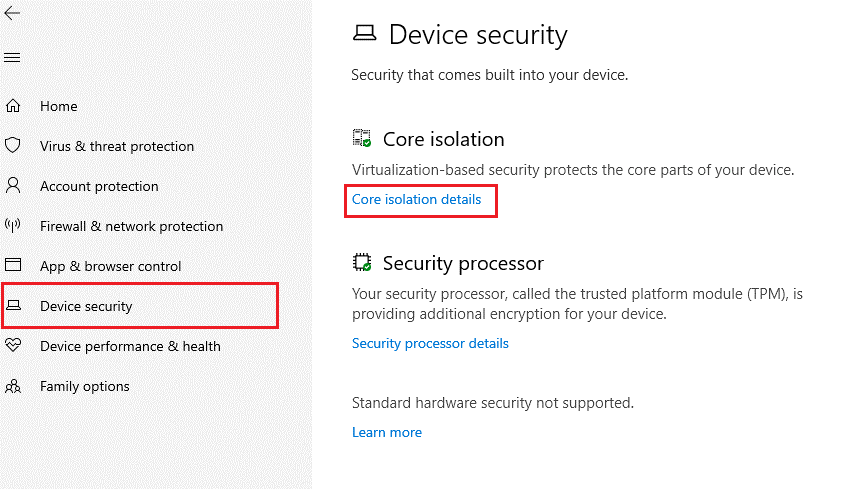
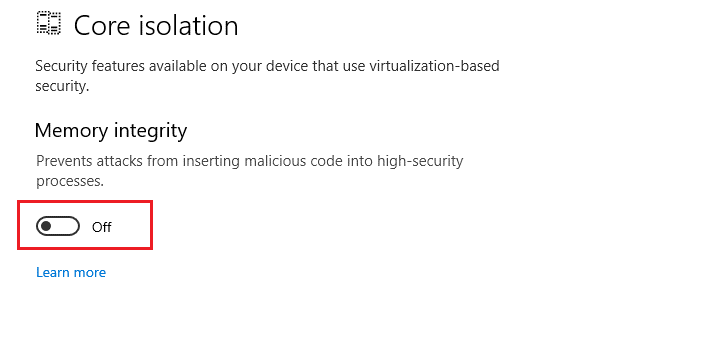
Riešenie 9: Preinštalujte VirtualBox v systéme Windows
Preinštalovanie VirtualBoxu môže pomôcť opraviť chybu E_FAIL (0x80004005) nahradením poškodených súborov, resetovaním nesprávnych nastavení a preinštalovaním chýbajúcich komponentov, ktoré sú potrebné na správne fungovanie programu.
To môže pomôcť vyriešiť problém a umožniť spustenie VirtualBoxu bez toho, aby došlo k chybe. Postupujte podľa týchto pokynov a preinštalujte VirtualBox na vašom PC.
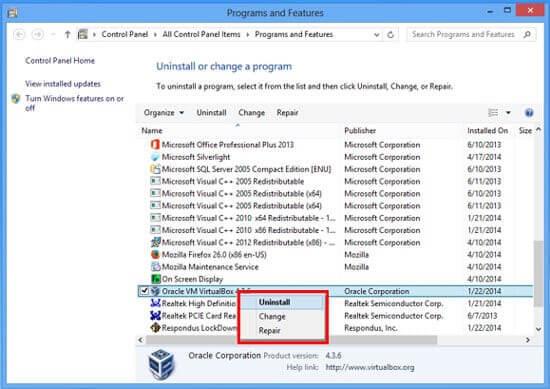
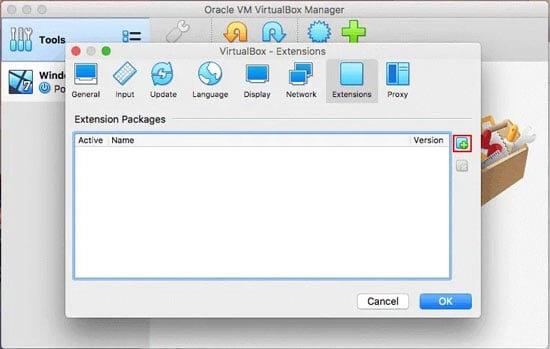
Odhaduje sa, že po vykonaní vyššie uvedených riešení je teraz výsledný kód VirtualBox: e_fail (0x80004005) v systéme Windows opravený.
Odporúčané riešenie na opravu rôznych chýb počítača so systémom Windows
Je to expertný nástroj vyvinutý profesionálmi na riešenie niekoľkých problémov Windows PC. Tento nástroj použite na skenovanie počítača a opravu rôznych chýb počítača.
Je schopný opraviť chyby DLL, chyby BSOD, chyby registra, chyby prehliadača, aktualizovať chyby, opraviť poškodené súbory, chrániť počítač pred škodlivým softvérom, zvýšiť výkon vášho počítača a oveľa viac.
Zbaliť:
Na záver, výsledný kód: chyba E_FAIL (0x80004005) je trochu problematická. So správnymi znalosťami a krokmi môžete rýchlo opraviť chybu v systéme Windows a začať s ľahkosťou používať VirtualBox v systéme Windows.
Tu som sa snažil čo najlepšie uviesť zoznam možných opráv, ktoré používateľom pomohli prekonať problém. Takže vyskúšajte jednotlivé opravy, kým nenájdete tú, ktorá vám vyhovuje. Dúfame, že jedno z našich riešení vyriešilo chybu vo vašom prípade.
Veľa štastia..!
V systéme Windows 10 sa zobrazuje správa o chybe tlače, potom postupujte podľa opráv uvedených v článku a uveďte tlačiareň do správnej cesty...
Schůzky můžete snadno znovu navštívit, pokud je zaznamenáte. Zde je návod, jak zachytit a přehrát záznam Microsoft Teams pro vaši příští schůzku.
Keď otvoríte súbor alebo kliknete na odkaz, vaše zariadenie so systémom Android vyberie predvolenú aplikáciu na jeho otvorenie. Pomocou tohto sprievodcu môžete obnoviť svoje predvolené aplikácie v systéme Android.
OPRAVENO: Chyba certifikátu Entitlement.diagnostics.office.com
Chcete-li zjistit nejlepší herní weby, které školy neblokují, přečtěte si článek a vyberte si nejlepší web s neblokovanými hrami pro školy, vysoké školy a práce
Ak čelíte problému s chybovým stavom tlačiarne na počítači so systémom Windows 10 a neviete, ako s ním zaobchádzať, opravte ho podľa týchto riešení.
Ak vás zaujíma, ako zálohovať Chromebook, máme pre vás riešenie. Viac o tom, čo sa zálohuje automaticky a čo nie, nájdete tu
Chcete opraviť aplikáciu Xbox, ktorá sa neotvorí v systéme Windows 10, potom postupujte podľa opráv, ako je povoliť aplikáciu Xbox zo služieb, resetovať aplikáciu Xbox, obnoviť balík aplikácií pre Xbox a ďalšie.
Pokud máte klávesnici a myš Logitech, uvidíte, že tento proces běží. Není to malware, ale není to nezbytný spustitelný soubor pro operační systém Windows.
Přečtěte si článek a zjistěte, jak opravit chybu Java Update 1603 ve Windows 10, vyzkoušejte opravy uvedené jednu po druhé a snadno opravte chybu 1603…




![OPRAVENÉ: Tlačiareň v chybovom stave [HP, Canon, Epson, Zebra & Brother] OPRAVENÉ: Tlačiareň v chybovom stave [HP, Canon, Epson, Zebra & Brother]](https://img2.luckytemplates.com/resources1/images2/image-1874-0408150757336.png)

![Ako opraviť aplikáciu Xbox, ktorá sa neotvorí v systéme Windows 10 [RÝCHLE GUIDE] Ako opraviť aplikáciu Xbox, ktorá sa neotvorí v systéme Windows 10 [RÝCHLE GUIDE]](https://img2.luckytemplates.com/resources1/images2/image-7896-0408150400865.png)

