[100 % vyriešené] Ako opraviť hlásenie „Chyba pri tlači“ v systéme Windows 10?
![[100 % vyriešené] Ako opraviť hlásenie „Chyba pri tlači“ v systéme Windows 10? [100 % vyriešené] Ako opraviť hlásenie „Chyba pri tlači“ v systéme Windows 10?](https://img2.luckytemplates.com/resources1/images2/image-9322-0408150406327.png)
V systéme Windows 10 sa zobrazuje správa o chybe tlače, potom postupujte podľa opráv uvedených v článku a uveďte tlačiareň do správnej cesty...

Ak neustále čelíte pomalému počítaču a pri kontrole Správcu úloh si všimnete, že jeden z vašich procesov požiera zdroje celého procesora.
Potom sa v tomto článku dozviete, ako opraviť vysoké využitie procesora.
Vysoké využitie procesora je bežným problémom, ale začína spôsobovať rôzne problémy, ako je zlyhanie počítačov, zamrznutie aplikácií, neočakávané zavesenie počítača a mnoho ďalších.
Ak sa obávate, prečo je moje využitie procesora také vysoké, v tejto príručke sa dozviete, ako znížiť využitie procesora.
Ak chcete optimalizovať výkon počítača so systémom Windows, odporúčame pokročilú opravu systému:
Tento softvér je vašim jediným riešením na opravu chýb systému Windows, ochranu pred škodlivým softvérom, čistenie nevyžiadanej pošty a optimalizáciu vášho počítača na maximálny výkon v 3 jednoduchých krokoch:
Čo spôsobuje vysoké využitie procesora?
Tu je zoznam niekoľkých bežných príčin vysokého využitia procesora.
Rýchle riešenie: Identifikujte problémy pomocou Zobrazovača udalostí
Vysoké využitie procesora možno vyriešiť použitím prehliadača udalostí na zistenie problémov. To umožňuje hlbšie pochopenie systémových udalostí, chýb a varovaní, ktoré by mohli prispieť k rôznym problémom. Prostredníctvom skúmania protokolov udalostí môžu používatelia identifikovať služby alebo procesy, ktoré spôsobujú vysoké využitie CPU, a podniknúť potrebné kroky na vyriešenie problému.
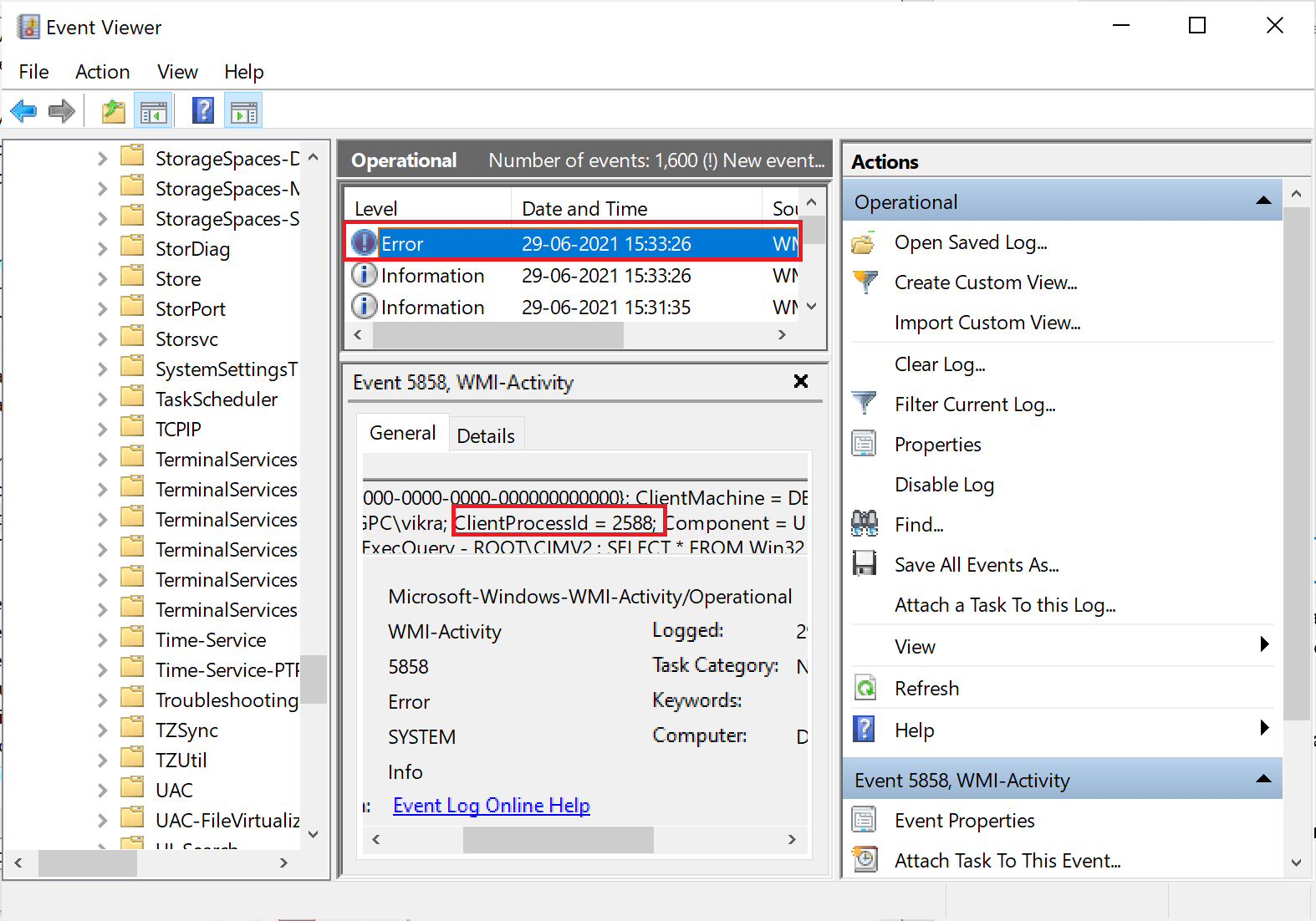
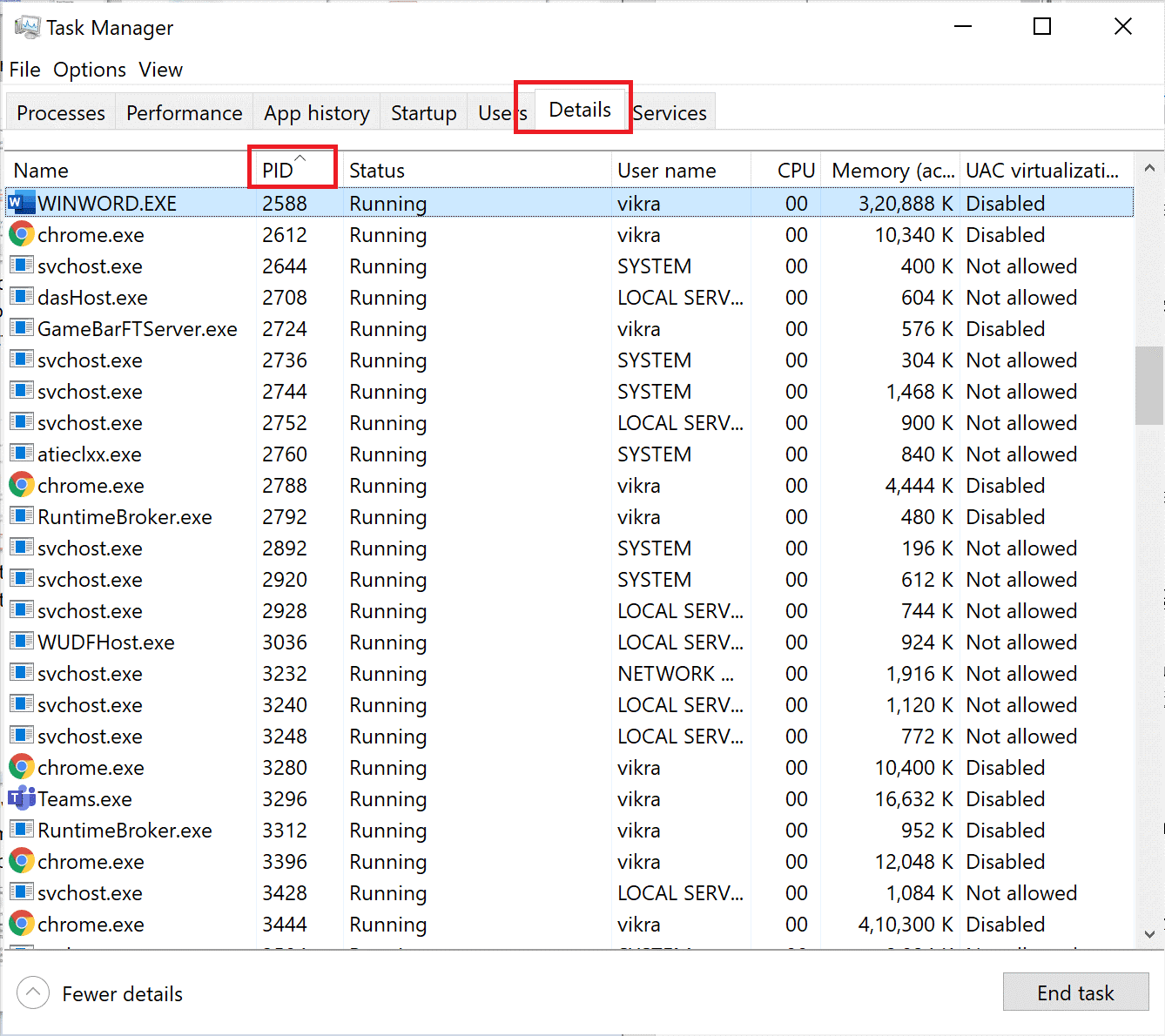
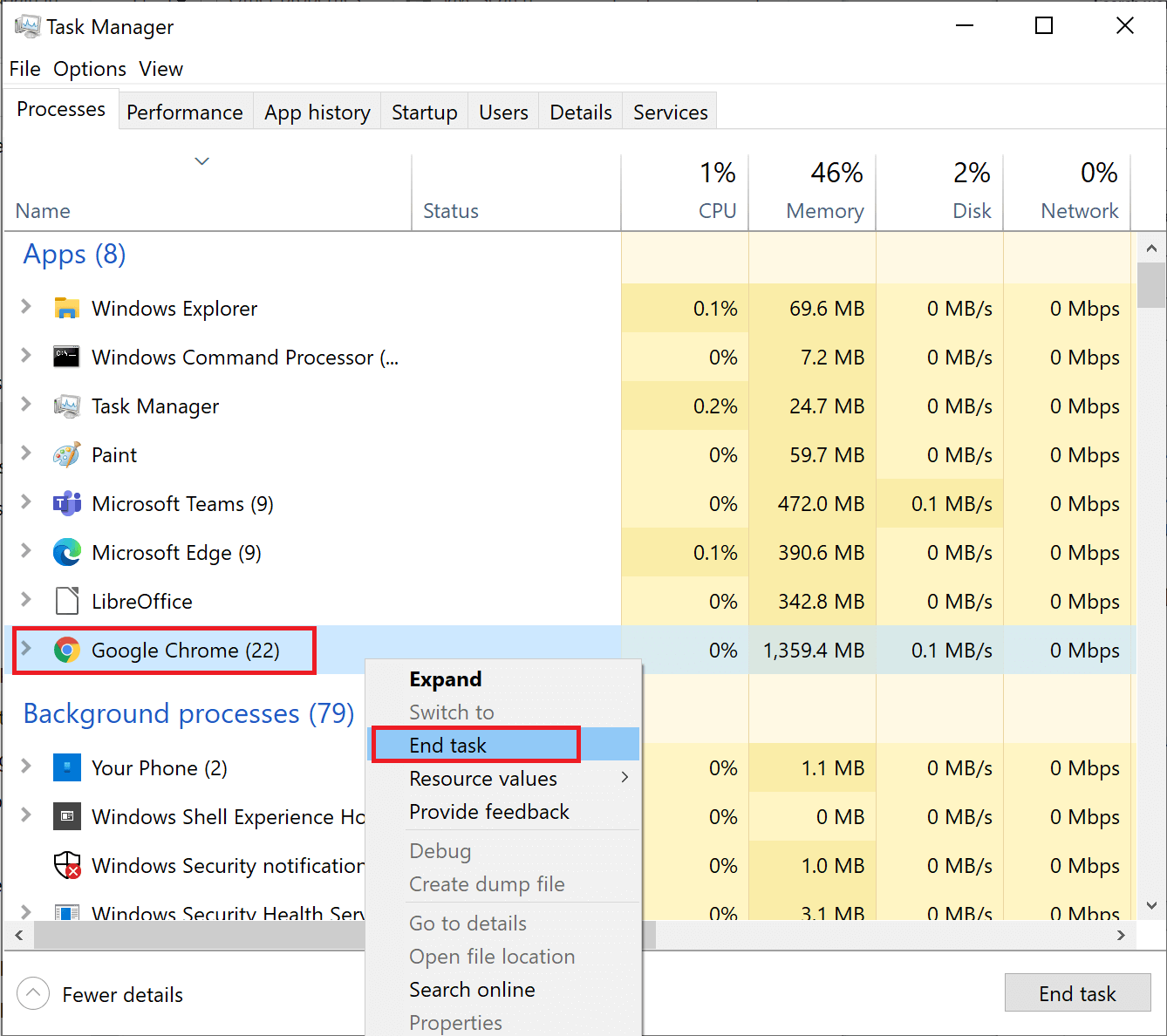
Obnovte obrazovku a skontrolujte, či je využitie procesora normálne. Ak problém stále čelíte, postupujte podľa nižšie uvedených opráv.
Ako opraviť vysoké využitie procesora?
Obsah
Prepnúť
Riešenie 1: Reštartujte hostiteľa poskytovateľa WMI
WMI (Windows Management Instrumentation) alebo WmiPrvSE.exe sa používa na opravu vysokého využitia procesora, môžete skontrolovať, či je využitie procesora vysoké alebo menšie a tiež, či niektorý z programov nefunguje správne.
Ak zobrazuje menej percent, aj keď nemáte spustený žiadny program, musíte reštartovať službu WMI. Postupujte podľa nasledujúcich krokov:
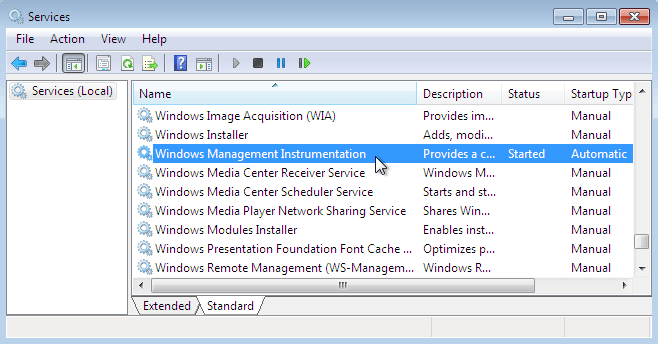
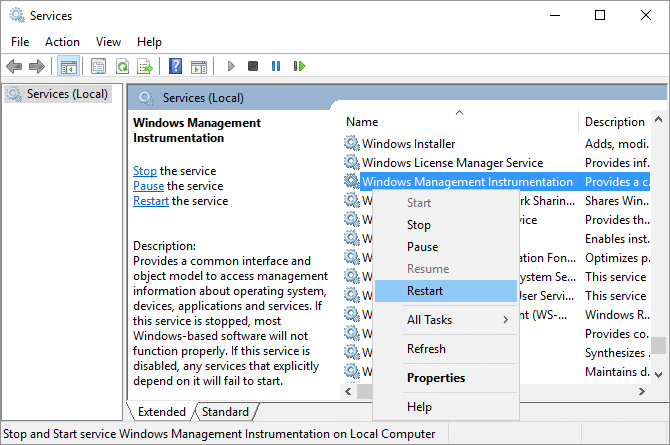
Toto reštartuje hostiteľa poskytovateľa WMI a opraví vysoké využitie CPU.
Riešenie 2: Zmeňte nastavenia plánu napájania na predvolené
Obnovenie pôvodných nastavení správy napájania systému je možné vykonať zmenou nastavení plánu napájania späť na predvolené hodnoty. Táto akcia umožní CPU zvládnuť úlohy efektívnejšie, čo mu umožní fungovať v optimálnych podmienkach bez nadmerných obmedzení výkonu a bez preťaženia systémových zdrojov.
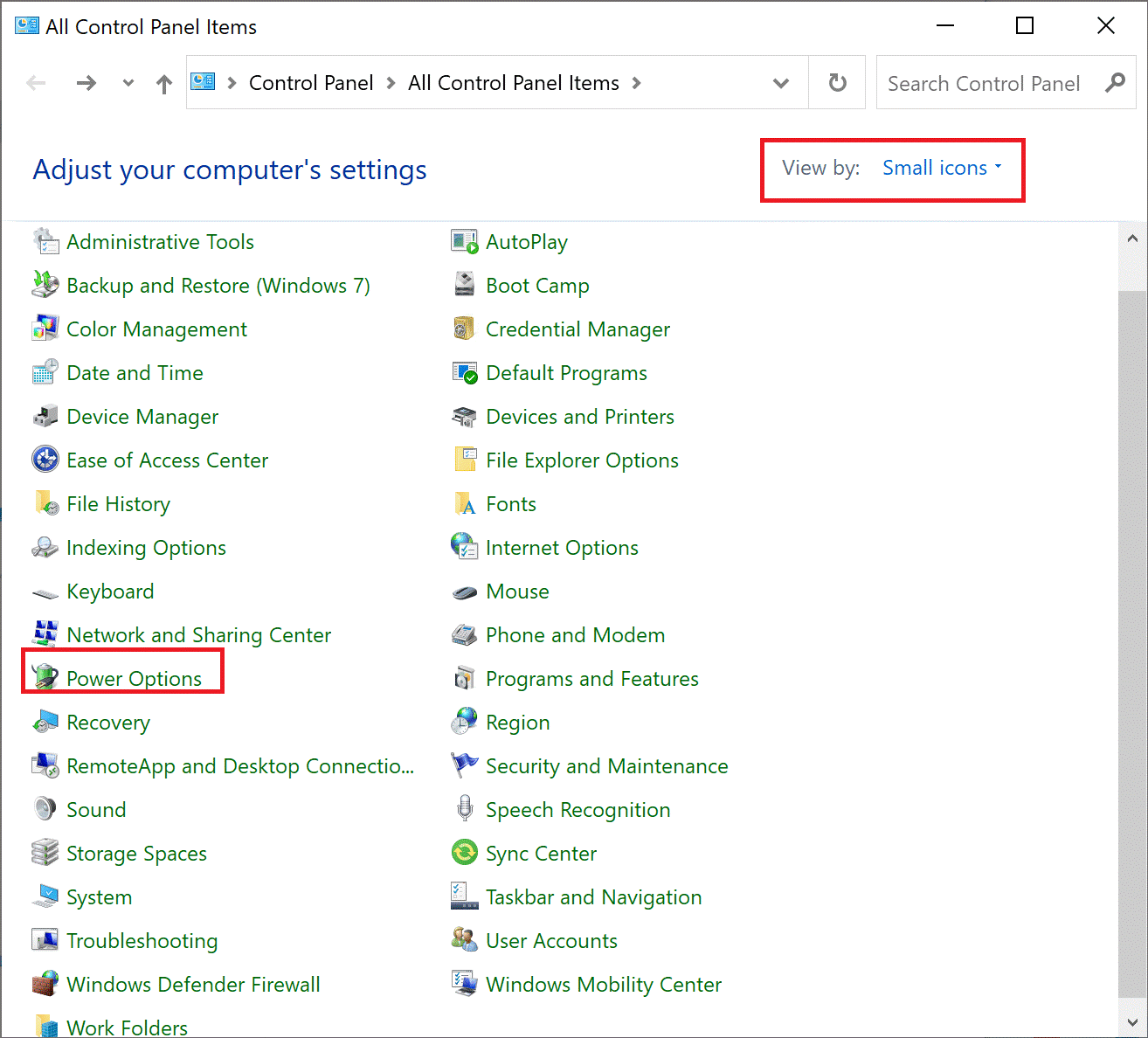
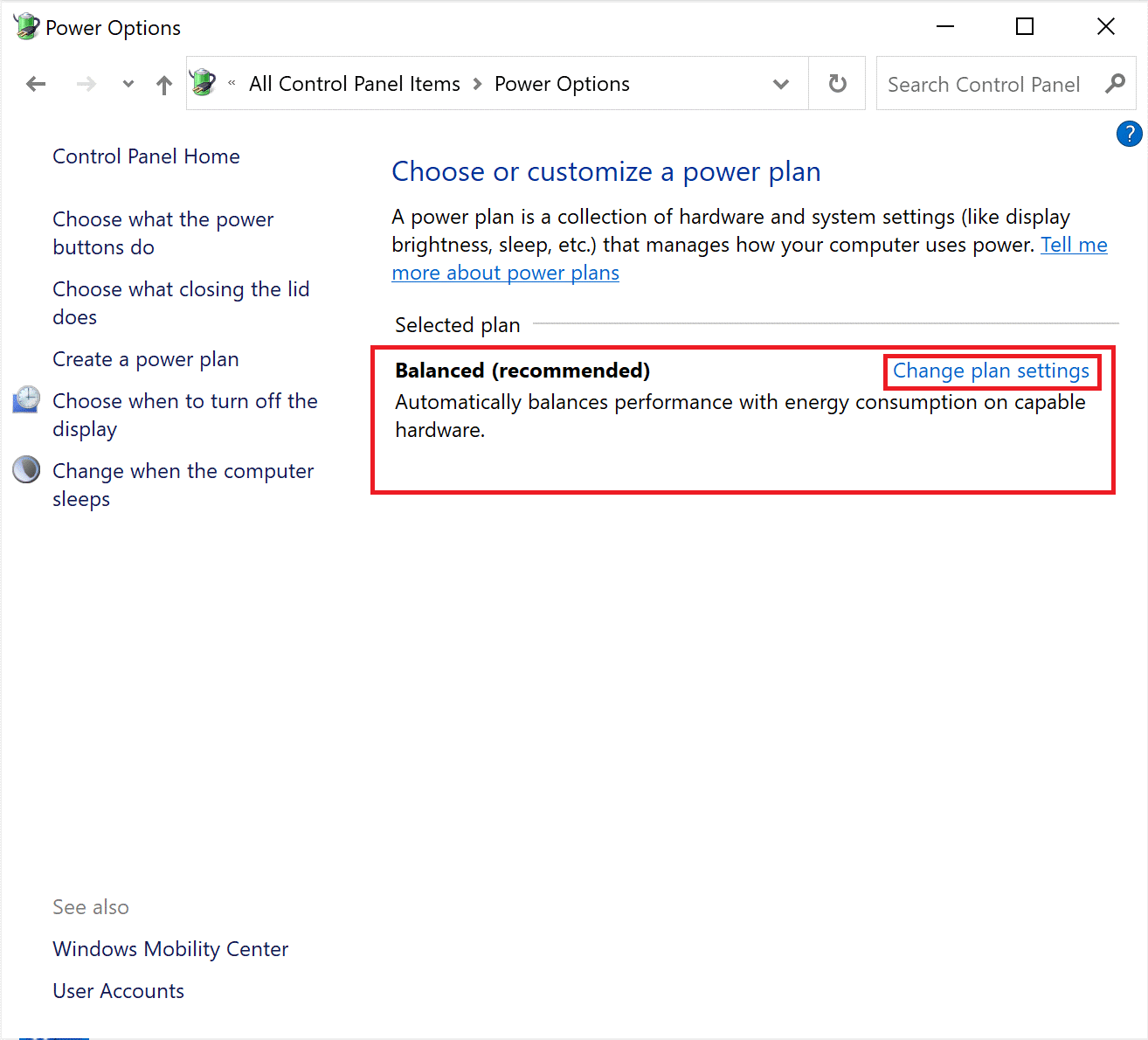
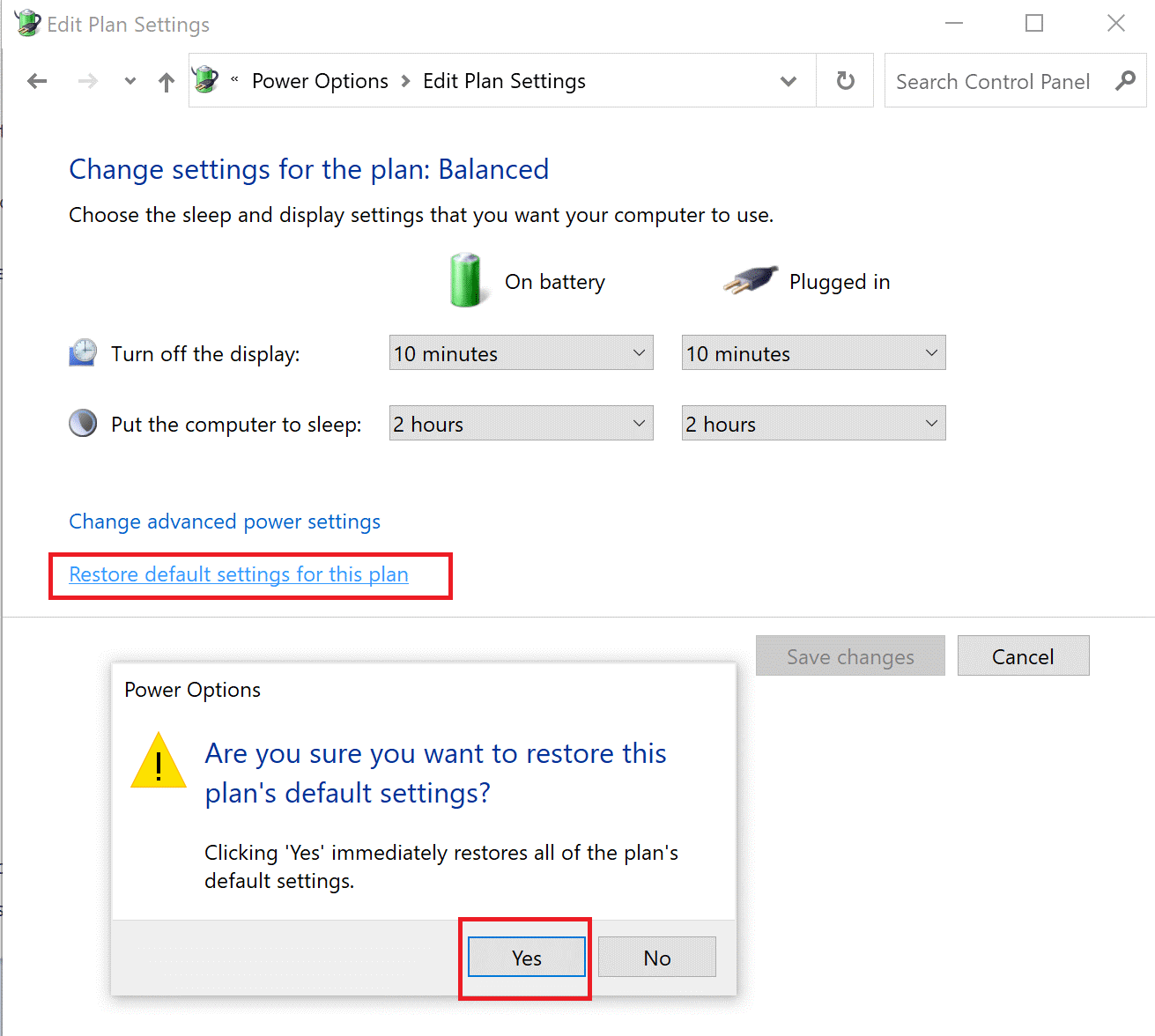
Po dokončení skontrolujte, či je využitie vášho procesora normálne.
Riešenie 3: Zakážte funkciu Superfetch
Superfetch je funkcia ťažkých zdrojov a môže spôsobiť problém s preťažením CPU, takže tu sa odporúča vypnúť super načítanie. Postupujte podľa nižšie uvedených krokov:
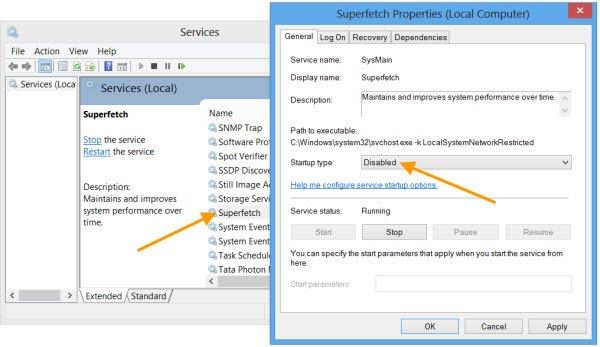
Reštartujte počítač, aby sa zmeny prejavili, a skontrolujte, či sa problém vyriešil.
Riešenie 4: Optimalizujte pevný disk pre lepší výkon
Optimalizácia pevného disku vám pomôže vyriešiť problémy s vysokým využívaním procesora Windows 10. Tým sa zrýchli pomalý výkon systému Windows . Postupujte podľa nasledujúcich krokov:
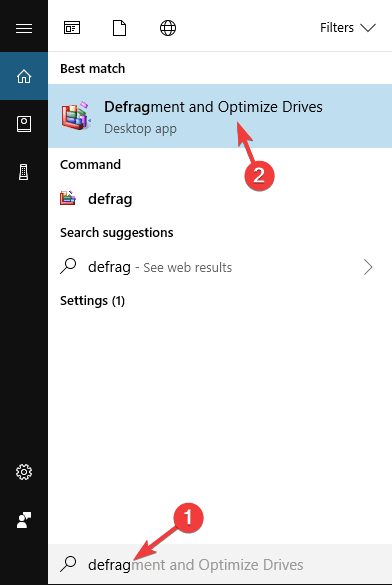
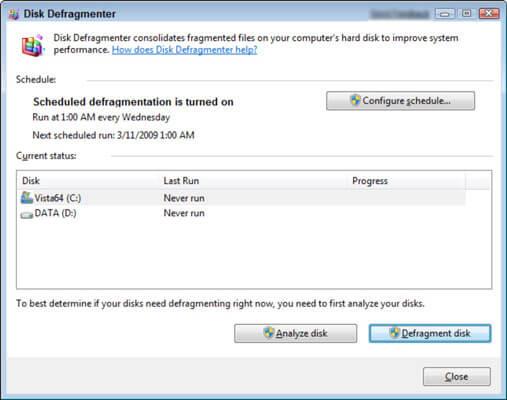
Spustí sa proces defragmentácie. Po dokončení bude váš pevný disk poskytovať lepší výkon v porovnaní s pred defragmentáciou, čím sa vyrieši problém s využitím CPU.
Riešenie 5: Upravte nastavenia databázy Registry
Úprava nastavení databázy Registry vám pomôže znížiť vysoké využitie procesora v systéme Windows 10/11. Postupujte podľa nasledujúcich krokov:
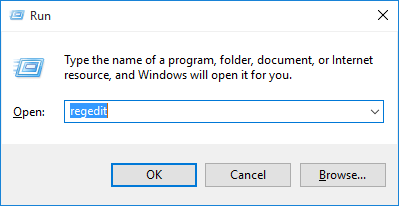
HKEY_LOCAL_MACHINE\SYSTEM\CurrentControlSet\Control\Session Manager\Memory
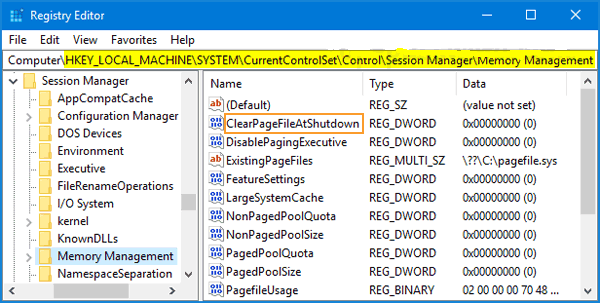
Reštartujte počítač a nevykonávajte žiadnu úlohu, problém s využitím procesora je vyriešený.
Manuálna aktualizácia registra je dosť riskantná, pretože malá chyba môže poškodiť celý systém, preto sa odporúča spustiť nástroj na opravu registra, aby sa chyby v registri automaticky opravili.
Riešenie 6: Odinštalujte programy tretích strán
Využitie procesora možno znížiť odstránením náročných zdrojov alebo zle optimalizovaných aplikácií tretích strán. Dá sa to urobiť ich odinštalovaním. Znížením zaťaženia CPU možno zlepšiť výkon systému a znížiť využitie CPU.
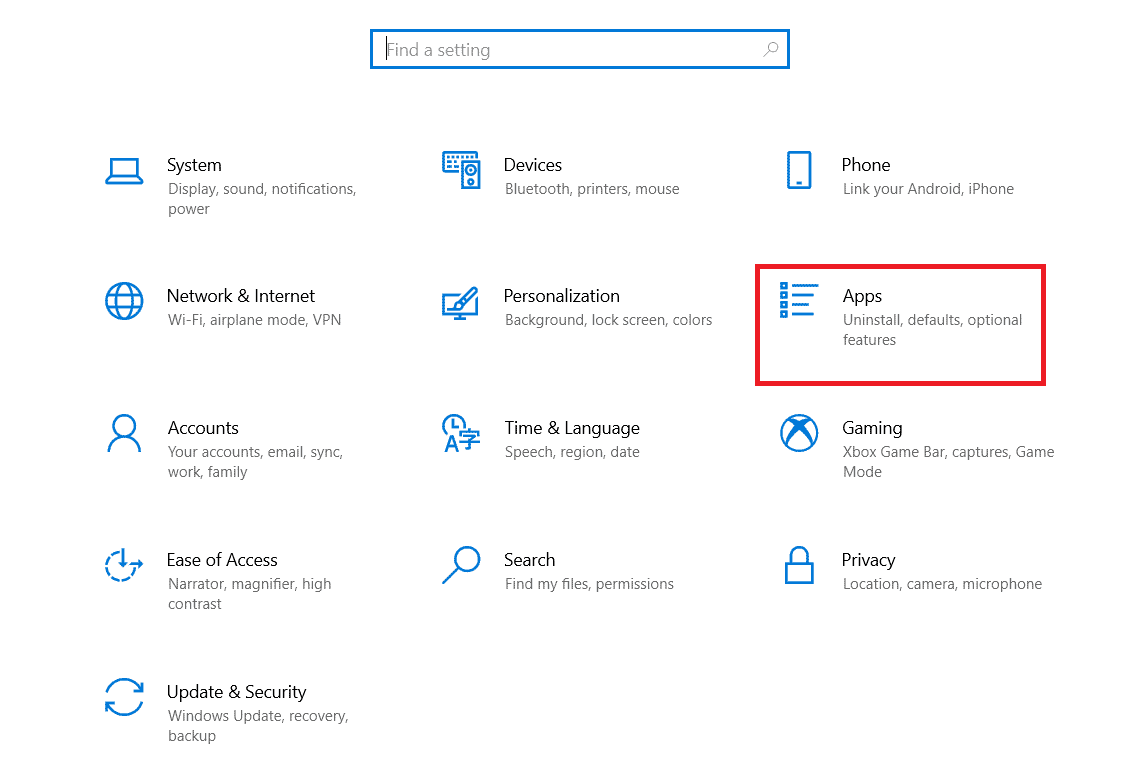
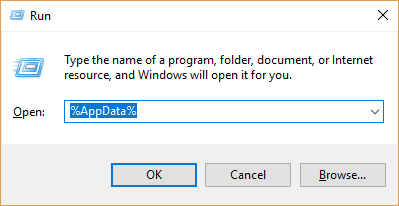
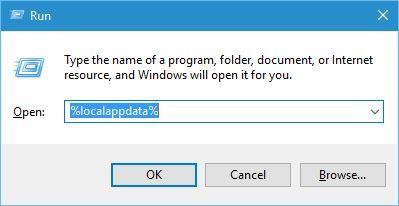
Nájdite priečinok aplikácie a odstráňte ho zo systému. Po dokončení reštartujte počítač.
Riešenie 7: Aktualizujte ovládače
Niekedy spustenie zastaraného ovládača zastaví správne fungovanie aplikácie a spôsobí problémy, ako sú problémy s vysokým využitím procesora . takže tu sa odporúča skontrolovať zastaraný ovládač a aktualizovať ho.
Postupujte podľa nasledujúcich krokov:
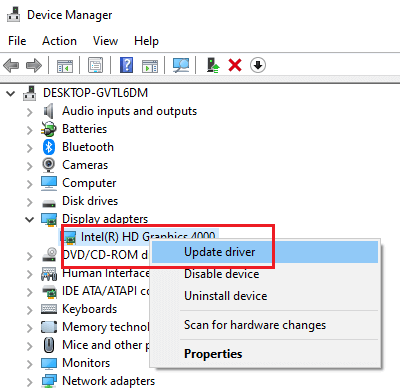
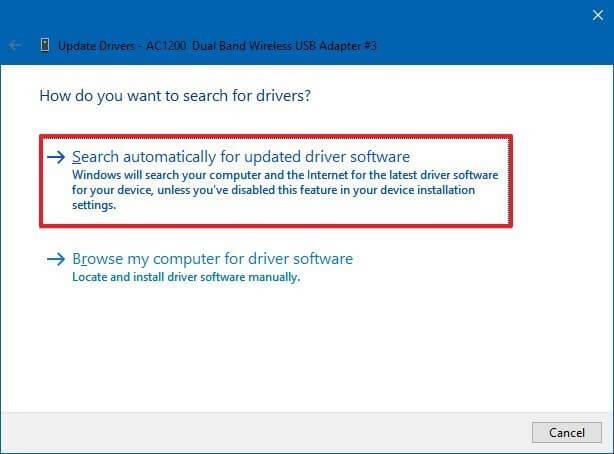
Po dokončení vyššie uvedených krokov sa nové ovládače aktualizujú. Ak chcete jednoduchší spôsob aktualizácie ovládačov, môžete vyskúšať Driver Updater , ktorý aktualizuje zastarané ovládače bez potreby akýchkoľvek profesionálnych zručností.
Riešenie 8: Spustite program Windows Defender Scan
Ak je váš systém Windows infikovaný vírusom alebo malvérovou infekciou, tu sa odporúča identifikovať a odstrániť akýkoľvek číhajúci malvér alebo otravné programy, ktoré bežia na pozadí a využívajú príliš veľa zdrojov vášho systému, čo vedie k vysokému zaťaženiu procesora.
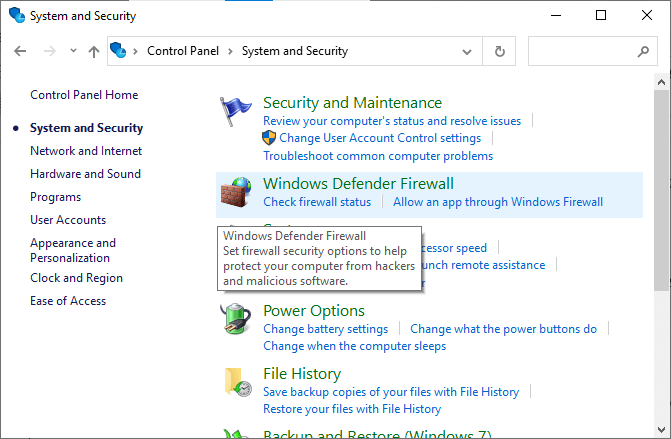
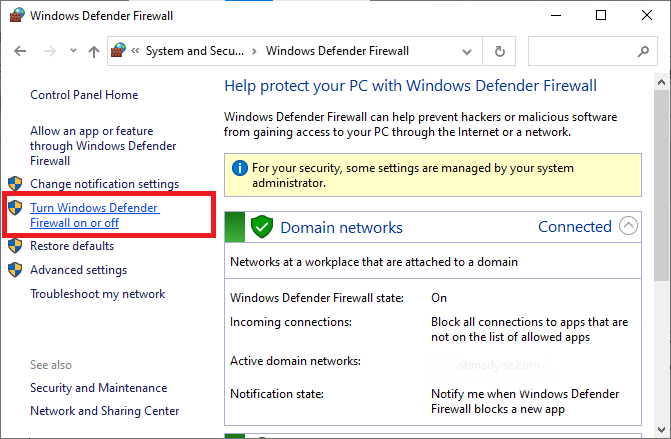
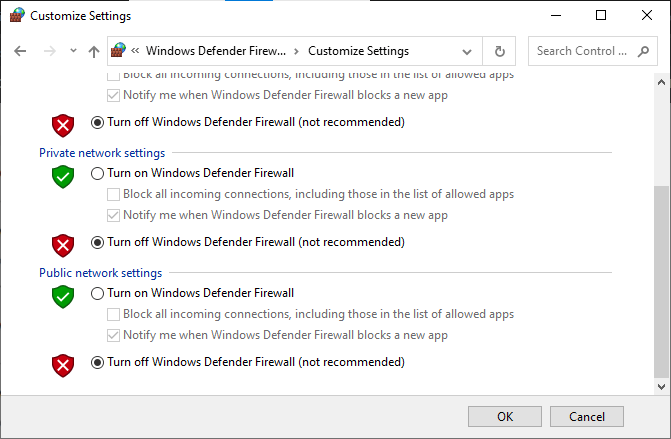
Podobne deaktivujte antivírusový program nainštalovaný vo vašom počítači podľa týchto krokov: Prejdite do ponuky Nastavenia alebo Možnosti vašej antivírusovej aplikácie alebo programu a vyberte nastavenie, ktoré zobrazuje niektoré možnosti, ako napríklad Povoliť/Zakázať ochranu alebo Zapnúť/Vypnúť ochranu . Vypnite ochranu potvrdením pomocou výzvy.
Okrem toho môžete tiež skenovať váš systém pomocou nástroja SpyHunter. Ide o pokročilý antivírusový program, ktorý prehľadá váš systém a okamžite odstráni škodlivé vírusy alebo infekcie škodlivého softvéru.
Odporúčané riešenie na optimalizáciu výkonu počítača so systémom Windows
Tu sa odporúča spustiť . Tento nástroj je užívateľsky prívetivý, ktorý odstráni všetky tvrdohlavé a nepríjemné chyby z počítača so systémom Windows len niekoľkými kliknutiami.
Všetko, čo musíte urobiť, je stiahnuť si tento nástroj a spustiť ho na vašom PC, preskenuje celý operačný systém, zistí chyby a ľahko ich automaticky opraví. Všetky typy interných problémov, ako sú chyby DLL, problémy so systémovými chybami, chyby v registri a ďalšie, sa dajú ľahko vyriešiť pomocou tohto nástroja.
Tiež opravuje poškodené, poškodené systémové súbory Windows a pomáha vám vysporiadať sa s pomalým výkonom počítača a váš počítač bude bezchybný a rýchly.
Záver
No, to je všetko o tom, ako vyriešiť problémy s vysokým využívaním procesora v systéme Windows .
Postupujte podľa vyššie uvedených riešení, aby ste znížili problém s vysokým využívaním procesora a začali s ľahkosťou používať systém Windows 10/11.
Veľa štastia..!
V systéme Windows 10 sa zobrazuje správa o chybe tlače, potom postupujte podľa opráv uvedených v článku a uveďte tlačiareň do správnej cesty...
Schůzky můžete snadno znovu navštívit, pokud je zaznamenáte. Zde je návod, jak zachytit a přehrát záznam Microsoft Teams pro vaši příští schůzku.
Keď otvoríte súbor alebo kliknete na odkaz, vaše zariadenie so systémom Android vyberie predvolenú aplikáciu na jeho otvorenie. Pomocou tohto sprievodcu môžete obnoviť svoje predvolené aplikácie v systéme Android.
OPRAVENO: Chyba certifikátu Entitlement.diagnostics.office.com
Chcete-li zjistit nejlepší herní weby, které školy neblokují, přečtěte si článek a vyberte si nejlepší web s neblokovanými hrami pro školy, vysoké školy a práce
Ak čelíte problému s chybovým stavom tlačiarne na počítači so systémom Windows 10 a neviete, ako s ním zaobchádzať, opravte ho podľa týchto riešení.
Ak vás zaujíma, ako zálohovať Chromebook, máme pre vás riešenie. Viac o tom, čo sa zálohuje automaticky a čo nie, nájdete tu
Chcete opraviť aplikáciu Xbox, ktorá sa neotvorí v systéme Windows 10, potom postupujte podľa opráv, ako je povoliť aplikáciu Xbox zo služieb, resetovať aplikáciu Xbox, obnoviť balík aplikácií pre Xbox a ďalšie.
Pokud máte klávesnici a myš Logitech, uvidíte, že tento proces běží. Není to malware, ale není to nezbytný spustitelný soubor pro operační systém Windows.
Přečtěte si článek a zjistěte, jak opravit chybu Java Update 1603 ve Windows 10, vyzkoušejte opravy uvedené jednu po druhé a snadno opravte chybu 1603…




![OPRAVENÉ: Tlačiareň v chybovom stave [HP, Canon, Epson, Zebra & Brother] OPRAVENÉ: Tlačiareň v chybovom stave [HP, Canon, Epson, Zebra & Brother]](https://img2.luckytemplates.com/resources1/images2/image-1874-0408150757336.png)

![Ako opraviť aplikáciu Xbox, ktorá sa neotvorí v systéme Windows 10 [RÝCHLE GUIDE] Ako opraviť aplikáciu Xbox, ktorá sa neotvorí v systéme Windows 10 [RÝCHLE GUIDE]](https://img2.luckytemplates.com/resources1/images2/image-7896-0408150400865.png)

