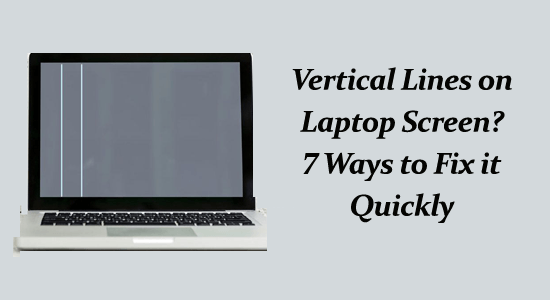
Vidět svislé nebo vodorovné čáry na obrazovce notebooku nebo stolního počítače není dobré znamení. To jistě znamená, že váš monitor čelí vážným problémům.
Pokud na obrazovce notebooku vidíte modré, červené, zelené nebo černé svislé čáry , pak je tento článek určen právě vám. V této příručce se naučíte řešení problémů, jak opravit svislou černou čáru na obrazovce notebooku.
Chcete-li opravit poškozené systémové soubory Windows, doporučujeme Pokročilou opravu systému:
Tento software je vaším jednorázovým řešením pro opravu chyb systému Windows, ochranu před malwarem, čištění nevyžádané pošty a optimalizaci vašeho počítače pro maximální výkon ve 3 jednoduchých krocích:
- na Trustpilot hodnoceno jako Výborná .
- Klepnutím na Install & Scan Now (Instalovat a skenovat nyní) nainstalujte a naskenujte problémy způsobující problémy s počítačem.
- Poté klikněte na Kliknutím sem opravte všechny problémy nyní, abyste mohli efektivně opravit, vyčistit, chránit a optimalizovat svůj počítač.
Proč je na obrazovce mého notebooku čára?
Ať už jsou vertikální nebo horizontální, tyto čáry jsou výsledkem několika problémů. Mezi faktory způsobující čáry na obrazovce notebooku často patří přehřívání, fyzické poškození monitoru nebo kabelů, které ho spojují, konflikty mezi obrazovkou a vybraným rozlišením obrazovky, nesprávné nastavení obnovovací frekvence nebo zastaralé ovladače zařízení a operační systémy.
Může k tomu také dojít v důsledku vadného ovladače displeje HDMI nebo DisplayPort nebo dokonce chyby v celém systému, která způsobuje poruchu obrazovky vašeho notebooku.
Jak opravit svislé černé čáry na obrazovce notebooku?
V této části jsme probrali možná řešení problémů, která vám pomohou opravit svislé čáry na monitoru .
Obsah
Přepnout
Řešení 1: Znovu připojte videokabel
Pokud jsou nějaké uvolněné nebo poškozené spoje, může to vést ke zkreslené grafice, včetně svislých čar. Když znovu připojíte videokabel, zajistíte správné spojení mezi displejem a grafickou kartou, což potenciálně problém vyřeší.
Pokud opětovné připojení nepomůže, výměna kabelu za jiný kabel HDMI nebo DisplayPort může být dobrým nápadem, jak tento problém vyřešit.
Řešení 2: Vyměňte kabel (HDMI, páska, Display Port)
Plochý kabel je zodpovědný za přenos dat z GPU systému na obrazovku. Pokud je problém s tímto kabelem, může to mít za následek svislé čáry na obrazovce. Poškozený plochý kabel mohl přerušit nebo zkratovat spojení, což vedlo k narušení informací odesílaných na obrazovku.
Výměnou vadného plochého kabelu za nový, nepoškozený obnovíte správné spojení mezi základní deskou a obrazovkou a případně odstraníte svislé čáry na obrazovce notebooku.
Řešení 3: Použijte Poradce při potížích s kvalitou zobrazení
Poradce při potížích s kvalitou zobrazení automaticky zjistí problémy související s ovladači zobrazení, grafickými kartami nebo nastavením obrazovky, které mohou způsobovat svislé černé čáry. Je navržen pro práci s různými operačními systémy a zajišťuje kompatibilitu a přesnost při diagnostice problémů.
Chcete-li v zařízení použít nástroj pro odstraňování problémů s kvalitou zobrazení, postupujte podle těchto pokynů.
- Přejděte do nabídky vyhledávání a zadejte control . Dále klikněte na Ovládací panely ze seznamu výsledků.
- Poté nastavte možnost Zobrazit podle na Velké ikony v pravém rohu obrazovky.
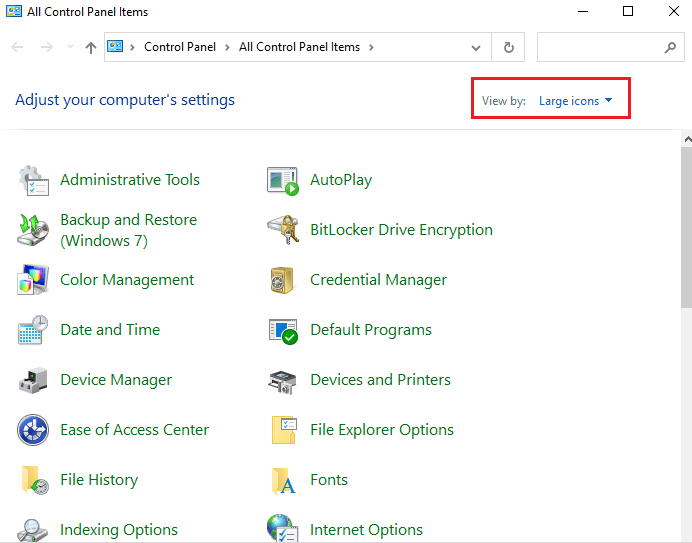
- Dále klikněte na možnost Odstraňování problémů .
- V levém okně klikněte na Zobrazit vše .
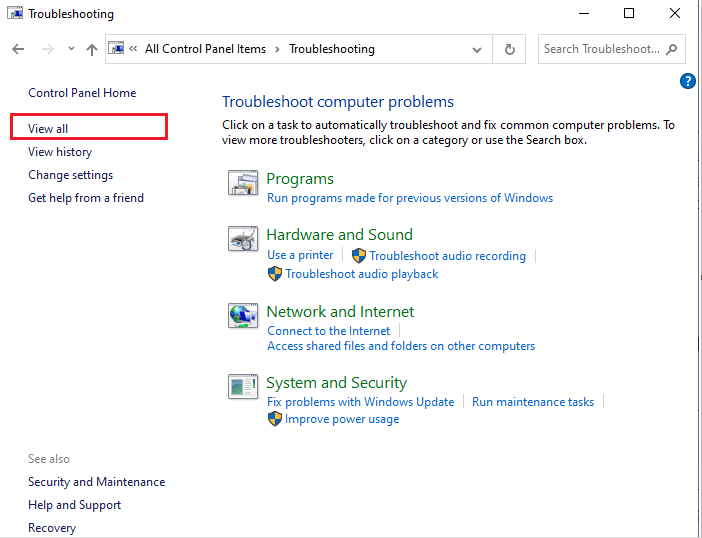
- Nyní stiskněte tlačítko Kvalita zobrazení
- Zadejte heslo pro správce nebo po zobrazení výzvy udělte příslušná oprávnění.
Řešení 4: Opravte poškození systémových souborů
Pokud se vyskytnou nějaké problémy se systémovými soubory Windows, pomocí příkazů Kontrola systémových souborů (SFC) a DISM (Deployment Image Servicing and Management) vám pomohou opravit poškozené systémové soubory.
Nejprve zkuste použít příkaz SFC na vašem PC a pokud to nefungovalo, použijte příkazy DISM k opravě všech poškozených systémových souborů.
- Stisknutím klávesy Windows + R otevřete dialogové okno Spustit .
- Poté v okně Spustit zadejte cmd a stiskněte Enter .
- Když se otevře příkazový řádek, zadejte sfc/scannow a stiskněte Enter
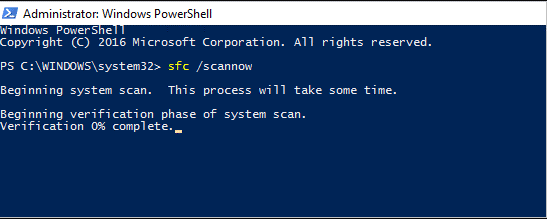
- Buďte trpěliví, dokud nebude proces skenování dokončen. Bude to trvat přibližně 15 minut.
- Po dokončení procesu skenování SFC zkontrolujte, zda jsou svislé čáry na monitoru vyřešeny. Pokud stále čelíte chybě, spusťte příkaz DISM v příkazovém řádku.
- Spusťte příkazový řádek, zadejte dism /online /cleanup-image /restorehealth a stiskněte Enter
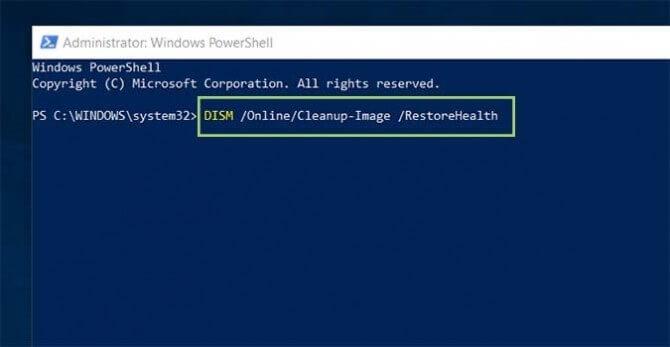
- Počkejte na dokončení procesu skenování. Trvá to přibližně 30 minut.
- Zkontrolujte, zda je problém vyřešen nyní po restartování počítače.
Řešení 5: Aktualizujte ovladač grafiky
Zastaralý nebo nekompatibilní ovladač může způsobit konflikty nebo chyby při zobrazování obrázků a grafiky, což vede ke vzniku svislých čar.
Aktualizace ovladače grafické karty navíc zlepšuje výkon systému a řeší problémy s kompatibilitou, jako jsou svislé černé čáry na obrazovce notebooku .
Při aktualizaci ovladače grafiky postupujte podle těchto pokynů.
- Klikněte na klávesy Windows + X a otevřete Správce zařízení z nabídky.
- Poklepejte na ovladače, zkontrolujte, zda některé ovladače v počítači nepotřebují aktualizace, a poznamenejte si je.
- Poté přejděte na webovou stránku výrobce a stáhněte si ovladač, který vyhovuje specifikacím vašeho počítače.
Soubory .exe budou staženy do vašeho počítače. Spusťte soubory tak, že na ně dvakrát kliknete a nainstalujete ovladače
Kromě toho můžete ovladač snadno aktualizovat spuštěním nástroje Driver Updater . Tento software automaticky aktualizuje zastaralé ovladače a snadno vyřeší další problémy související s ovladači.
Řešení 6: Upravte rozlišení obrazovky
Můžete také upravit rozlišení obrazovky svého počítače a zkontrolovat, zda potíže nezpůsobuje některé z nastavení zobrazení na vašem notebooku.
Chcete-li upravit rozlišení obrazovky, postupujte podle těchto pokynů.
- Přejděte na plochu kliknutím na klávesy Windows + D. Nyní klikněte pravým tlačítkem na prázdnou oblast a zvolte Nastavení zobrazení .
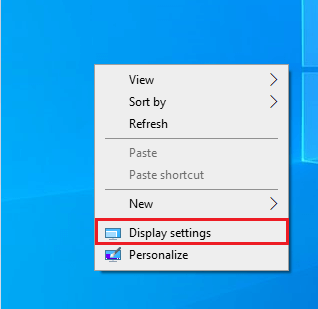
- Přejděte na kartu Rozlišení displeje na pravé kartě, rozbalte rozevírací nabídku a vyberte doporučené rozlišení podle obrázku.
Nyní zkontrolujte, zda byly svislé čáry na vašem počítači opraveny.
Řešení 7: Jemně otřete obrazovku vatovými kuličkami
Dalším důvodem je hromadění prachu a nečistot na obrazovce a uvnitř rámu, které může pomoci odstranit vatový tampon. Kromě toho může vatový tampon absorbovat veškerou vlhkost zachycenou v rámu, která by mohla vést ke korozi nebo elektrickým poruchám způsobujícím tyto čáry.
A konečně, toto může znovu zarovnat jakékoli nevyrovnané elektrické spoje uvnitř rámu, což může také přispět k těmto vertikálním černým čarám. Tento jednoduchý krok tedy může často pomoci při řešení takových problémů s obrazovkou.
Doporučené řešení – Opravte chybu systému Windows a zvyšte výkon počítače
Pokud hledáte jednorázové řešení pro opravu chyb a problémů s výkonem Windows, musíte zkusit .
Jedná se o pokročilý nástroj pro opravu vyvinutý profesionály, aby se vypořádal s různými chybami a problémy Windows PC. Zde jsou některé z problémů, které můžete snadno opravit pomocí tohoto nástroje – chyby ve hrách, chyby v registru, chyby BSOD, chyby aplikací, chyby DLL.
Spolu s tím může také opravit poškozené systémové soubory Windows, chrání systém před viry/malwarem a zvyšuje výkon počítače řešením problémů souvisejících s výkonem.
Závěrečná slova
Závěrem lze říci, že zažívání svislých čar na obrazovce notebooku může být frustrující. Existuje několik kroků uvedených v tomto článku, které můžete podniknout, abyste se pokusili problém vyřešit.
V tomto blogu jsem vyzkoušel nejjednodušší řešení, která fungovala pro mnoho uživatelů PC, a přeji si, aby vám jedno z nich určitě pomohlo.
Hodně štěstí…!
![[100 % vyriešené] Ako opraviť hlásenie „Chyba pri tlači“ v systéme Windows 10? [100 % vyriešené] Ako opraviť hlásenie „Chyba pri tlači“ v systéme Windows 10?](https://img2.luckytemplates.com/resources1/images2/image-9322-0408150406327.png)
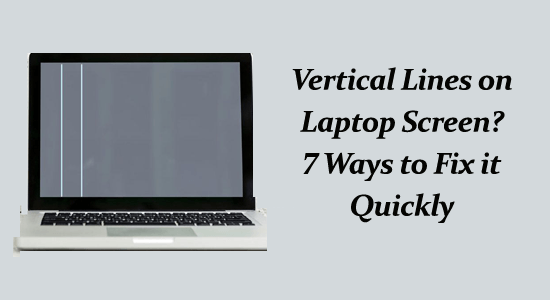
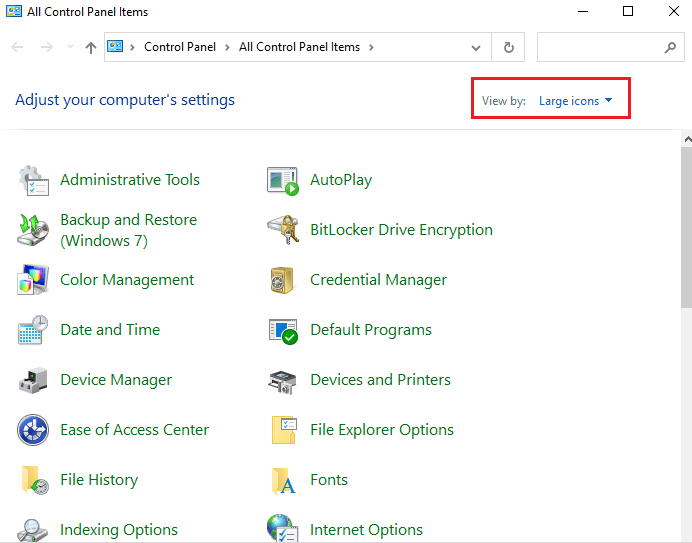
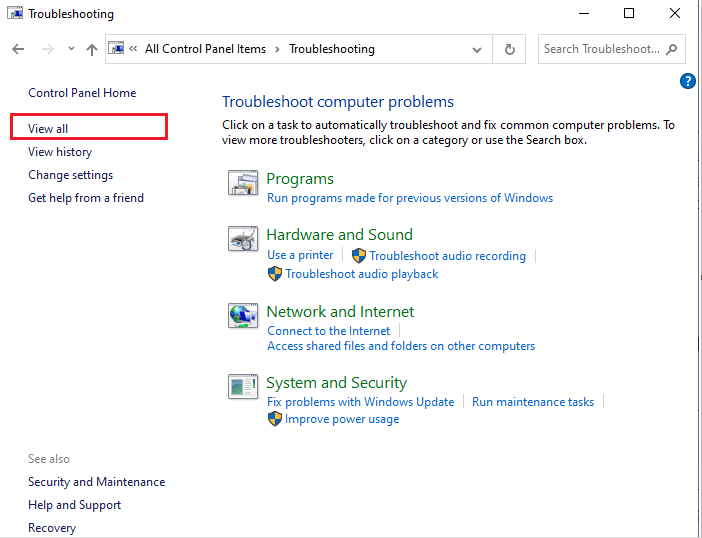
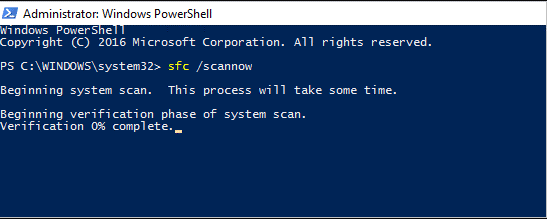
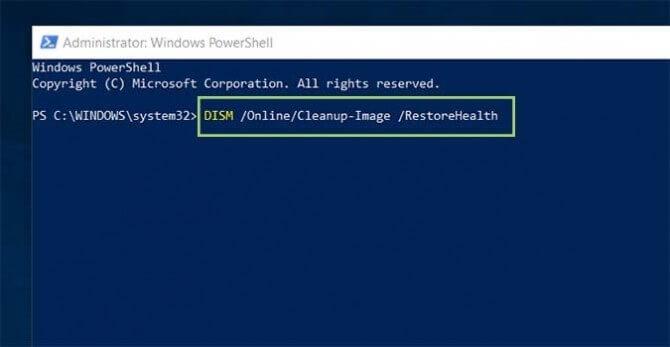
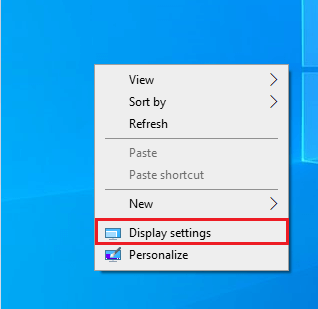




![OPRAVENÉ: Tlačiareň v chybovom stave [HP, Canon, Epson, Zebra & Brother] OPRAVENÉ: Tlačiareň v chybovom stave [HP, Canon, Epson, Zebra & Brother]](https://img2.luckytemplates.com/resources1/images2/image-1874-0408150757336.png)

![Ako opraviť aplikáciu Xbox, ktorá sa neotvorí v systéme Windows 10 [RÝCHLE GUIDE] Ako opraviť aplikáciu Xbox, ktorá sa neotvorí v systéme Windows 10 [RÝCHLE GUIDE]](https://img2.luckytemplates.com/resources1/images2/image-7896-0408150400865.png)

