[100 % vyriešené] Ako opraviť hlásenie „Chyba pri tlači“ v systéme Windows 10?
![[100 % vyriešené] Ako opraviť hlásenie „Chyba pri tlači“ v systéme Windows 10? [100 % vyriešené] Ako opraviť hlásenie „Chyba pri tlači“ v systéme Windows 10?](https://img2.luckytemplates.com/resources1/images2/image-9322-0408150406327.png)
V systéme Windows 10 sa zobrazuje správa o chybe tlače, potom postupujte podľa opráv uvedených v článku a uveďte tlačiareň do správnej cesty...
Počnúc ďalšou aktualizáciou funkcií systému Windows 10 sa klasický nástroj na vystrihovanie nahrádza vylepšenou aplikáciou na uchopenie obrazovky s názvom Screen Sketch. V skutočnosti bola predstavená s pracovným priestorom Windows Ink a teraz sa používa ako samostatná aplikácia na vystrihovanie obrazovky. Podporuje väčšinu rovnakých funkcií, na aké ste zvyknutí v nástroji na vystrihovanie, s ďalšími vylepšeniami, ako je napríklad pridávanie poznámok k snímkam obrazovky a jednoduchšie zdieľanie.
Nový Screen Sketch bol prvýkrát predstavený s Redstone 5 Build 17661 a bude dostupný s Windows 10 1809 – ktorý sa v čase písania tohto článku očakáva uvedenie na trh túto jeseň. Ak spustíte nástroj na vystrihovanie, zobrazí sa nasledujúca správa, ktorá vás informuje, že bude odstránený a konsolidovaný do nového nástroja na vystrihovanie a skicovanie.
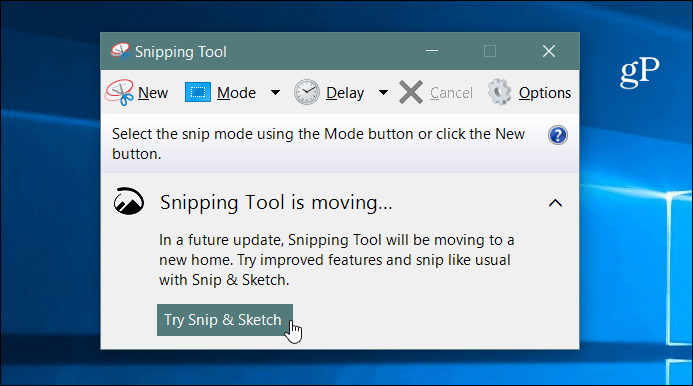
Snímky obrazovky s Windows 10 Snip & Sketch
Ak chcete urobiť snímku obrazovky, spustite aplikáciu Screen Sketch a kliknite na tlačidlo Nové alebo stlačte Ctrl + N .
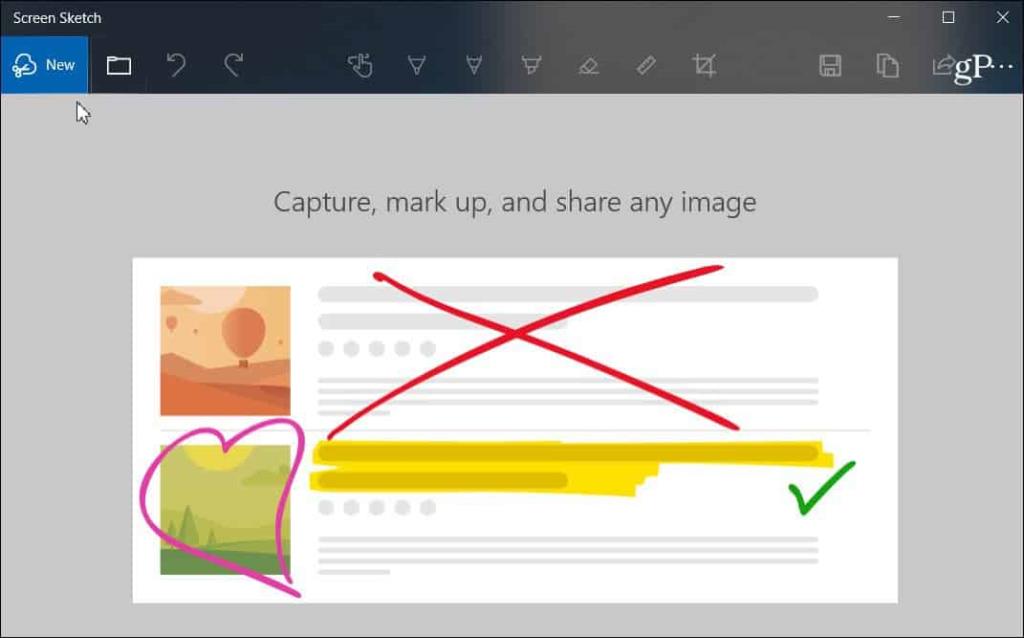
Rovnako ako v prípade nástroja na vystrihovanie, obrazovka zošedne a v hornej časti uvidíte niekoľko možností. Tlačidlá ponúkajú rôzne spôsoby snímania, napríklad Voľný tvar, Oblasť alebo Celá obrazovka. Na priame spustenie snímky oblasti môžete použiť aj kombináciu klávesov Windows Key + Shift + S.
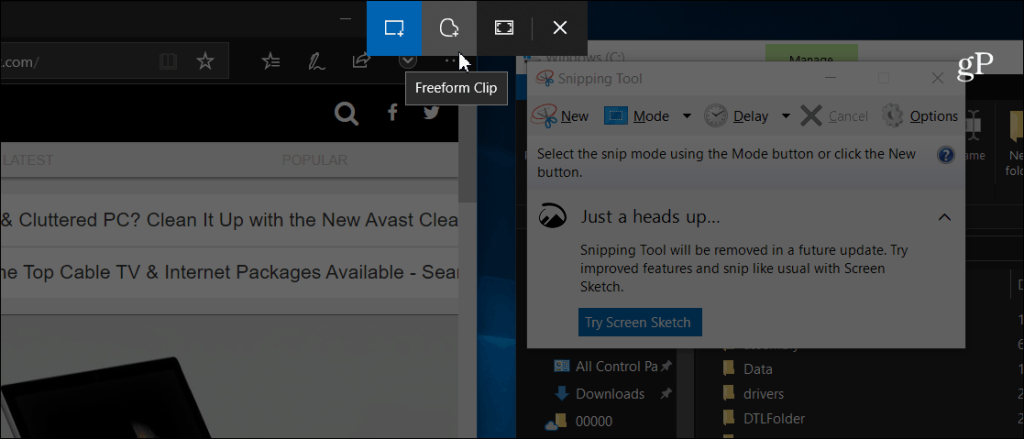
Po nasnímaní záberu sa vám zobrazí niekoľko možností, ako ho komentovať. Na paneli nástrojov náčrtu obrazovky sú rôzne možnosti, ako napríklad pravítko, rôzne farby atramentu, orezanie atď. Je to podobné ako pri iných funkciách maľovania v systéme Windows, ako je pracovný priestor atramentu . Alebo to, čo uvidíte, keď e-knihu v Microsoft Edge označíte prstom. Samozrejme, ak máte pero pre Surface, budete musieť nakonfigurovať niekoľko ďalších funkcií a nastavení.
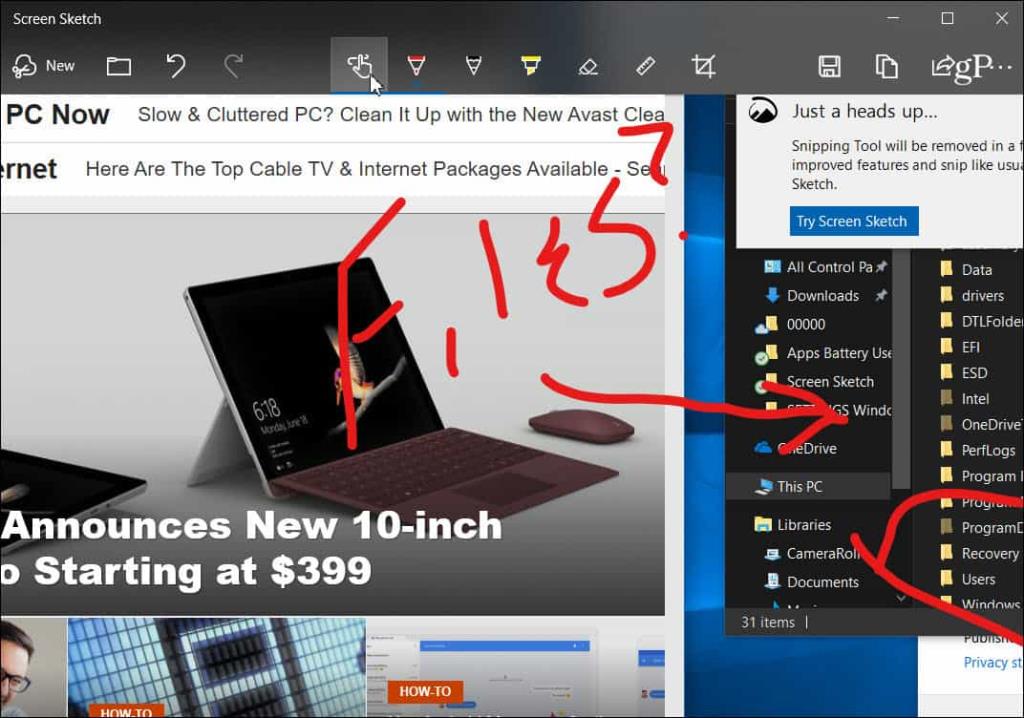
Ak chcete zdieľať záber, kliknite na ikonu Zdieľať v pravom hornom rohu aplikácie. Zobrazí sa zoznam aplikácií, ľudí a zariadení, s ktorými môžete súbor zdieľať. Zážitok je podobný ako pri iných funkciách zdieľania v systéme Windows 10, ako je napríklad zdieľanie v okolí .
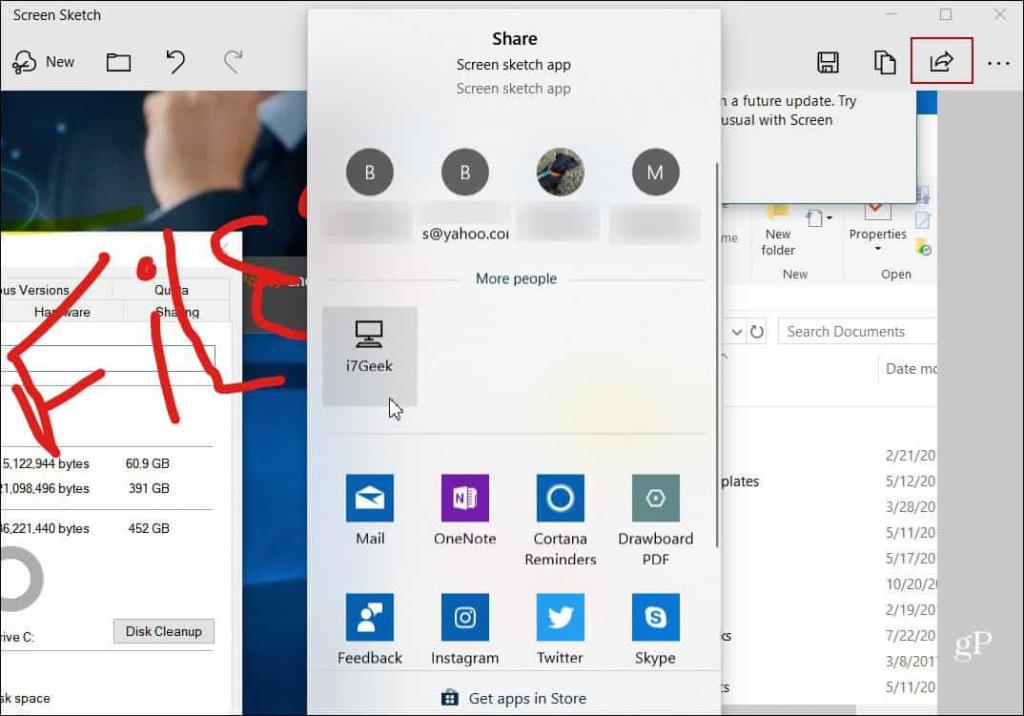
Môžete tiež použiť kláves PrtScn na spustenie vystrihovania obrazovky. Prejdite do časti Nastavenia > Zjednodušenie prístupu > Klávesnica a zapnite možnosť v časti Skratka pre tlač na obrazovke.
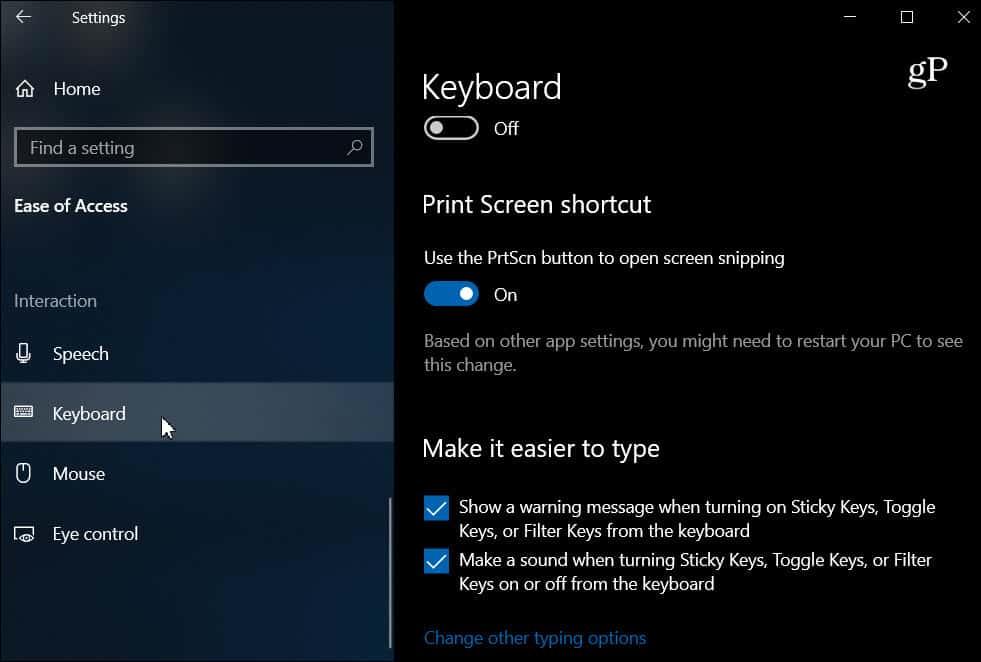
Zaoberali sme sa spôsobmi vytvárania snímok obrazovky na všetkých platformách. A nový nástroj Snip & Sketch je skvelý spôsob, ako uchopiť, označiť a zdieľať snímky obrazovky zo systému Windows 10. Keď bude oficiálne uvedený na trh, používatelia súčasného nástroja na vystrihovanie by ho mali ľahko používať. Je rovnako citlivý a intuitívny, ale má viac funkcií.
V systéme Windows 10 sa zobrazuje správa o chybe tlače, potom postupujte podľa opráv uvedených v článku a uveďte tlačiareň do správnej cesty...
Schůzky můžete snadno znovu navštívit, pokud je zaznamenáte. Zde je návod, jak zachytit a přehrát záznam Microsoft Teams pro vaši příští schůzku.
Keď otvoríte súbor alebo kliknete na odkaz, vaše zariadenie so systémom Android vyberie predvolenú aplikáciu na jeho otvorenie. Pomocou tohto sprievodcu môžete obnoviť svoje predvolené aplikácie v systéme Android.
OPRAVENO: Chyba certifikátu Entitlement.diagnostics.office.com
Chcete-li zjistit nejlepší herní weby, které školy neblokují, přečtěte si článek a vyberte si nejlepší web s neblokovanými hrami pro školy, vysoké školy a práce
Ak čelíte problému s chybovým stavom tlačiarne na počítači so systémom Windows 10 a neviete, ako s ním zaobchádzať, opravte ho podľa týchto riešení.
Ak vás zaujíma, ako zálohovať Chromebook, máme pre vás riešenie. Viac o tom, čo sa zálohuje automaticky a čo nie, nájdete tu
Chcete opraviť aplikáciu Xbox, ktorá sa neotvorí v systéme Windows 10, potom postupujte podľa opráv, ako je povoliť aplikáciu Xbox zo služieb, resetovať aplikáciu Xbox, obnoviť balík aplikácií pre Xbox a ďalšie.
Pokud máte klávesnici a myš Logitech, uvidíte, že tento proces běží. Není to malware, ale není to nezbytný spustitelný soubor pro operační systém Windows.
Přečtěte si článek a zjistěte, jak opravit chybu Java Update 1603 ve Windows 10, vyzkoušejte opravy uvedené jednu po druhé a snadno opravte chybu 1603…




![OPRAVENÉ: Tlačiareň v chybovom stave [HP, Canon, Epson, Zebra & Brother] OPRAVENÉ: Tlačiareň v chybovom stave [HP, Canon, Epson, Zebra & Brother]](https://img2.luckytemplates.com/resources1/images2/image-1874-0408150757336.png)

![Ako opraviť aplikáciu Xbox, ktorá sa neotvorí v systéme Windows 10 [RÝCHLE GUIDE] Ako opraviť aplikáciu Xbox, ktorá sa neotvorí v systéme Windows 10 [RÝCHLE GUIDE]](https://img2.luckytemplates.com/resources1/images2/image-7896-0408150400865.png)

