[100 % vyriešené] Ako opraviť hlásenie „Chyba pri tlači“ v systéme Windows 10?
![[100 % vyriešené] Ako opraviť hlásenie „Chyba pri tlači“ v systéme Windows 10? [100 % vyriešené] Ako opraviť hlásenie „Chyba pri tlači“ v systéme Windows 10?](https://img2.luckytemplates.com/resources1/images2/image-9322-0408150406327.png)
V systéme Windows 10 sa zobrazuje správa o chybe tlače, potom postupujte podľa opráv uvedených v článku a uveďte tlačiareň do správnej cesty...

Zobrazuje sa vám často chyba BSOD na vašom počítači so systémom Windows 10 alebo 11 a súbor výpisu zlyhávania pamäte poukazuje na ntkrnlmp.exe ako na vinníka? Zaujíma vás, čo je táto chyba modrej obrazovky ntkrnlmp.exe a ako opraviť túto chybu BSOD .
Potom nebuďte napätí, pretože v dnešnom príspevku sa podelím o najlepšie možné opravy, ktoré fungovali pre rôznych dotknutých používateľov na vyriešenie chýb BSOD ntkrnlmp.exe .
Mnohým používateľom sa podarilo opraviť chybu modrej obrazovky ntkrnlmp.exe zakázaním stavov EIST a C v systéme BIOS (popísané nižšie). Ale ak to pre vás nebude fungovať, aktualizácia ovládača vám môže pomôcť.
Urobili sme náš úplný prieskum chyby a po preskúmaní sme zistili, že existuje veľa rôznych dôvodov, ktoré spúšťajú chybu, takže tu nájdete úplné informácie súvisiace s chybou spolu s možnými opravami.
Začnime..!
Čo je Ntkrnlmp.exe?
ntkrnlmp.exe ( NT Kernel Multi-Processor ) je jeden takýto spustiteľný súbor, ktorý je spojený s OS Windows. Kedykoľvek sa operačný systém Windows spustí spolu s týmto programom ntkrnlmp.exe, začne sa načítavať aj do pamäte RAM. Tento program beží ako proces NT Kernel & System .
Existuje však taká situácia, ktorá nastane, keď začnete vykresľovať chybu modrej obrazovky ntkrnlmp.exe. A modrá obrazovka smrti po zlyhaní pripisuje súbor ntkrnlmp.exe , keď používateľ skontroluje protokoly o zlyhaní .
To však neznamená, že súbor ntkrnlmp.exe spôsobuje chybu BSOD. Toto je len indikátor toho, že súbor ntkrnlmp.exe sa počas havárie vysporiada so zlými údajmi.
Čo spôsobuje chybu BSOD Ntkrnlmp.exe v systéme Windows?
Jadro operačného systému je zodpovedné hlavne za to, že drží množstvo procesov, programov, takže PC beží bez problémov.
Keď niektorý z týchto programov zasiahne akýkoľvek problém, spôsobí chybu BSOD Ntkrnlmp.exe a zrúti počítač.
Tu si pozrite niektoré z možných:
Ako opraviť chybu modrej obrazovky Ntkrnlmp.Exe?
Obsah
Oprava 1: Spustite počítač v núdzovom režime
Kvôli chybe BSOD nemáte prístup k svojej prihlasovacej obrazovke. Ak teda vo vašom prípade nemôžete zaviesť počítač po zobrazení chyby BSOD ntkrnlmp.exe, potom najskôr spustite v núdzovom režime.
Vyskúšajte nižšie uvedené kroky na spustenie počítača v núdzovom režime.
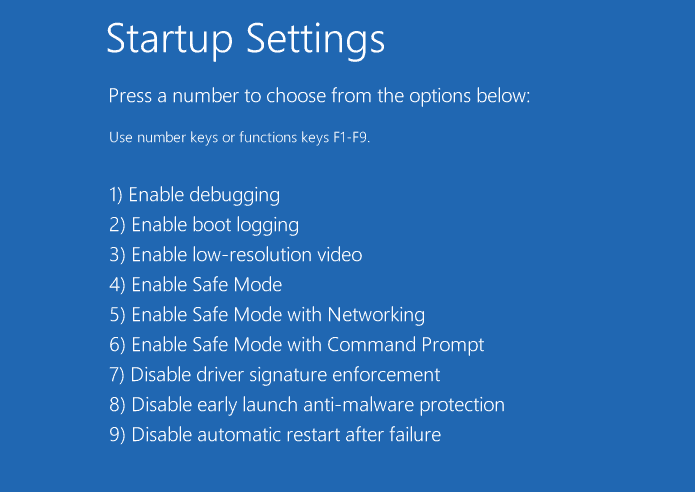
Po spustení počítača v núdzovom režime je pravdepodobnejšie, že neuvidíte chybové hlásenie, pretože počítač spustíte s minimálnymi zdrojmi a ovládačmi. Teraz začnite postupovať podľa jednotlivých opráv, aby ste chybu natrvalo opravili.
Oprava 2: Aktualizujte ovládač grafickej karty
Hlavnou príčinou chyby BSOD ntkrnlmp.exe je nesprávna synchronizácia medzi ovládačom a OS Windows.
Tento problém je možné vyriešiť aktualizáciou chybného ovládača, aby sa vyriešil problém BSOD. Tu sú kroky, ktoré musíte dodržať:
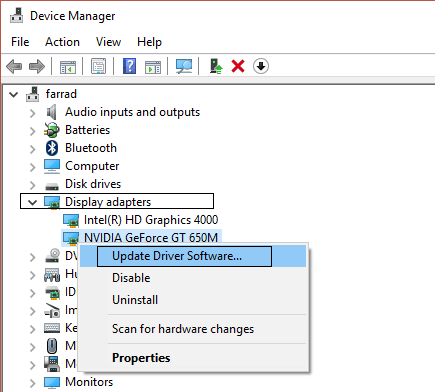
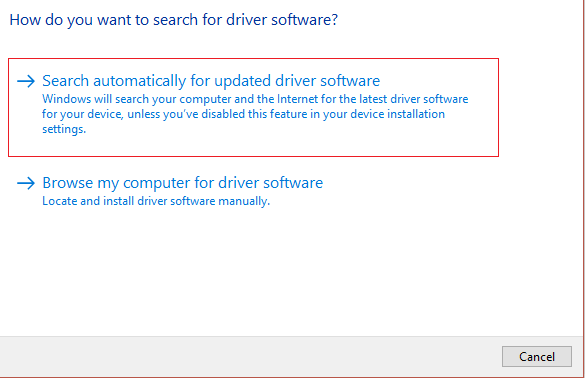
Keď sa celý proces skončí, stačí reštartovať počítač. Teraz vykonajte krížovú kontrolu, či je chyba BSOD ntkrnlmp.exe vyriešená alebo nie.
Alternatívne môžete tiež jednoducho aktualizovať grafické ovládače bez vykonania akýchkoľvek časovo náročných manuálnych krokov pomocou nástroja Driver Easy .
Driver Easy rozpozná váš počítač a automaticky načíta správny ovládač a nainštaluje ho.
Získajte ovládač Jednoduchá automatická aktualizácia ovládača grafickej karty
Oprava 3: Zakážte stavy EIST a C v systéme BIOS
Intel Enhanced Intel SpeedStep Technology [EIST] je jednou z takýchto funkcií na úsporu energie, ktorá vám umožňuje spravovať rýchlosť hodín procesorových jadier Intel.
A chyba ntkrnlmp.exe s modrou obrazovkou sa vyskytuje aj vtedy, keď je táto funkcia zapnutá. Ak chcete tento problém vyriešiť, musíte vypnúť stavy C a EIST v systéme BIOS, aby ste problém vyriešili.
Tu sú kroky, ktoré musíte vykonať:
1) Vypnite počítač.
2) Zapnite počítač stlačením tlačidla napájania .
3) Spustite počítač do režimu BIOS . No, tieto kroky sa môžu líšiť od jedného počítača k druhému. Stačí stlačiť kláves F2 alebo DEL , keď na obrazovke uvidíte logo.
4) Prejdite do ponuky Rozšírené a kliknite na konfiguráciu CPU .
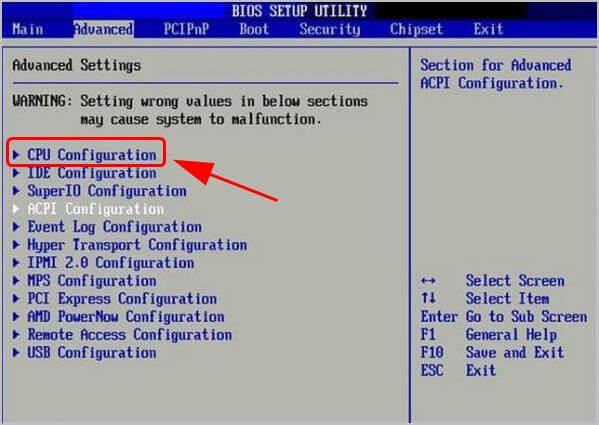
5) Prejdite na Správa napájania CPU .
6) Zakážte Intel EIST a C-state .
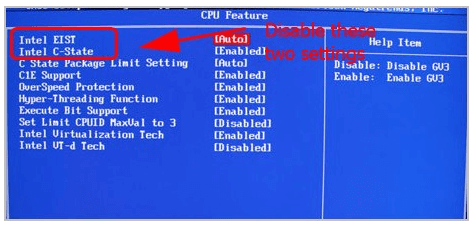
7) Uložte všetky vykonané zmeny a jednoducho ukončite.
8) Reštartujte počítač a skontrolujte, či bol problém vyriešený alebo nie.
Oprava 4: Opravte poškodené systémové súbory Windows
Chyba BSOD ntkrnlmp.exe vzniká aj v dôsledku poškodených, chýbajúcich alebo poškodených systémových súborov v počítači . Oprava systémových súborov systému Windows vám pomôže prekonať chybu.
Spustite skenovanie SFC
Môžete použiť vstavaný príkaz Kontrola systémových súborov ( SFC ), ktorý pomáha pri jednoduchej kontrole vašich kompletných systémových súborov. Po oprave stratených alebo poškodených systémových súborov.
Ak chcete spustiť skenovanie SFC, postupujte podľa nasledujúcich krokov :
1) Na klávesnici stlačte kláves s logom Windows a do vyhľadávacieho poľa zadajte text „ cmd“ . Potom kliknite pravým tlačidlom myši na príkazový riadok a potom kliknite na položku Spustiť ako správca .
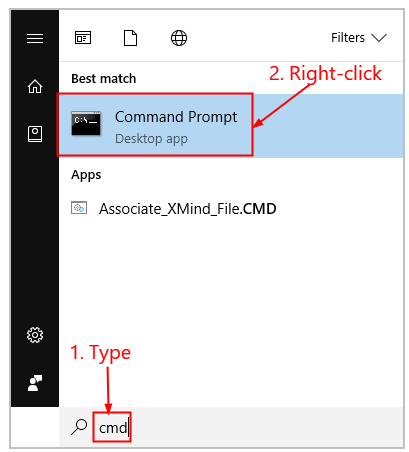
2) Potvrďte stlačením tlačidla Áno .
3) V otvorenom okne príkazového riadka priraďte príkaz „ sfc / scannow“ a stlačte tlačidlo Enter .
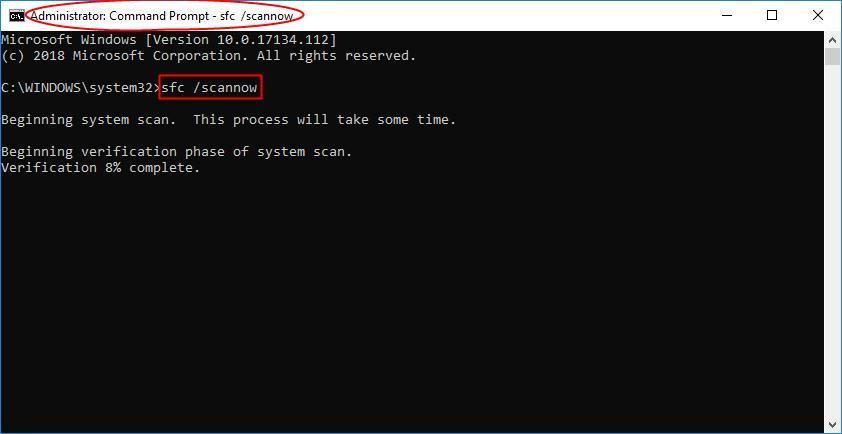
Celý proces trvá nejaký čas, kým sa poškodené systémové súbory nahradia novým.
4) Reštartujte počítač, aby ste videli všetky vykonané zmeny.
5) Skontrolujte, či sa chyba ntkrnlmp.exe úplne opraví alebo nie.
Oprava 5: Vypnite overovač ovládačov
Mnoho používateľov potvrdilo, že zakázanie overovača ovládačov im pomôže opraviť chybu ntkrnlmp.exe. Poďme vedieť, ako to urobiť:
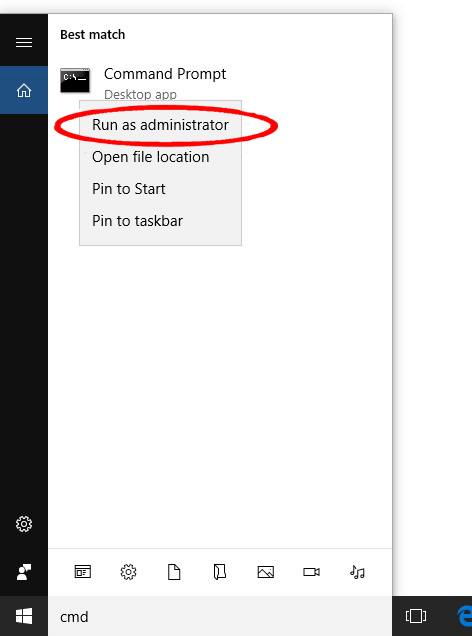
Oprava 6: Vyhľadajte vírusovú a malvérovú infekciu
Škodlivý softvér alebo vírus tiež spôsobuje chybu modrej obrazovky ntkrnlmp.exe a potom zabraňuje normálnemu spusteniu počítača. Nezabudnite preto vykonať hĺbkovú antivírusovú kontrolu pomocou dobrého antivírusového nástroja.
Tento proces je nepochybne časovo náročný, ale stojí za to. Niekedy obranca systému Windows nedokáže odhaliť nepríjemný vírusový program, takže bude lepšie, ak použijete nejakú dôveryhodnú antivírusovú aplikáciu tretej strany, ako je napríklad SpyHunter Virus Removal Tool
Získajte SpyHunter na úplné odstránenie vírusovej/malvérovej infekcie
Oprava 7: Nakonfigurujte správcu overovania ovládačov
Driver Verifier spravuje grafický ovládač a ovládače režimu jadra . Pomáha pri ľahkej detekcii ovládačov v systéme a priraďuje dostupné riešenia pre tento typ problému.
Tu je postup, ako to urobiť:
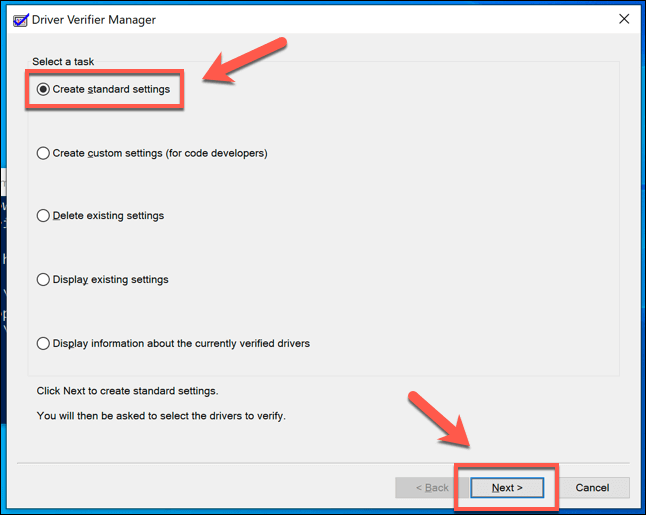
Kroky na zastavenie procesu Driver Verifer:
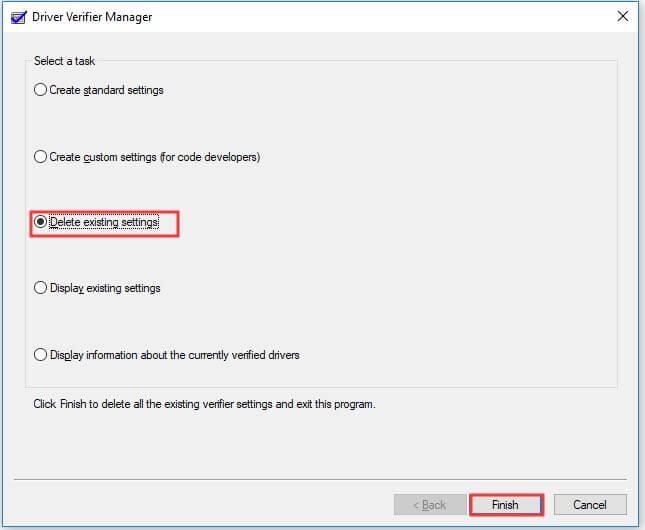
Oprava 8: Vykonajte bod obnovenia systému
Odhaduje sa, že vyššie uvedený postup vám pomôže opraviť chybu Ntkrnlmp.exe BSOD, ale ak sa chyba stále zobrazuje, obnovenie systému vám môže pomôcť.
Toto vráti váš systém späť na predchádzajúce nastavenia, keď nenastane žiadny problém. Výhodu však môžete získať iba vtedy, ak ste vytvorili bod obnovenia systému. Riešenie je teda určené len pre používateľov, ktorí vytvorili bod obnovenia skôr.
Postupujte podľa nasledujúcich krokov:
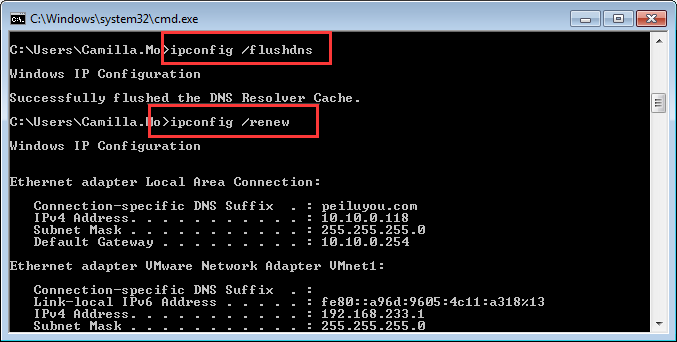
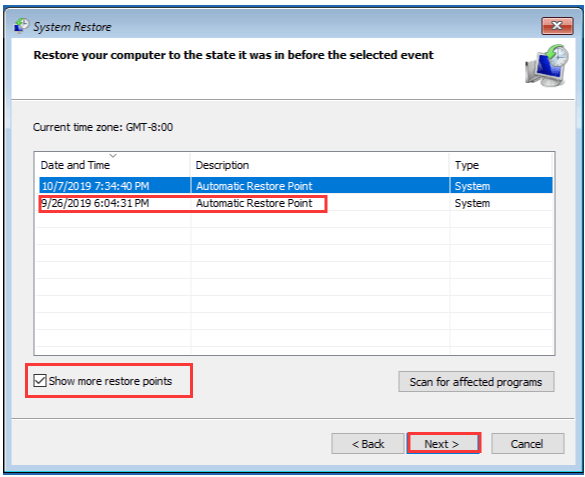
Oprava 9: Odporúčaný nástroj na opravu chyby BSOD ntkrnlmp.exe
Väčšinou je vidieť, že Windows PC/laptop má tendenciu sa po určitom čase spomaliť alebo začne vykazovať rôzne tvrdohlavé BSOD chyby. Preto sa v tomto prípade odporúča skenovať váš systém pomocou nástroja PC Repair Tool .
Toto je multifunkčný nástroj, ktorý skenovaním po zisťovaní a oprave rôznych počítačových chýb a problémov vyčnieva. To je schopné vyriešiť problémy s rôznymi značkami notebookov a PC.
Pomocou tohto nástroja môžete vyriešiť rôzne chyby, ako sú chyby BSOD, chyby DLL, chrániť váš systém pred infekciou vírusmi alebo škodlivým softvérom, chyby aplikácií, zabrániť strate súborov a opraviť poškodené systémové súbory a mnoho ďalších.
Je ľahké si ho stiahnuť, stačí stiahnuť a nainštalovať nástroj, zvyšok sa vykoná automaticky.
Získajte nástroj na opravu počítača na opravu chyby BSOD ntkrnlmp.exe
Záver:
Odhaduje sa, že po vykonaní danej opravy tohto príspevku nebudete musieť čeliť problémom, ako sú chyby BSOD ntkrnlmp.exe .
Vďaka za prečítanie..!
Přetaktování CPU může být také jedním z důvodů selhání vašeho počítače. Můžete jej jednoduše deaktivovat tak, že přejdete do nastavení UEFI Firmware na vašem počítači.
Nejprve přejděte do nabídky Start a klikněte na ikonu „Nastavení“.
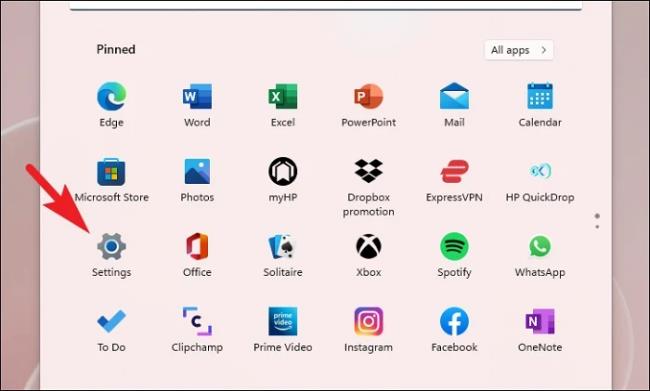
Poté se ujistěte, že jste na levém postranním panelu vybrali kartu 'Systém'.
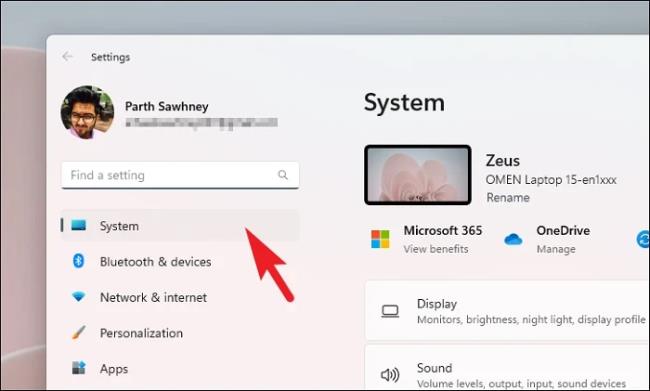
Nyní v pravé části vyhledejte a klikněte na dlaždici 'Obnovení'.
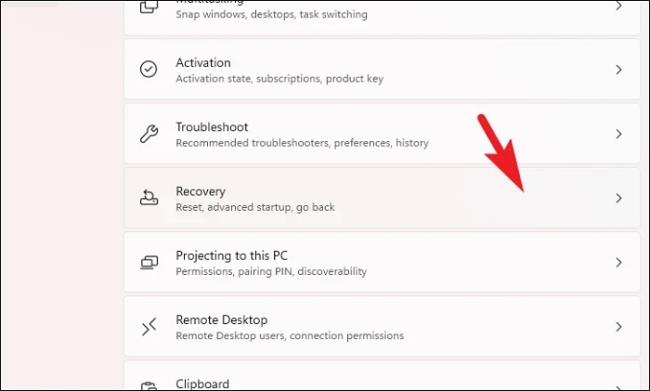
Poté pokračujte kliknutím na tlačítko 'Restartovat nyní'. Tím se na obrazovku zobrazí výzva.
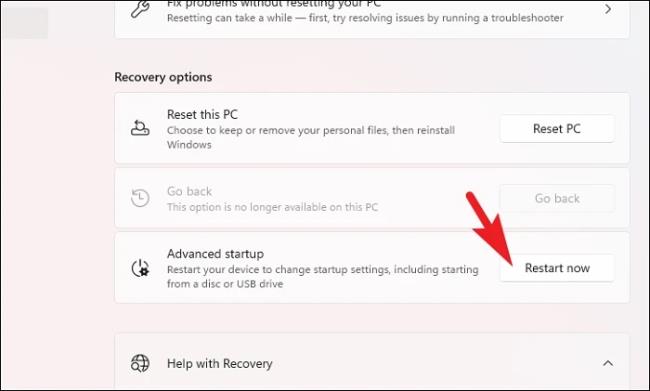
Poté klikněte na tlačítko 'Restartovat nyní' pro okamžité restartování počítače.
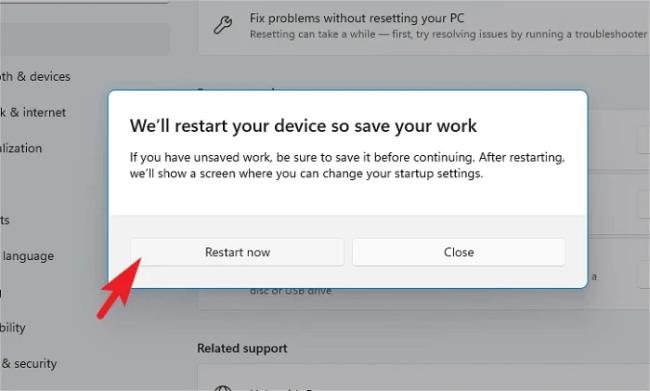
Jakmile se váš počítač restartuje, klikněte na dlaždici „Řešení problémů“.
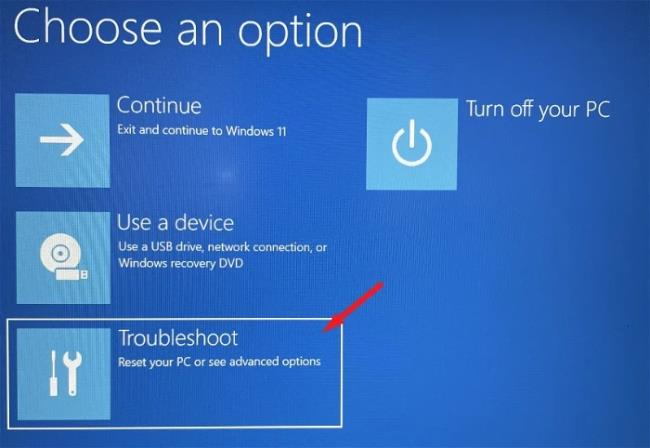
Poté pokračujte kliknutím na dlaždici „Pokročilé možnosti“.
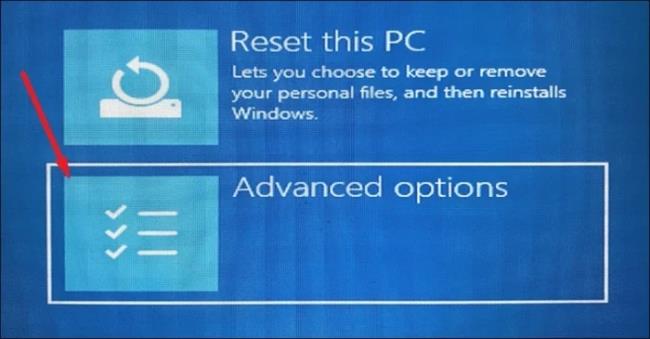
Poté pokračujte kliknutím na dlaždici „Nastavení firmwaru UEFI“. Váš počítač se znovu restartuje.
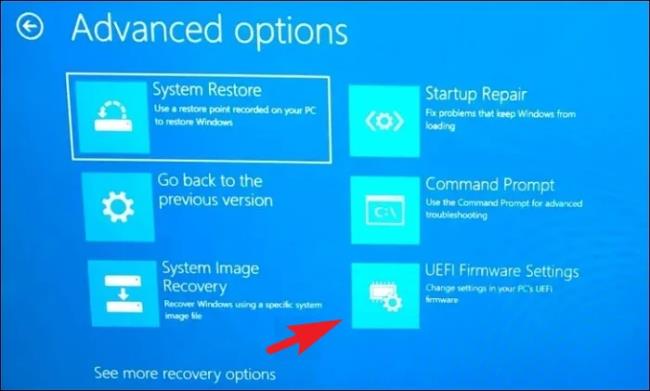
Poté po restartu klikněte na možnost 'BIOS Setup'.
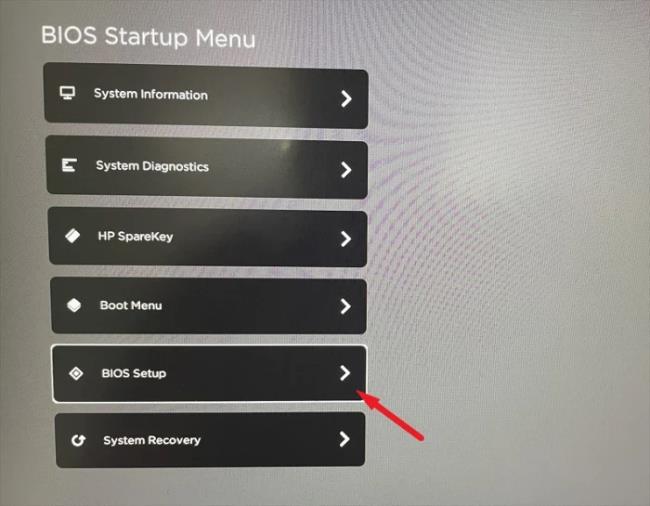
Nyní klikněte na záložku „AI Tweaker/Advanced“, poté najděte možnost „CPU Overclock/ Overclock“ a deaktivujte ji.
Poznámka: Vzhledem k tomu, že každý výrobce má jiné uživatelské rozhraní, může se stát, že se nomenklatura možností liší od zde uvedeného. Proces však zůstává stejný.
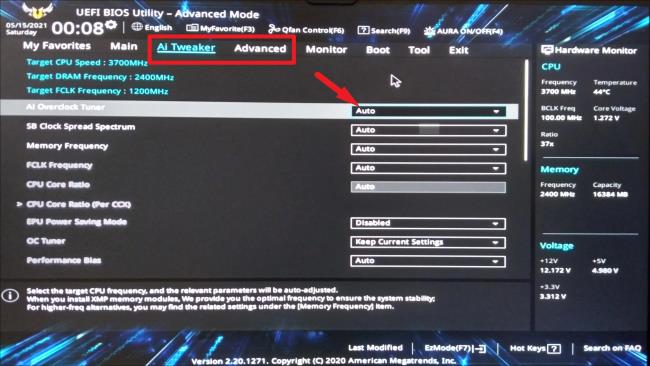
V případě, že nemůžete najít možnost, klikněte na možnost 'Exit'. Tím se na obrazovku zobrazí výzva.
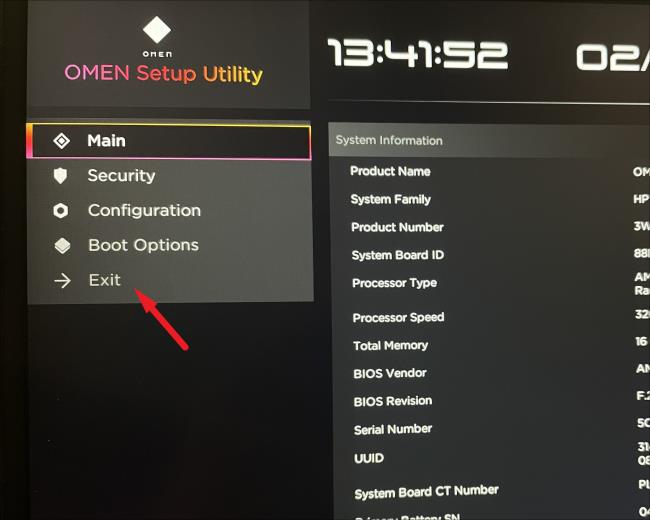
Nyní klikněte na možnost „Načíst výchozí a ukončit“. Tím se resetuje váš BIOS na tovární nastavení.
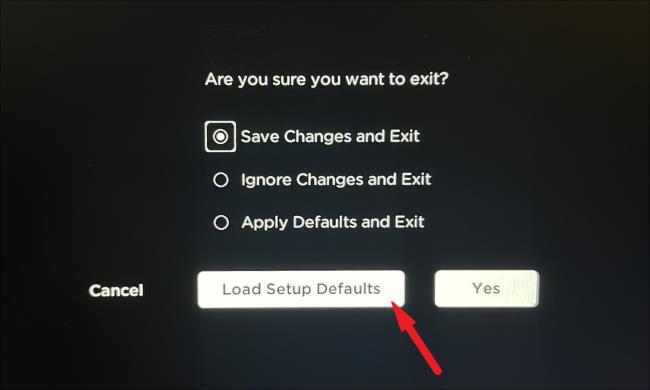
Po restartu zkontrolujte, zda problém stále přetrvává.
V systéme Windows 10 sa zobrazuje správa o chybe tlače, potom postupujte podľa opráv uvedených v článku a uveďte tlačiareň do správnej cesty...
Schůzky můžete snadno znovu navštívit, pokud je zaznamenáte. Zde je návod, jak zachytit a přehrát záznam Microsoft Teams pro vaši příští schůzku.
Keď otvoríte súbor alebo kliknete na odkaz, vaše zariadenie so systémom Android vyberie predvolenú aplikáciu na jeho otvorenie. Pomocou tohto sprievodcu môžete obnoviť svoje predvolené aplikácie v systéme Android.
OPRAVENO: Chyba certifikátu Entitlement.diagnostics.office.com
Chcete-li zjistit nejlepší herní weby, které školy neblokují, přečtěte si článek a vyberte si nejlepší web s neblokovanými hrami pro školy, vysoké školy a práce
Ak čelíte problému s chybovým stavom tlačiarne na počítači so systémom Windows 10 a neviete, ako s ním zaobchádzať, opravte ho podľa týchto riešení.
Ak vás zaujíma, ako zálohovať Chromebook, máme pre vás riešenie. Viac o tom, čo sa zálohuje automaticky a čo nie, nájdete tu
Chcete opraviť aplikáciu Xbox, ktorá sa neotvorí v systéme Windows 10, potom postupujte podľa opráv, ako je povoliť aplikáciu Xbox zo služieb, resetovať aplikáciu Xbox, obnoviť balík aplikácií pre Xbox a ďalšie.
Pokud máte klávesnici a myš Logitech, uvidíte, že tento proces běží. Není to malware, ale není to nezbytný spustitelný soubor pro operační systém Windows.
Přečtěte si článek a zjistěte, jak opravit chybu Java Update 1603 ve Windows 10, vyzkoušejte opravy uvedené jednu po druhé a snadno opravte chybu 1603…




![OPRAVENÉ: Tlačiareň v chybovom stave [HP, Canon, Epson, Zebra & Brother] OPRAVENÉ: Tlačiareň v chybovom stave [HP, Canon, Epson, Zebra & Brother]](https://img2.luckytemplates.com/resources1/images2/image-1874-0408150757336.png)

![Ako opraviť aplikáciu Xbox, ktorá sa neotvorí v systéme Windows 10 [RÝCHLE GUIDE] Ako opraviť aplikáciu Xbox, ktorá sa neotvorí v systéme Windows 10 [RÝCHLE GUIDE]](https://img2.luckytemplates.com/resources1/images2/image-7896-0408150400865.png)

