[100 % vyriešené] Ako opraviť hlásenie „Chyba pri tlači“ v systéme Windows 10?
![[100 % vyriešené] Ako opraviť hlásenie „Chyba pri tlači“ v systéme Windows 10? [100 % vyriešené] Ako opraviť hlásenie „Chyba pri tlači“ v systéme Windows 10?](https://img2.luckytemplates.com/resources1/images2/image-9322-0408150406327.png)
V systéme Windows 10 sa zobrazuje správa o chybe tlače, potom postupujte podľa opráv uvedených v článku a uveďte tlačiareň do správnej cesty...
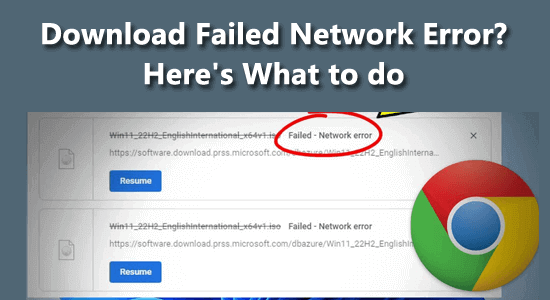
Při pokusu o stahování velkých souborů se často zobrazuje chybová zpráva o chybě sítě, kterou nelze stáhnout do Chromu .
Podle uživatelů se jim neustále při pokusu o stažení čehokoli nepodařilo stáhnout z webu chybu sítě . To je opravdu nepříjemné, ale naštěstí existují opravy, které vám pomohou vyřešit chybu a zahájit stahování souboru.
Zde jsme uvedli pracovní řešení, jak snadno opravit neúspěšné stahování síťových chyb v prohlížeči Chrome, ale nejprve se naučíme běžného viníka odpovědného za chyby stahování.
Chcete-li opravit poškozené systémové soubory Windows, doporučujeme Pokročilou opravu systému:
Tento software je vaším jednorázovým řešením pro opravu chyb systému Windows, ochranu před malwarem, čištění nevyžádané pošty a optimalizaci vašeho počítače pro maximální výkon ve 3 jednoduchých krocích:
Co způsobuje selhání stahování Chyba sítě?
Jak opravit selhání stahování sítě v prohlížeči Google Chrome?
Obsah
Přepnout
Řešení 1: Zkontrolujte připojení k internetu
Nejprve se doporučuje zkontrolovat, zda vaše připojení k internetu funguje správně. Špatné nebo nestabilní připojení k internetu přeruší proces stahování a při pokusu o stahování bude mít za následek neustálé získávání chyb v síti z webové stránky.
Kromě toho můžete také restartovat zařízení, abyste vyřešili jakýkoli druh technických závad, které by mohly chybu způsobovat.
Řešení 2: Vymažte údaje o prohlížení
Někdy se data procházení, mezipaměť a soubory cookie uložené ve vašem prohlížeči poškodí a začnou způsobovat různé problémy, včetně neúspěšného stahování síťové chyby v prohlížeči Chrome. K vyřešení chyby se tedy doporučuje vymazání dat.
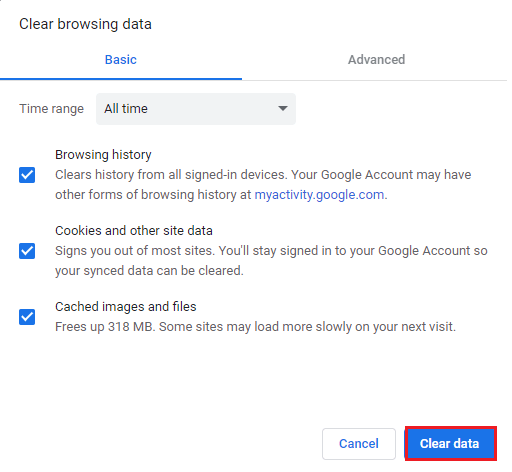
Počkejte na dokončení procesu, restartujte prohlížeč Chrome a zkuste soubor stáhnout, abyste zkontrolovali, zda je chyba opravena.
Přečtěte si také: Chrome://net-internals/#dns Vymažte mezipaměť hostitele v prohlížeči Chrome
Rozšíření nainstalované třetí stranou může narušovat prohlížeč Chrome a bránit jeho správnému fungování. Takže dočasně deaktivujte nainstalovaná rozšíření jedno po druhém, abyste našli viníka.
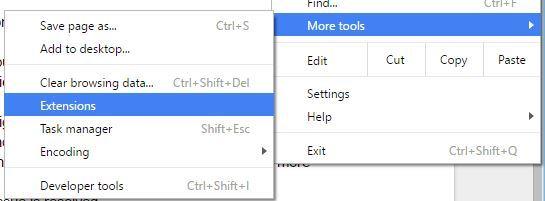
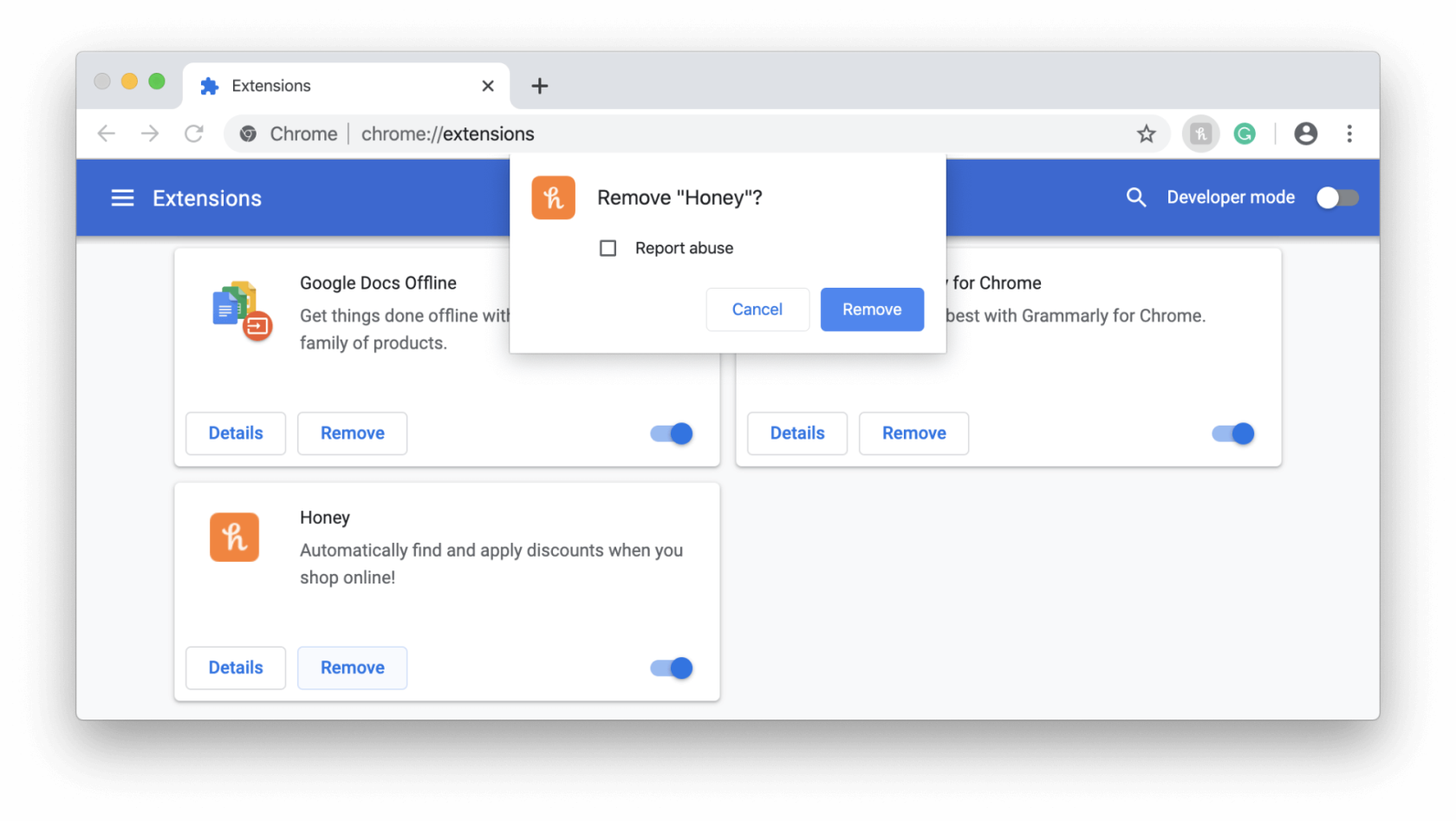 Řešení 4: Zakažte kontrolu portu HTTP/HTTPS v antiviru
Řešení 4: Zakažte kontrolu portu HTTP/HTTPS v antiviru
Antivirové nástroje třetích stran zbytečně skenují webové stránky, které způsobují pomalé zpracování požadovaných souborů ze serverů, a v důsledku toho se v prohlížeči Chrome setkáte s chybou „ Stažení sítě se nezdařilo “ .
Protože k problému dochází kvůli antivirovému nástroji, zakažte u antivirového softwaru třetí strany funkci skenování HTTPS nebo portů. Chcete-li to provést, postupujte takto:
Pokud se v prohlížeči Google Chrome stále zobrazuje síťová chyba stahování se nezdařilo , doporučujeme prohlížeč Chrome resetovat. Tím obnovíte výchozí nastavení prohlížeče resetováním některých nastavení a zástupců Chrome, deaktivací nainstalovaných rozšíření a také smazáním souborů cookie a dočasných dat stránek.
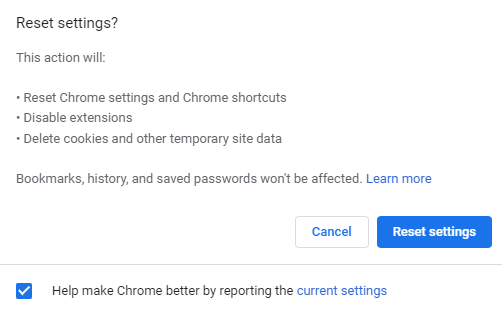
Windows Attachment Manager je funkce systému Windows, která slouží jako ochrana počítače, protože chrání váš počítač před malwarem a nežádoucím softwarem.
Pokud tedy Správce příloh systému Windows nenalezne soubor, který se pokoušíte stáhnout, bezpečný, zablokuje stahování a zobrazí tuto chybu. V tomto scénáři je třeba provést některé změny v nastavení Správce příloh systému Windows.
Někdy problém vůbec nepatří Chromu. Je možné, že vaše výchozí umístění stahování neumožňuje stahování souboru, což má za následek selhání stahování sítě.
Když stahujete soubory v prohlížeči Chrome, uchovává soubory ve vyrovnávací paměti a poté je zkopíruje do výchozí složky Stažené soubory. Je tedy pravděpodobné, že vám něco brání ve stahování souboru ve složce Stažené soubory.
Chcete-li problém vyřešit, zkuste změnit výchozí umístění stahování. K tomu je třeba provést následující:
Pokud se vám stále nedaří stáhnout soubor v prohlížeči Google Chrome a na počítači se systémem Windows se zobrazuje chyba sítě při stahování se nezdařilo, může být problém se zastaralými síťovými ovladači. Zkontrolujte tedy, zda nejsou síťové ovladače zastaralé, a poté je aktualizujte podle uvedených kroků.
Kromě toho můžete také nainstalovat nástroj Driver Updater . Jedná se o pokročilý nástroj, který běží na pozadí a automaticky aktualizuje systémový ovladač.
Zde v posledním pokusu se doporučuje přeinstalovat prohlížeč Chrome. Nejprve odinstalujte prohlížeč a poté znovu nainstalujte čerstvou aktualizovanou verzi na operačním systému Windows.
Postupujte podle následujících kroků:
Prohlížeč Chrome můžete také odinstalovat pomocí odinstalačního programu třetí strany, čímž aplikaci odstraníte, aniž byste za sebou zanechali jakékoli stopy nebo nevyžádané soubory, které by byly v konfliktu s aplikací, když ji přeinstalujete.
Bonusový tip: Použijte alternativní prohlížeč
Chcete-li překonat chybu sítě, která selhala při stahování v prohlížeči Chrome, doporučujeme vyzkoušet jakýkoli jiný prohlížeč a zkontrolovat, zda je problém se souborem nebo zda je specifický pro Google Chrome.
Pokud stahování souboru funguje v jiném prohlížeči, pak je problém specifický pro Google Chrome, zvažte postup podle uvedených řešení jedno po druhém nebo přeinstalaci prohlížeče Chrome.
Související otázky:
1: Jak mohu zabránit Chromu v blokování stahování?
Pokud se pokoušíte stáhnout něco z podezřelého zdroje, Chrome vaše stahování zablokuje. Tento problém však můžete vyřešit pomocí následujících kroků
2: Jak mohu zabránit Chromu v blokování webu?
Chcete-li zabránit Google Chrome v blokování webu, postupujte takto:
Nejlepší a snadný způsob, jak zrychlit počítač / notebook se systémem Windows
Jedná se o multifunkční nástroj, který pouhým skenováním jednou zjistí a opraví různé počítačové chyby, odstraní malware a selhání hardwaru, zabrání ztrátě souborů a opraví poškozené systémové soubory, aby urychlil výkon počítače se systémem Windows.
Nejen to, ale můžete také opravit další závažné chyby PC, jako jsou chyby BSOD, chyby DLL, položky registru oprav, chyby běhu, chyby aplikací a mnoho dalších . Stačí si stáhnout a nainstalovat nástroj, ostatní práce se provádějí automaticky.
Závěr
Neúspěšné stahování síťové chyby v prohlížeči Google Chrome je rozšířený problém a naštěstí existuje dostatek řešení, kterými se můžete této chyby na počítači se systémem Windows zbavit.
Doufám, že vám jedna z oprav pomohla překonat chybu sítě, která selhala při stahování v prohlížeči Chrome , a budete moci stahovat soubory bez dalších problémů.
V systéme Windows 10 sa zobrazuje správa o chybe tlače, potom postupujte podľa opráv uvedených v článku a uveďte tlačiareň do správnej cesty...
Schůzky můžete snadno znovu navštívit, pokud je zaznamenáte. Zde je návod, jak zachytit a přehrát záznam Microsoft Teams pro vaši příští schůzku.
Keď otvoríte súbor alebo kliknete na odkaz, vaše zariadenie so systémom Android vyberie predvolenú aplikáciu na jeho otvorenie. Pomocou tohto sprievodcu môžete obnoviť svoje predvolené aplikácie v systéme Android.
OPRAVENO: Chyba certifikátu Entitlement.diagnostics.office.com
Chcete-li zjistit nejlepší herní weby, které školy neblokují, přečtěte si článek a vyberte si nejlepší web s neblokovanými hrami pro školy, vysoké školy a práce
Ak čelíte problému s chybovým stavom tlačiarne na počítači so systémom Windows 10 a neviete, ako s ním zaobchádzať, opravte ho podľa týchto riešení.
Ak vás zaujíma, ako zálohovať Chromebook, máme pre vás riešenie. Viac o tom, čo sa zálohuje automaticky a čo nie, nájdete tu
Chcete opraviť aplikáciu Xbox, ktorá sa neotvorí v systéme Windows 10, potom postupujte podľa opráv, ako je povoliť aplikáciu Xbox zo služieb, resetovať aplikáciu Xbox, obnoviť balík aplikácií pre Xbox a ďalšie.
Pokud máte klávesnici a myš Logitech, uvidíte, že tento proces běží. Není to malware, ale není to nezbytný spustitelný soubor pro operační systém Windows.
Přečtěte si článek a zjistěte, jak opravit chybu Java Update 1603 ve Windows 10, vyzkoušejte opravy uvedené jednu po druhé a snadno opravte chybu 1603…




![OPRAVENÉ: Tlačiareň v chybovom stave [HP, Canon, Epson, Zebra & Brother] OPRAVENÉ: Tlačiareň v chybovom stave [HP, Canon, Epson, Zebra & Brother]](https://img2.luckytemplates.com/resources1/images2/image-1874-0408150757336.png)

![Ako opraviť aplikáciu Xbox, ktorá sa neotvorí v systéme Windows 10 [RÝCHLE GUIDE] Ako opraviť aplikáciu Xbox, ktorá sa neotvorí v systéme Windows 10 [RÝCHLE GUIDE]](https://img2.luckytemplates.com/resources1/images2/image-7896-0408150400865.png)

