[100 % vyriešené] Ako opraviť hlásenie „Chyba pri tlači“ v systéme Windows 10?
![[100 % vyriešené] Ako opraviť hlásenie „Chyba pri tlači“ v systéme Windows 10? [100 % vyriešené] Ako opraviť hlásenie „Chyba pri tlači“ v systéme Windows 10?](https://img2.luckytemplates.com/resources1/images2/image-9322-0408150406327.png)
V systéme Windows 10 sa zobrazuje správa o chybe tlače, potom postupujte podľa opráv uvedených v článku a uveďte tlačiareň do správnej cesty...
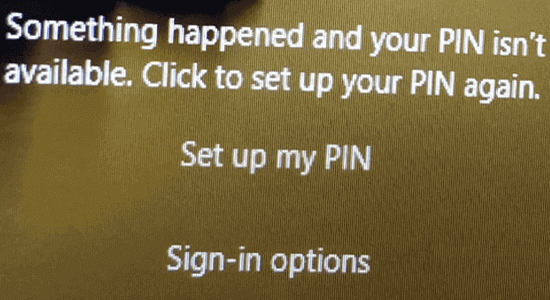
Čelíte chybě Něco se stalo a váš kód PIN není k dispozici, když se pokoušíte přihlásit pomocí kódu PIN v systému Windows 11 nebo 10?
Pokud používáte systém Windows 11 nebo 10, možná jste pro rychlé a bezpečné přihlášení použili k přihlášení k počítači PIN místo hesla. PIN je kombinace čísel a písmen, které preferujete a které si vymyslíte.
Někdy se také můžete setkat s jinou verzí chyby, která říká „ Něco se pokazilo a váš kód PIN není k dispozici (stav: 0xc000006d)“.
Chybu však lze snadno vyřešit pomocí níže uvedených řešení v této příručce.
Začněme!
Chcete-li opravit poškozené systémové soubory Windows, doporučujeme Pokročilou opravu systému:
Tento software je vaším jednorázovým řešením pro opravu chyb systému Windows, ochranu před malwarem, čištění nevyžádané pošty a optimalizaci vašeho počítače pro maximální výkon ve 3 jednoduchých krocích:
Co se stalo a váš kód PIN není k dispozici Chyba?
Budete čelit Něco se stalo a váš kód PIN není k dispozici Problém Windows 11 ve vašem systému, pokud se vyskytnou problémy se službou PIN.
Kromě toho budete potřebovat, aby bylo pro správné přihlášení bez chyb povoleno nastavení Vyžadovat přihlášení Windows Hello pro účty Microsoft na vašem zařízení. Pokud jsou však povoleny jakékoli služby, jako je Diagnostické spouštění, toto nastavení deaktivuje a způsobí chyby nedostupnosti kódu PIN.
Jak opravit „Něco se stalo a váš PIN není k dispozici“ Win 11/10?
Obsah
Přepnout
Řešení 1: Proveďte obnovení systému
Systém Windows vytvoří body automatického obnovení systému dříve, než provede nějaké zásadní změny, jako je dokonce instalace aktualizací. Mimochodem, můžete si také vytvořit bod obnovení systému sami, než ve svém systému podniknete nějaké zásadní kroky. Takže, když to budete potřebovat, můžete tyto body obnovení použít k obnovení systému na předchozí verzi, kde fungoval bez chyb.
Zde je několik pokynů k obnovení systému pomocí bodu obnovení.
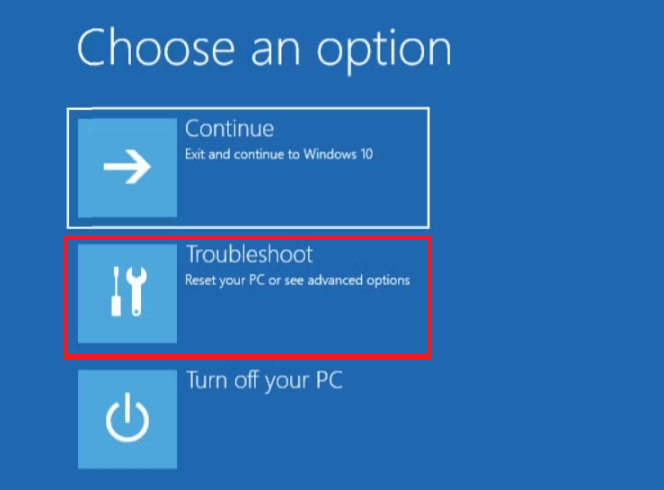
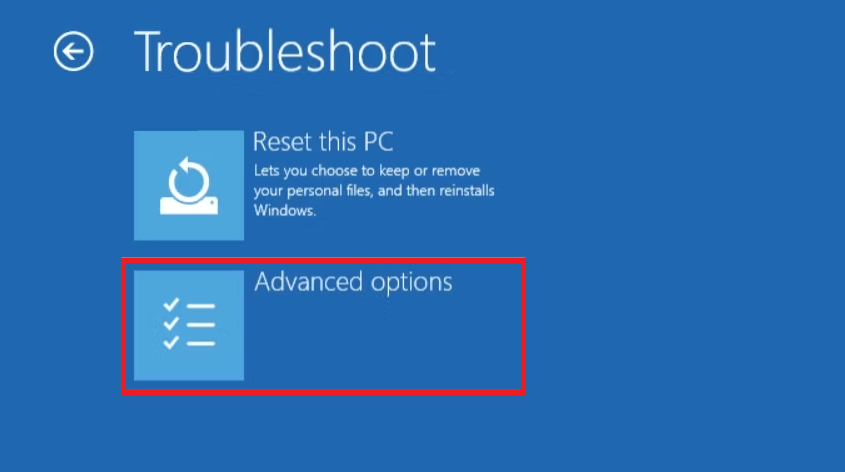
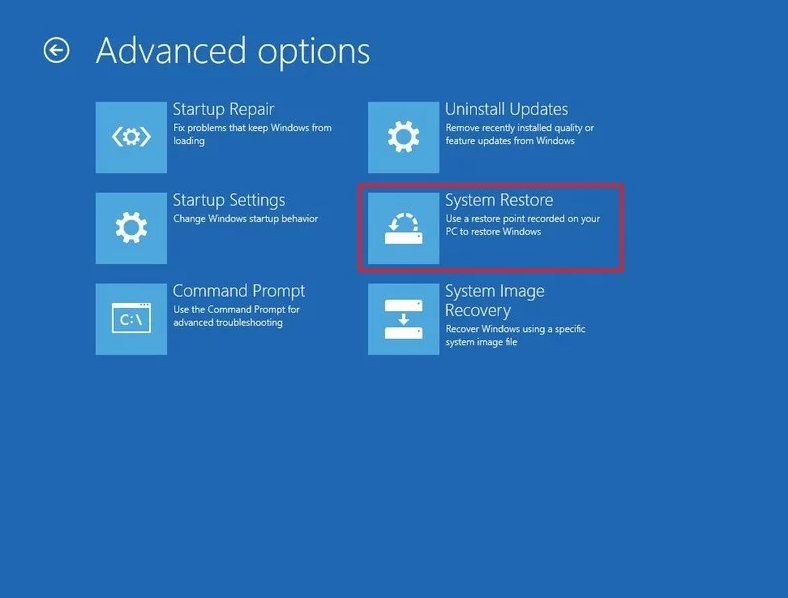
Řešení 2: Resetujte svůj PIN (pouze pro účet Microsoft)
Pokud máte stabilní připojení k internetu a váš počítač používá účet Microsoft, resetujte svůj PIN podle těchto pokynů. S novým kódem PIN tedy nebudete čelit Windows 11 Něco se stalo a váš kód PIN není k dispozici, klikněte na chybu nastavení PIN znovu.
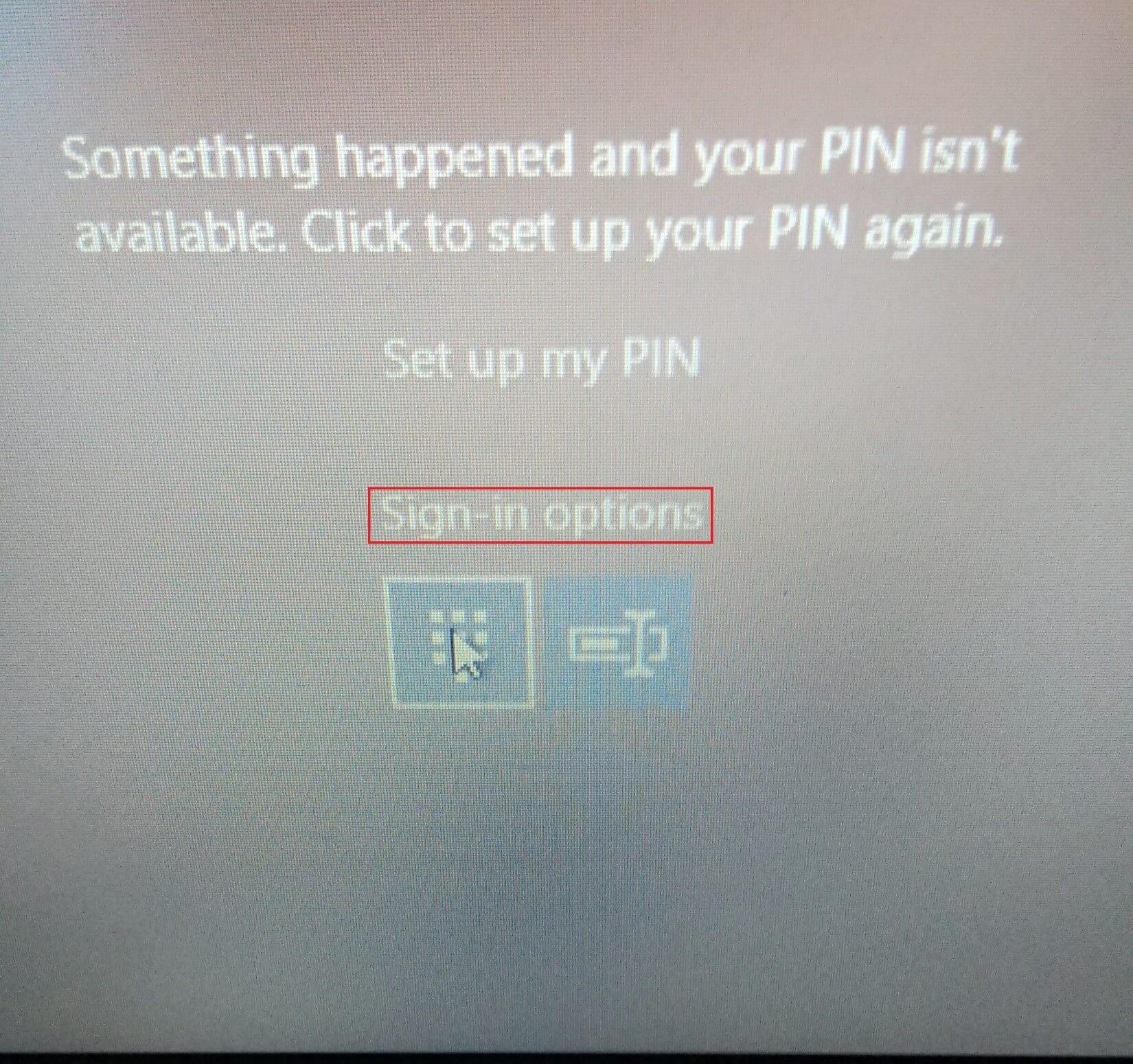
Řešení 3: Přihlaste se pomocí hesla účtu
Pokud spolu s kódem PIN používáte také heslo pro přihlášení do systému, použijte jej k přihlášení a později resetujte svůj PIN, abyste chybu opravili. Toto řešení lze použít, i když používáte místní účet nebo účet Microsoft.
Ujistěte se však, že pokud jste na svém počítači povolili pouze přihlášení Windows Hello pro účet Microsoft na tomto zařízení, toto řešení nelze implementovat.
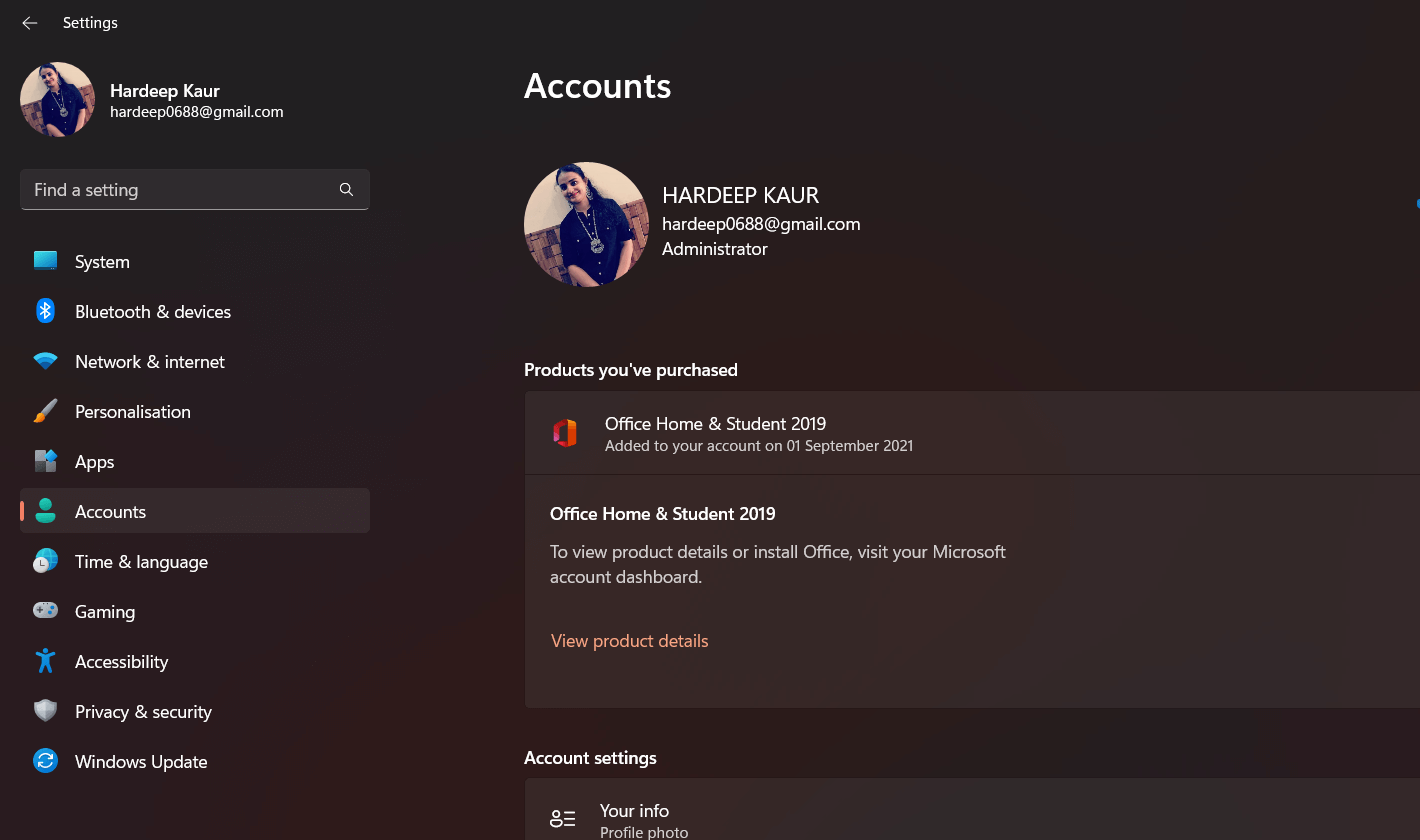
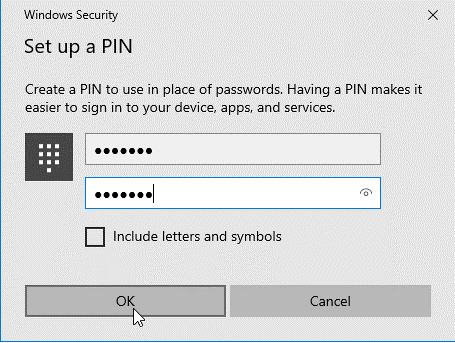
Řešení 4: Odstraňte složku NGC
Počítač se systémem Windows ukládá potřebné informace související s nastavením kódu PIN do složky Ngc. Pokud je tato složka poškozená nebo poškozená, nemůžete se přihlásit pomocí kódu PIN. Zkuste smazat složku Ngc podle níže uvedených pokynů.
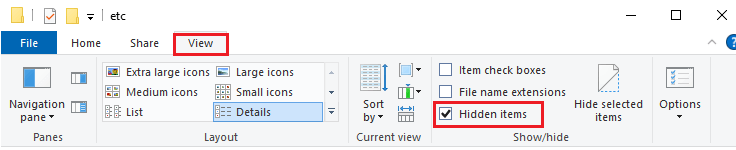
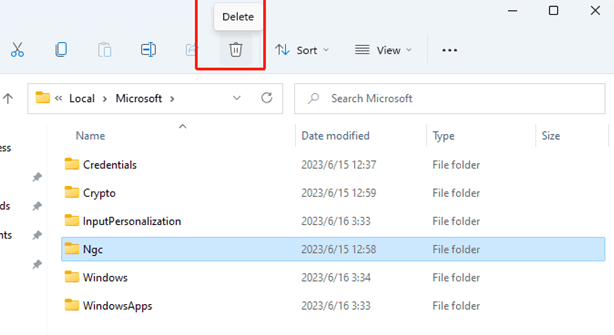
Řešení 5: Zakažte rychlé spouštění a povolte TPM v systému BIOS/UEFI
Fastboot je něco jako utilita, která využívá informace uložené v mezipaměti, která pomáhá spouštět počítač rychleji než obvykle. Pokud je však tato mezipaměť poškozená, můžete čelit hlášení Něco se pokazilo a váš kód PIN není k dispozici . Podobně TPM (Trusted Platform Module) šifruje váš systém a chrání jakékoli zabezpečené informace, jako je váš PIN, ve formě kryptografických klíčů. Pokud je tento čip deaktivován, budete čelit stejné chybě.
V závislosti na výrobci čipové sady stiskněte během spouštění počítače klávesy F2/F10/F11/F12/DEL, abyste získali přístup k nastavení BIOS/UEFI. Používáte novější model, můžete také použít možnosti obnovení systému Windows pro přihlášení do nastavení BIOS/UEFI.
Bez ohledu na to, když jste v nastavení BIOS/UEFI, postupujte podle těchto pokynů.
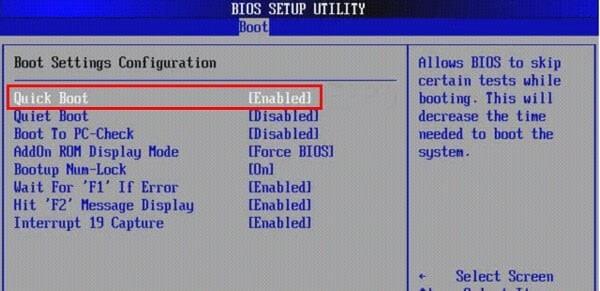
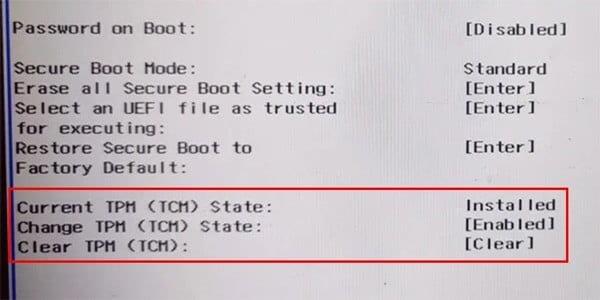
Řešení 6: Odinstalujte nejnovější aktualizaci
Jakékoli nové aktualizace ve vašem systému mohou být důvodem, proč se něco stalo a váš kód PIN není k dispozici Windows 11 . Zkuste tedy chybu opravit odinstalováním všech nových aktualizací ve vašem systému.
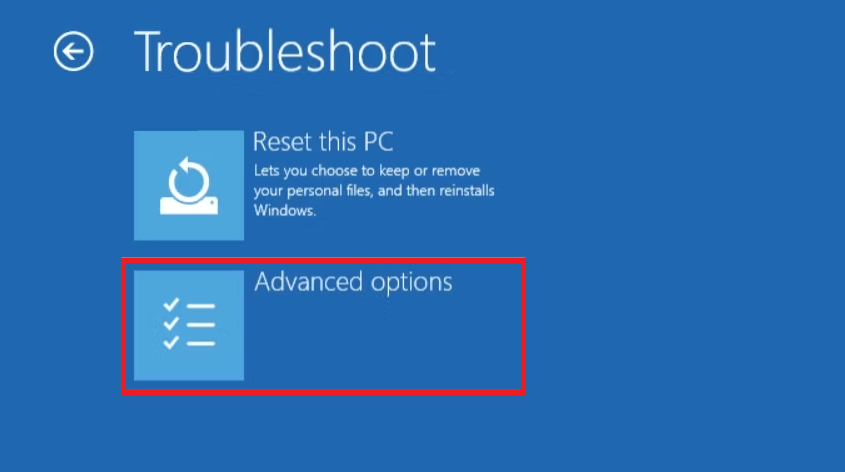
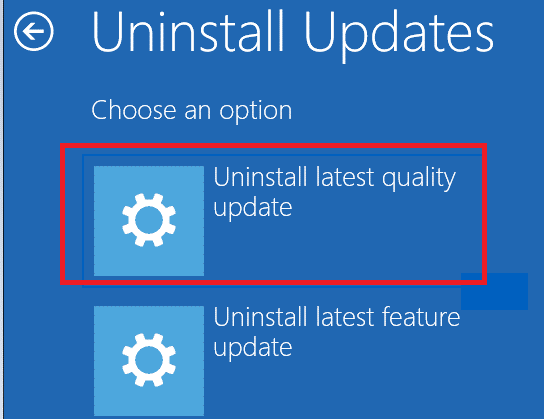
Řešení 7: Upravte klíče registru
Pokud se po provedení těchto pokynů můžete přihlásit do systému, pokračujte v úpravě klíčů registru, abyste zabránili opětovnému výskytu chyby. Postupujte podle pokynů.
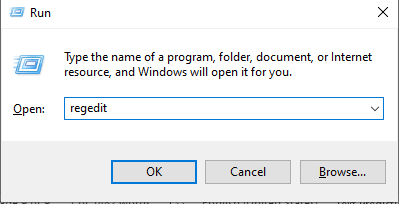
Počítač\HKEY_LOCAL_MACHINE\SOFTWARE\microsoft\windows\currentVersion\authentication\LogonUI\testHooks
Poznámka: Ujistěte se, že zálohujete data do souborů registru Windows, protože tento proces může být trochu riskantní, i když malá změna může ovlivnit vaše operace Windows.
Řešení 8: Resetujte počítač
Pokud se přesto nemůžete přihlásit do systému pomocí kódu PIN, můžete zkusit resetovat počítač a odstranit všechna systémová nastavení, konfiguraci a přihlašovací údaje. Resetování systému Windows vám poskytne dvě možnosti, jak odebrat nebo ponechat soubory a znovu nainstalovat systém Windows. Po tomto procesu resetování však musíte znovu nainstalovat všechny aplikace třetích stran.
Při resetování počítače postupujte podle těchto pokynů.
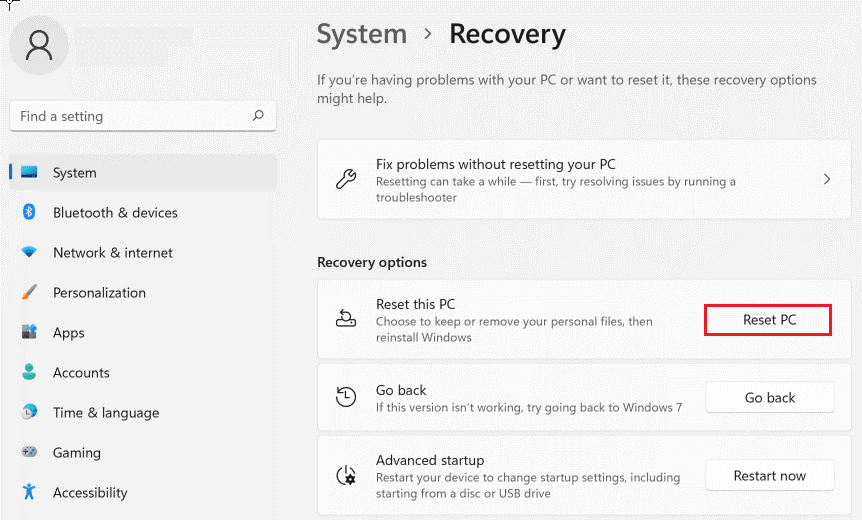
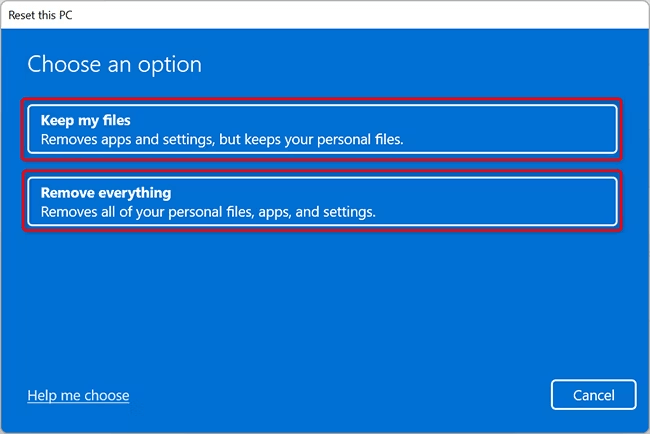
Doporučené řešení pro řešení různých problémů s počítačem:
Jedná se o pokročilý nástroj pro opravu, který pouhým skenováním jednou zjistí a opraví různé problémy systému Windows a tvrdohlavé počítačové chyby. Nejenže opravuje chyby, ale také optimalizuje výkon počítače se systémem Windows jako nový, čímž řeší různé chyby systému Windows.
Díky tomu můžete opravit různé chyby aktualizací, opravit poškozené systémové soubory Windows, chyby DLL, chyby registru, zabránit napadení viry nebo malwarem a mnoho dalšího.
Závěrečná slova
Abych to shrnul, řešení problémů Něco se stalo a váš PIN není k dispozici, není tak obtížné, jak se může zdát. Se správnými znalostmi a správnými kroky můžete tuto chybu rychle a snadno vyřešit.
Doufáme, že se některému z našich řešení podařilo problém ve vašem případě vyřešit.
Hodně štěstí..!
V systéme Windows 10 sa zobrazuje správa o chybe tlače, potom postupujte podľa opráv uvedených v článku a uveďte tlačiareň do správnej cesty...
Schůzky můžete snadno znovu navštívit, pokud je zaznamenáte. Zde je návod, jak zachytit a přehrát záznam Microsoft Teams pro vaši příští schůzku.
Keď otvoríte súbor alebo kliknete na odkaz, vaše zariadenie so systémom Android vyberie predvolenú aplikáciu na jeho otvorenie. Pomocou tohto sprievodcu môžete obnoviť svoje predvolené aplikácie v systéme Android.
OPRAVENO: Chyba certifikátu Entitlement.diagnostics.office.com
Chcete-li zjistit nejlepší herní weby, které školy neblokují, přečtěte si článek a vyberte si nejlepší web s neblokovanými hrami pro školy, vysoké školy a práce
Ak čelíte problému s chybovým stavom tlačiarne na počítači so systémom Windows 10 a neviete, ako s ním zaobchádzať, opravte ho podľa týchto riešení.
Ak vás zaujíma, ako zálohovať Chromebook, máme pre vás riešenie. Viac o tom, čo sa zálohuje automaticky a čo nie, nájdete tu
Chcete opraviť aplikáciu Xbox, ktorá sa neotvorí v systéme Windows 10, potom postupujte podľa opráv, ako je povoliť aplikáciu Xbox zo služieb, resetovať aplikáciu Xbox, obnoviť balík aplikácií pre Xbox a ďalšie.
Pokud máte klávesnici a myš Logitech, uvidíte, že tento proces běží. Není to malware, ale není to nezbytný spustitelný soubor pro operační systém Windows.
Přečtěte si článek a zjistěte, jak opravit chybu Java Update 1603 ve Windows 10, vyzkoušejte opravy uvedené jednu po druhé a snadno opravte chybu 1603…




![OPRAVENÉ: Tlačiareň v chybovom stave [HP, Canon, Epson, Zebra & Brother] OPRAVENÉ: Tlačiareň v chybovom stave [HP, Canon, Epson, Zebra & Brother]](https://img2.luckytemplates.com/resources1/images2/image-1874-0408150757336.png)

![Ako opraviť aplikáciu Xbox, ktorá sa neotvorí v systéme Windows 10 [RÝCHLE GUIDE] Ako opraviť aplikáciu Xbox, ktorá sa neotvorí v systéme Windows 10 [RÝCHLE GUIDE]](https://img2.luckytemplates.com/resources1/images2/image-7896-0408150400865.png)

