[100 % vyriešené] Ako opraviť hlásenie „Chyba pri tlači“ v systéme Windows 10?
![[100 % vyriešené] Ako opraviť hlásenie „Chyba pri tlači“ v systéme Windows 10? [100 % vyriešené] Ako opraviť hlásenie „Chyba pri tlači“ v systéme Windows 10?](https://img2.luckytemplates.com/resources1/images2/image-9322-0408150406327.png)
V systéme Windows 10 sa zobrazuje správa o chybe tlače, potom postupujte podľa opráv uvedených v článku a uveďte tlačiareň do správnej cesty...
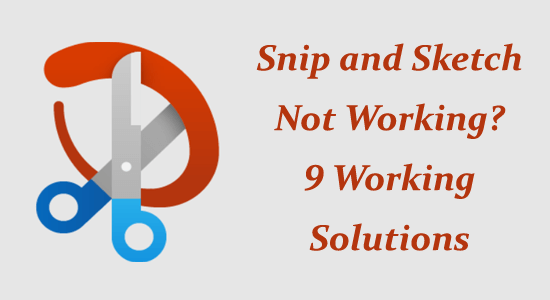
Snip and Sketch je populárny nástroj vyvinutý spoločnosťou Microsoft na zachytávanie snímok obrazovky na počítači so systémom Windows. Ale ako každý iný softvér, existujú prípady, keď sa nástroj Snip and Sketch stretne s problémami a prestane fungovať kvôli nejakej prekážke.
Takže, ak máte problém s tým, že Snip a Sketch nefungujú alebo sa vôbec nespúšťajú , potom je tento článok určený pre vás. V tomto článku diskutujeme o tom, prečo Snip and Sketch nefunguje a čo robiť, keď Snip and Sketch nefunguje.
Pokračujte v čítaní článku, aby ste sa o ňom dozvedeli viac.
Ak chcete opraviť poškodené systémové súbory systému Windows, odporúčame pokročilú opravu systému:
Tento softvér je vašim jediným riešením na opravu chýb systému Windows, ochranu pred škodlivým softvérom, čistenie nevyžiadanej pošty a optimalizáciu vášho počítača na maximálny výkon v 3 jednoduchých krokoch:
Prečo Snip a Sketch nefungujú?
Ako opraviť „Snip and Sketch nefungujúci“?
Obsah
Prepnúť
Riešenie 1: Nastavte mierku obrazovky počítača na 100 %
Musíte sa uistiť, že mierka obrazovky vášho počítača musí byť nastavená na 100 %; ak nie, môže to prerušiť normálnu činnosť nástrojov Snip a Sketch. To sa zvyčajne stáva, keď používate nastavenie viacerých obrazoviek s rôznymi úrovňami mierky obrazoviek. Podľa nižšie uvedených pokynov opravte škálovanie všetkých pripojených obrazoviek na 100 %.
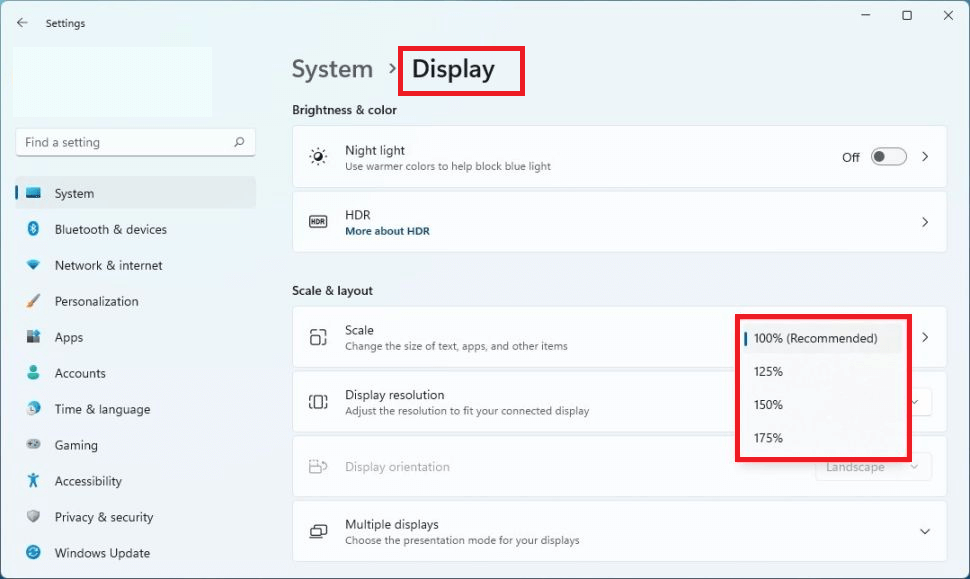
Riešenie 2: Povoľte spustenie nástroja Snip and Sketch Tool na pozadí
Nástroj Snip and Sketch Tool musí bežať na pozadí, aby sa povolila funkcia Snip & Sketch pri každom stlačení klávesov Windows + Shift + S. Tento nástroj je v predvolenom nastavení optimalizovaný na výkon, ale môžete ho kedykoľvek zmeniť tak, aby sa spúšťal na pozadí, a vyriešiť problém s nefunkčným výstrihom a skicou .
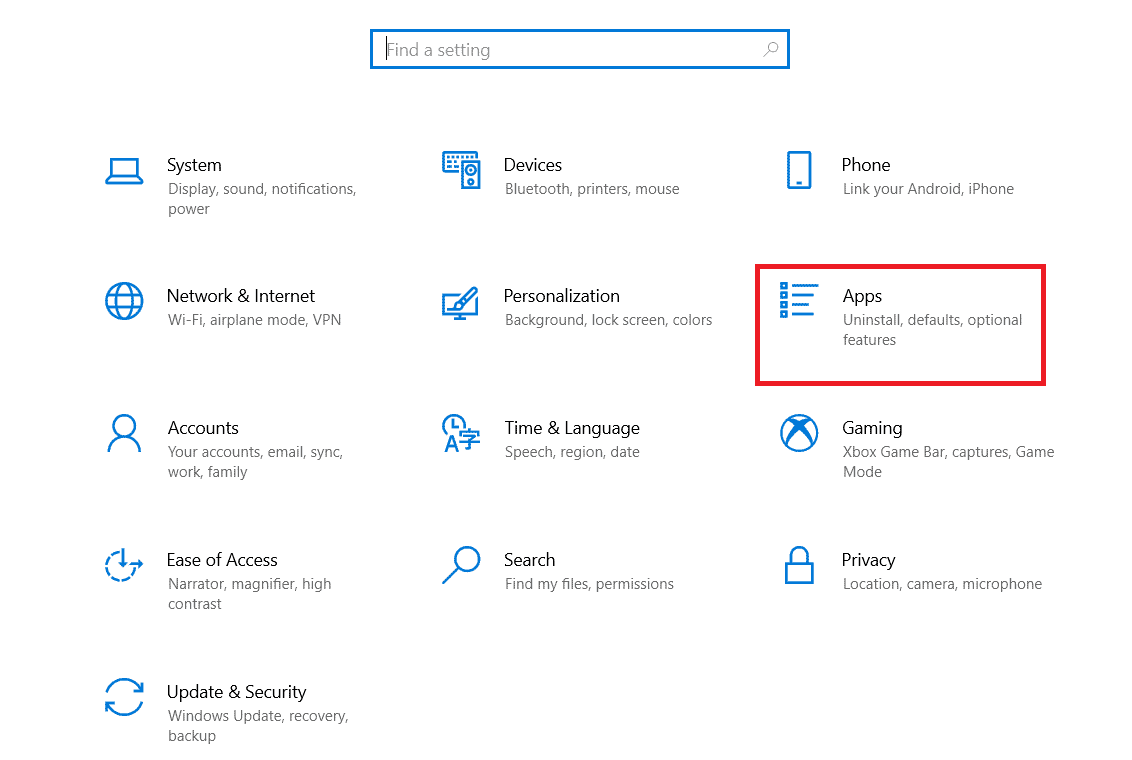
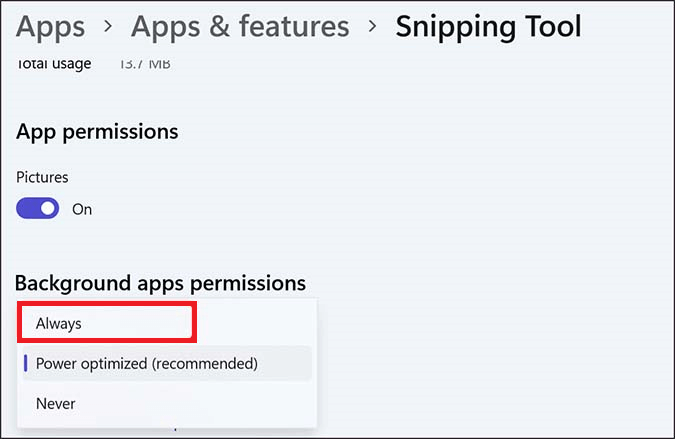
Riešenie 3: Použite klasický nástroj na vystrihovanie
Niekoľko používateľov navrhlo, že klasický nástroj na vystrihovanie (spustenie nástroja na vystrihovanie zo súboru SnippingTool.exe ) im pomohol opraviť nefunkčný nástroj na vystrihovanie.
Ak chcete použiť klasický nástroj na vystrihovanie na počítači so systémom Windows 11, postupujte podľa týchto pokynov.
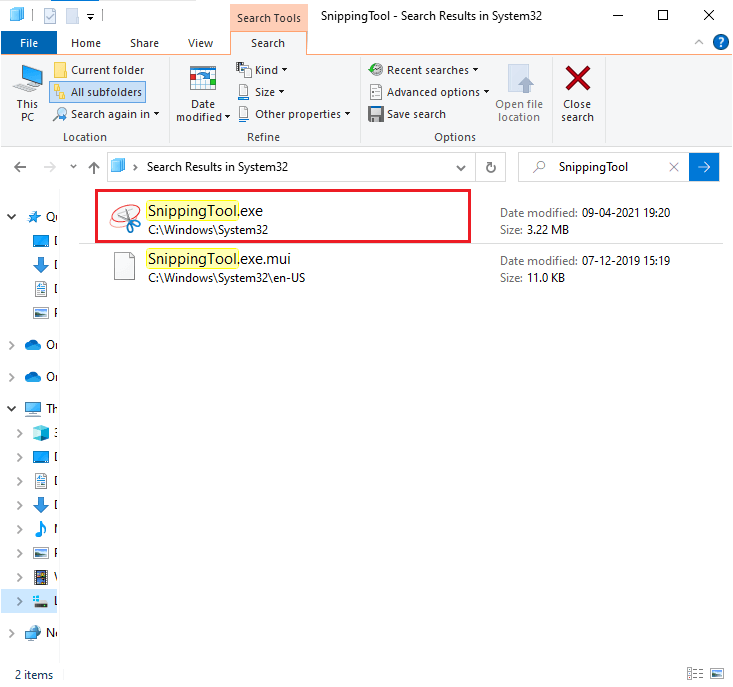
Riešenie 4: Vypnite funkciu Focus Assist
Funkcia Focus Assist v počítači so systémom Windows 11 vám pomáha udržať si prehľad o procese minimalizovaním rozptýlenia. Funguje s integráciou z aplikácie Hodiny pomocou funkcií, ako je časovač zaostrenia a integrácia hudby.
Keď povolíte túto funkciu Focus Assist, na obrazovke sa zobrazí časovač zaostrenia , zapne sa režim Nerušiť , aplikácie na paneli úloh nebudú blikať, aby vás upozornili, a upozornenia na odznaky v aplikáciách na paneli úloh sa vypnú. Všetky tieto procesy neumožnia správne fungovanie aplikácie Snip & Sketch.
Podľa týchto pokynov zakážte túto funkciu na počítači so systémom Windows 11 a opravte nefunkčné vystrihovanie a skica .
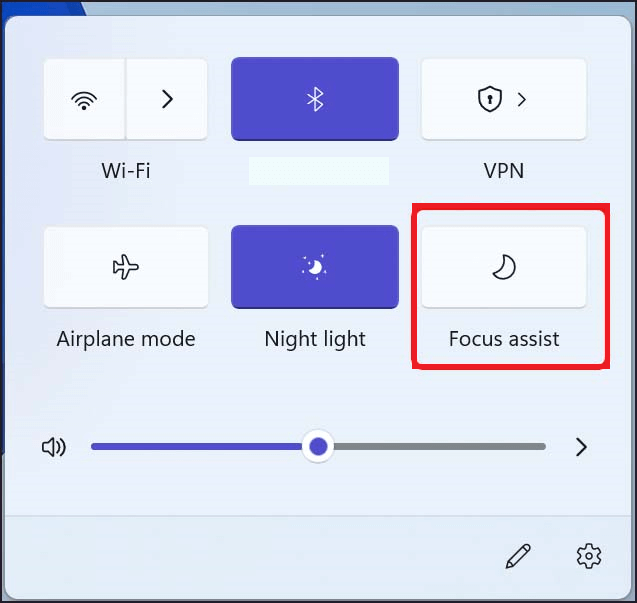
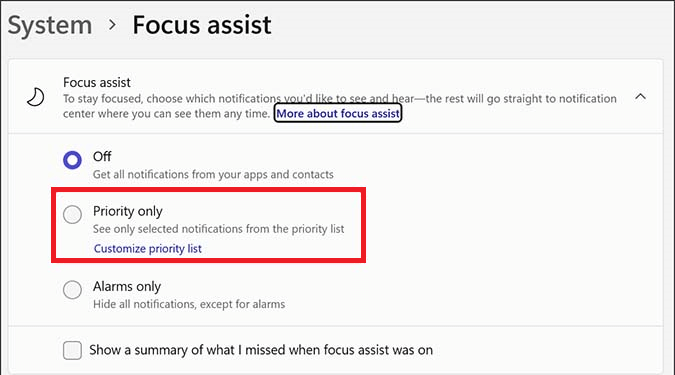
Riešenie 5: Znova zaregistrujte aplikácie pomocou prostredia PowerShell
Opätovnou registráciou aplikácie cez PowerShell sa aplikácia resetuje a opravia sa chyby s aplikáciou, ktoré môžu brániť správnemu fungovaniu nástroja na vystrihovanie a skicovanie systému Windows.
Postupujte podľa nasledujúcich krokov:
Get-AppXPackage -AllUsers | Foreach {Add-AppxPackage -DisableDevelopmentMode -Register “$($_.InstallLocation)\AppXManifest.xml”}
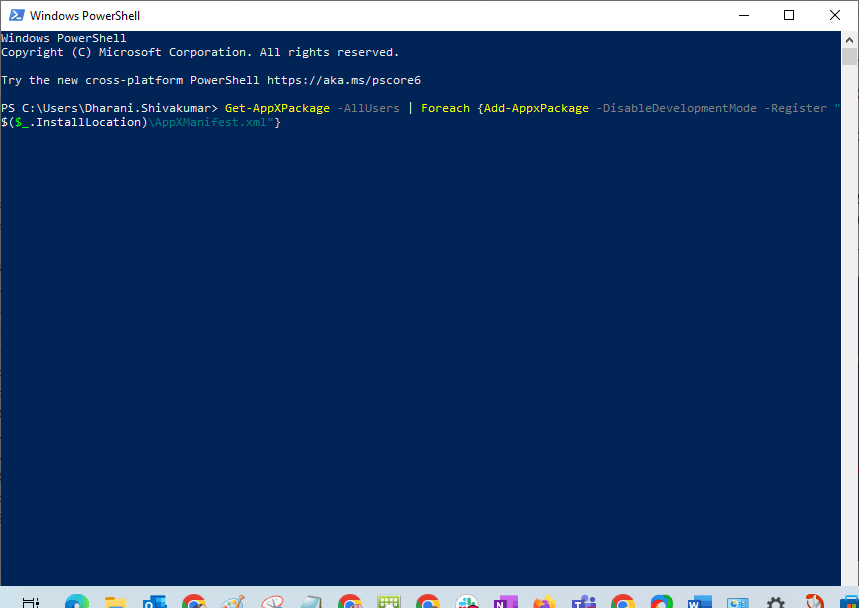
Riešenie 6: Aktualizujte grafický ovládač
Ak je váš grafický ovládač zastaraný, je v konflikte s aplikáciami a bráni jeho správnemu spusteniu alebo fungovaniu. Tu sa teda odporúča aktualizovať ovládač a potom skontrolovať, či sa problém so systémom Windows, ktorý nefunguje, vystrihol a náčrt vyriešil.
Postupujte podľa nasledujúcich krokov:
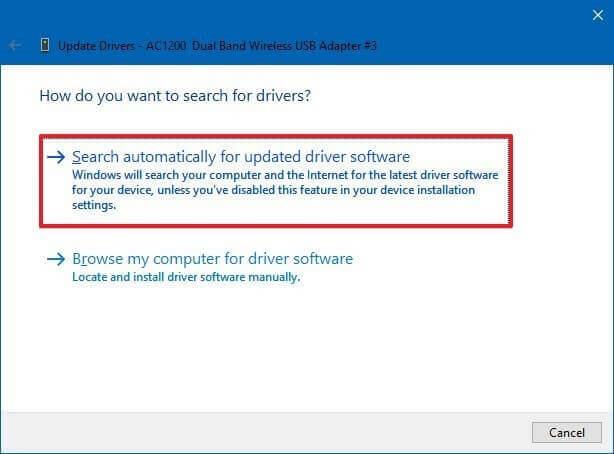
Okrem toho môžete ovládač aktualizovať aj pomocou automatického nástroja Driver Updater . Ide o pokročilý nástroj, ktorý jediným skenovaním zistí a aktualizuje ovládače celého systému.
Riešenie 7: Oprava a resetovanie nástroja Snip & Sketch Tool
Ak aj po vyskúšaní všetkých týchto metód stále čelíte problému Snip and Sketch, ktorý nefunguje v systéme Windows 11, môžete skúsiť opraviť a resetovať tento nástroj podľa pokynov nižšie.
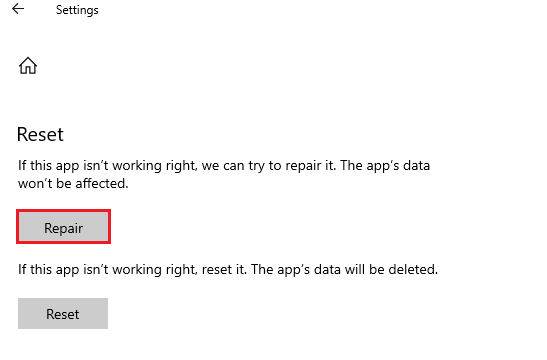
Poznámka: Ak resetujete aplikáciu Snip and Sketch, dáta vašej aplikácie sa neodstránia.
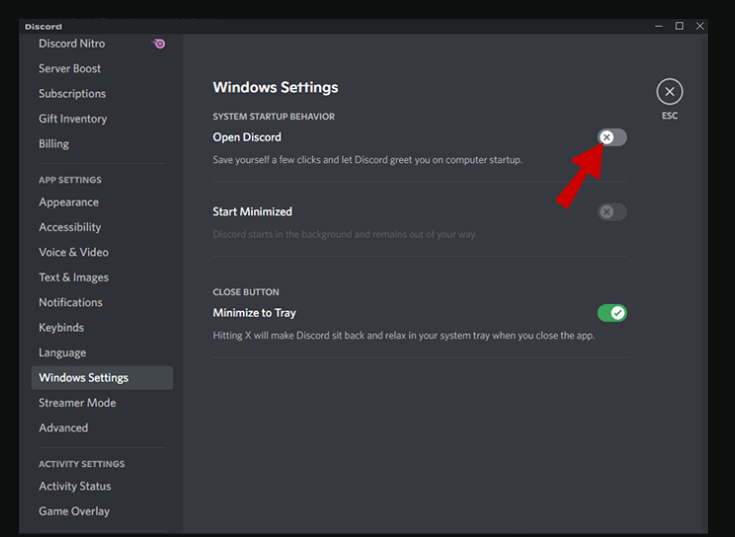
Poznámka: Keď resetujete aplikáciu Snip and Sketch, údaje aplikácie sa vymažú.
Riešenie 8: Vylaďte Regedit v systéme Windows 11
Ak nevidíte nástroj Snip & Sketch v ponuke alebo v Správcovi súborov, môžete túto aplikáciu spustiť pomocou editora registra. To zahŕňa použitie nového kľúča a nastavenie hodnoty DWORD pre nástroj Snip & Sketch. Postupujte podľa pokynov nižšie.
Počítač\HKEY_LOCAL_MACHINE\SOFTWARE\Policies\Microsoft
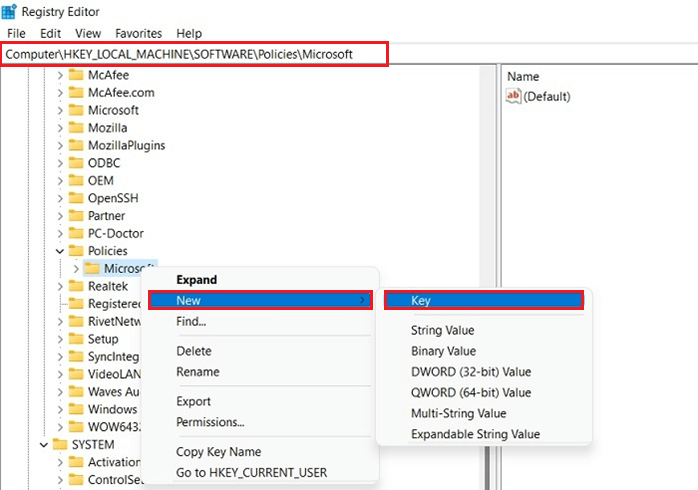
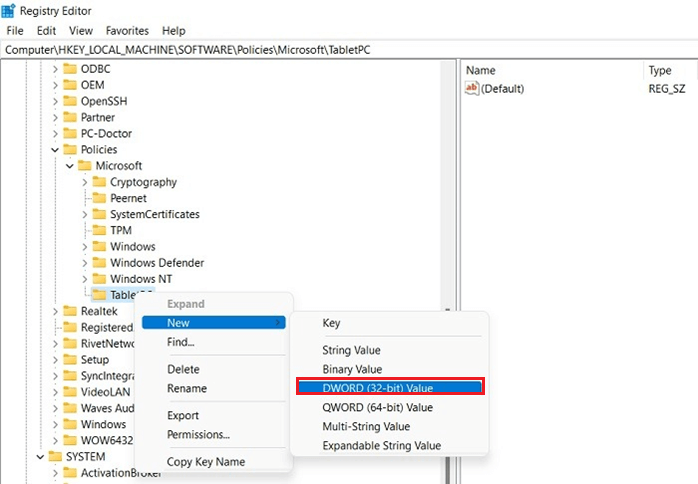
Riešenie 9: Preinštalujte aplikáciu Snip & Sketch Tool
Ak vám žiadne z vyššie uvedených riešení nepomôže vyriešiť problém s nefunkčným nástrojom na vystrihovanie, odporúča sa preinštalovať aplikáciu. Odinštalovaním aplikácie sa odstránia poškodené súbory a nástroj Snip and Sketch nebude fungovať správne.
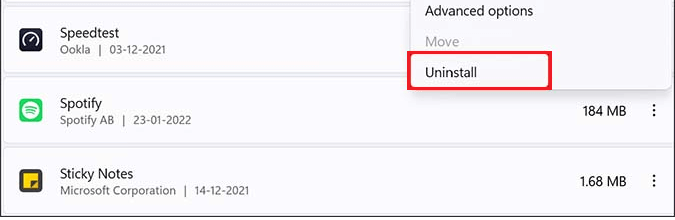
1: Môžem obnoviť Snip and Sketch?
Áno, Snip a Sketch môžete ľahko obnoviť podľa postupu zálohovania a obnovy. Postupujte podľa týchto pokynov.
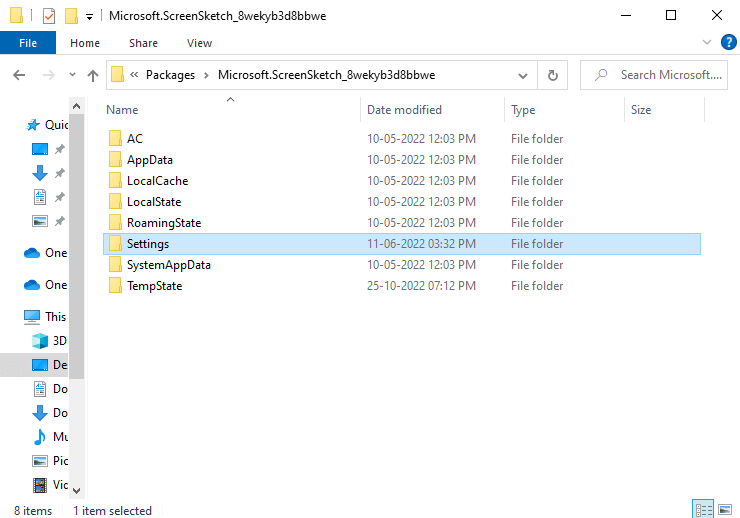
Poznámka: Ak chcete obnoviť túto zálohu na akýkoľvek účel, otvorte nové okno Prieskumníka a prejdite do nižšie uvedeného umiestnenia, skopírujte a vložte záložný priečinok.
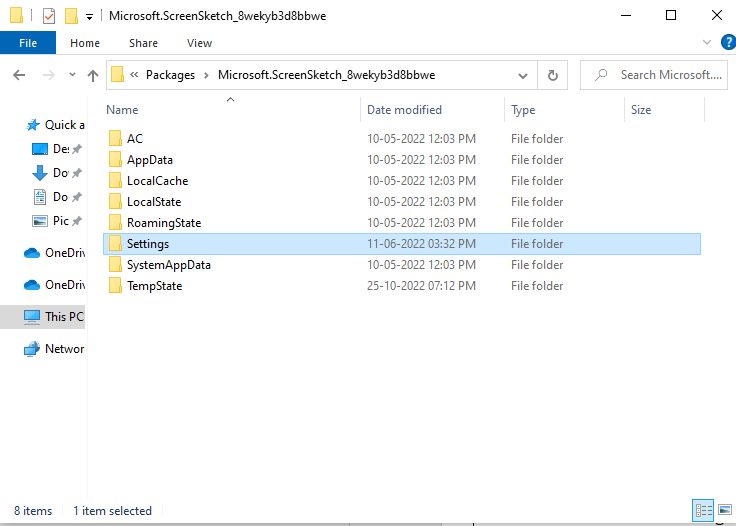
2: Ukladá Snip and Sketch výstrižky automaticky?
Nie, Snip a Sketch sa neukladajú automaticky. Budete musieť stlačiť tlačidlo Uložiť na paneli s ponukami alebo kliknúť na klávesy CTRL+S na klávesnici. Snímky obrazovky, ktoré ste nasnímali z aplikácie Snip and Sketch, je však možné voľne kopírovať a prilepiť do akéhokoľvek iného dokumentu, ako je Word alebo pdf, bez uloženia obrázkov.
3: Aké sú niektoré alternatívy strihania a náčrtu?
Tu sú najlepšie alternatívy k nástrojom Snip a Sketch, ktoré by ste si mohli vychutnať pri vytváraní snímok obrazovky na vašom počítači.
Často kladené otázky:
1 - Ako urobíte snímku obrazovky v systéme Windows 10?
Na počítači so systémom Windows 10 môžete vytvárať snímky obrazovky stlačením klávesov Ctrl + PrtScn. Teraz sa obrazovka zmení na sivú vrátane otvorenej ponuky. Presuňte šípku na tlačidlo Nové a vyberte typ výstrižku, ktorý chcete zachytiť.
Výstrih na celú obrazovku : Zachytenie celej obrazovky
Obdĺžnikový výstrih : Potiahnite kurzor a zachyťte selektívnu oblasť.
Výstrižok okna : Vyberte okno, napríklad dialógové okno alebo akékoľvek konkrétne okno, ktoré chcete zachytiť.
Voľný výrez : Okolo obrazovky môžete nakresliť voľný tvar a zachytiť ho.
2 - Kde sa ukladajú odrezky nástroja na vystrihovanie?
Výstrižky nástroja na vystrihovanie sa automaticky ukladajú do okna nástroja na vystrihovanie, kde môžete vykonávať zmeny, ukladať a zdieľať.
3 - Ako začať s aplikáciou Snipping Tool v systéme Windows 11?
Nástroj na vystrihovanie je jednoducho použiteľná aplikácia. Pomocou tejto aplikácie alebo ľubovoľnej skratky môžete vytvárať snímky obrazovky na počítači so systémom Windows 11. Pomocou nastavení tejto aplikácie môžete namiesto klávesu Windows + Shift + S použiť tlačidlo Print Screen .
4 - Ako otvoriť nástroj Windows 11 Snipping Tool pomocou klávesovej skratky?
Otvorenie nástroja na vystrihovanie pomocou klávesovej skratky a myši: Stlačte kláves s logom Windows + Shift + S . Teraz sa obrazovka zmení na sivú vrátane otvorenej ponuky. Presuňte šípku na tlačidlo Nové a vyberte typ výstrižku, ktorý chcete zachytiť.
Odporúčané riešenie na opravu rôznych chýb systému Windows
Ak pre vás nefunguje žiadne z vyššie uvedených riešení, potom sa oplatí preskenovať váš systém pomocou nástroja Toto je pokročilá oprava, ktorý jediným skenovaním zistí a opraví rôzne problémy a chyby súvisiace s počítačom.
Pomocou toho môžete tiež opraviť rôzne problémy súvisiace s počítačom, ako sú chyby DLL , poškodenie registra , chyba modrej obrazovky, chyba aplikácie a ďalšie.
Nielenže opravuje chyby a problémy, ale tiež zlepšuje výkon vášho počítača, vďaka čomu bude fungovať hladko ako nový.
Záver
To je všetko! Táto príručka obsahuje všetky možné riešenia na opravu nefunkčnosti výstrihu a skice na vašom počítači so systémom Windows.
Dbajte na to, aby ste starostlivo dodržiavali uvedené riešenia. Dúfam, že tento článok vám pomôže vyriešiť problém s nefunkčným nástrojom na vystrihovanie.
Veľa štastia..!
V systéme Windows 10 sa zobrazuje správa o chybe tlače, potom postupujte podľa opráv uvedených v článku a uveďte tlačiareň do správnej cesty...
Schůzky můžete snadno znovu navštívit, pokud je zaznamenáte. Zde je návod, jak zachytit a přehrát záznam Microsoft Teams pro vaši příští schůzku.
Keď otvoríte súbor alebo kliknete na odkaz, vaše zariadenie so systémom Android vyberie predvolenú aplikáciu na jeho otvorenie. Pomocou tohto sprievodcu môžete obnoviť svoje predvolené aplikácie v systéme Android.
OPRAVENO: Chyba certifikátu Entitlement.diagnostics.office.com
Chcete-li zjistit nejlepší herní weby, které školy neblokují, přečtěte si článek a vyberte si nejlepší web s neblokovanými hrami pro školy, vysoké školy a práce
Ak čelíte problému s chybovým stavom tlačiarne na počítači so systémom Windows 10 a neviete, ako s ním zaobchádzať, opravte ho podľa týchto riešení.
Ak vás zaujíma, ako zálohovať Chromebook, máme pre vás riešenie. Viac o tom, čo sa zálohuje automaticky a čo nie, nájdete tu
Chcete opraviť aplikáciu Xbox, ktorá sa neotvorí v systéme Windows 10, potom postupujte podľa opráv, ako je povoliť aplikáciu Xbox zo služieb, resetovať aplikáciu Xbox, obnoviť balík aplikácií pre Xbox a ďalšie.
Pokud máte klávesnici a myš Logitech, uvidíte, že tento proces běží. Není to malware, ale není to nezbytný spustitelný soubor pro operační systém Windows.
Přečtěte si článek a zjistěte, jak opravit chybu Java Update 1603 ve Windows 10, vyzkoušejte opravy uvedené jednu po druhé a snadno opravte chybu 1603…




![OPRAVENÉ: Tlačiareň v chybovom stave [HP, Canon, Epson, Zebra & Brother] OPRAVENÉ: Tlačiareň v chybovom stave [HP, Canon, Epson, Zebra & Brother]](https://img2.luckytemplates.com/resources1/images2/image-1874-0408150757336.png)

![Ako opraviť aplikáciu Xbox, ktorá sa neotvorí v systéme Windows 10 [RÝCHLE GUIDE] Ako opraviť aplikáciu Xbox, ktorá sa neotvorí v systéme Windows 10 [RÝCHLE GUIDE]](https://img2.luckytemplates.com/resources1/images2/image-7896-0408150400865.png)

