[100 % vyriešené] Ako opraviť hlásenie „Chyba pri tlači“ v systéme Windows 10?
![[100 % vyriešené] Ako opraviť hlásenie „Chyba pri tlači“ v systéme Windows 10? [100 % vyriešené] Ako opraviť hlásenie „Chyba pri tlači“ v systéme Windows 10?](https://img2.luckytemplates.com/resources1/images2/image-9322-0408150406327.png)
V systéme Windows 10 sa zobrazuje správa o chybe tlače, potom postupujte podľa opráv uvedených v článku a uveďte tlačiareň do správnej cesty...
Google Find My Device je skvělý způsob, jak své zařízení lokalizovat nebo jej zabezpečit . Někteří uživatelé neměli štěstí, protože se zdá, že Google Find My Device se k zařízení nemůže dostat. Níže uvádíme několik věcí, které navrhujeme, ale v zásadě, pokud vaše zařízení nemá připojení k internetu, máte smůlu. Více se dozvíte níže.
Obsah:
Proč služba Google Find My Device nemůže najít můj telefon?
1. Ujistěte se, že je telefon připojen k internetu
Funkce Najít moje zařízení nebude fungovat, pokud váš telefon nebude připojen k internetu. Pokud se tedy služba Google Find My Device nemůže spojit s vaším telefonem, je to pravděpodobně způsobeno tím.
Pokud jste tedy bohužel ztratili své zařízení a nebyla zapnutá mobilní data nebo Wi-Fi, funkce Najít moje zařízení nebude příliš užitečná. Okamžitě byste měli zkontrolovat různé způsoby sledování vašeho zařízení u alternativních služeb, vašeho operátora nebo policie.
Je to trochu jiné, pokud jde o umístění, protože existují záchranné služby, které přesně určí polohu vašeho telefonu, i když je poloha deaktivována. Chcete-li tyto služby povolit, přejděte do Nastavení > Poloha > Polohové služby a povolte nouzovou lokalizační službu.
Na druhou stranu, pokud jste si jisti, že mobilní data byla zapnutá a stále se nemůžete dostat ke svému zařízení přes stránku Najít moje zařízení, zde , vyzkoušejte další kroky.
2. Vypněte a znovu povolte funkci Najít moje zařízení
Pokud služba nefunguje tak, jak má, můžete ji kdykoli resetovat tak, že ji deaktivujete a znovu povolíte v nastavení telefonu. Jakmile zakážete a znovu povolíte funkci Najít moje zařízení od Googlu, zkuste to znovu a otestujte, zda to funguje. To samozřejmě platí pouze v případech, kdy máte zařízení k dispozici a nebude to znamenat, že byste jej někde ztratili nebo vám bylo odcizeno.
Zde je návod, jak deaktivovat a znovu povolit funkci Najít moje zařízení na vašem Androidu:
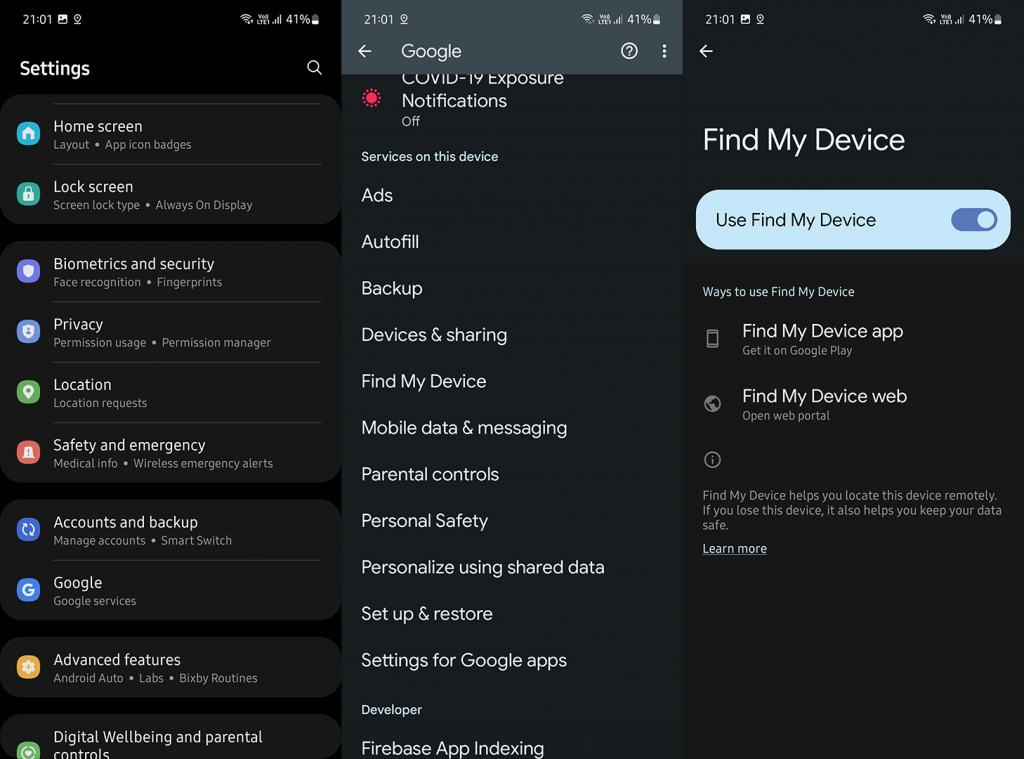
Důležité je poznamenat, že mnoho zařízení jiných než Pixel, jako je Samsung nebo Xiaomi, má své vlastní služby, které dělají přesně totéž – umožňují vám vzdálený přístup k vašemu zařízení. Pokud tedy máte nastaveny tyto alternativní možnosti, jako je Samsung Find My Mobile, nezapomeňte je také zkontrolovat. Měli byste otevřít webový prohlížeč na svém PC nebo jiném smartphonu a přejít zde na Find My Mobile nebo na Xiaomi Cloud, zde . Jakmile se přihlásíte pomocí svého účtu, zkuste najít své zařízení.
3. Odstraňte stará zařízení ze seznamu
Nakonec je tu problém s tím, že stejné zařízení je registrováno dvakrát. Pokud zařízení resetujete do továrního nastavení a znovu se přihlásíte pomocí účtu Google nebo použijete vlastní paměti ROM, připravte se na to, že narazíte na seznam zařízení, což jsou v podstatě jeden telefon nebo jeden Chromebook atd.
Abyste tomu zabránili, můžete smazat všechna stará zařízení a doufejme, že poté bude k dispozici nejnovější registrované (to, které hledáte). Chcete-li to provést, přejděte na stránku Správa účtu Google zde a na kartě Zabezpečení byste měli najít Vaše zařízení.
Odeberte všechna stará zařízení a znovu otevřete Najít moje zařízení. Pokud se ke svému zařízení nedostanete, nezbývá nic jiného, než resetovat Android do továrního nastavení a po přihlášení pomocí účtu Google jej znovu přidat.
To by mělo stačit. Děkujeme za přečtení a doufáme, že tento článek přinesl lepší přehled o tom, jak funguje funkce Najít moje zařízení od Googlu. můžete něco navrhnout? Pokud ano, neváhejte nás kontaktovat v sekci komentářů níže.
Nezobrazuje se váš telefon Android ve službě Najdi moje zařízení Google? To se může stát, pokud používáte jiný účet Google, než je ten v telefonu.
Chcete-li zkontrolovat účet Google, který používáte na svém Androidu, otevřete aplikaci Nastavení a klepněte na Účty . Pokud svůj účet Google v seznamu nevidíte, klepněte na možnost Přidat účet a přihlaste se pomocí svých přihlašovacích údajů.
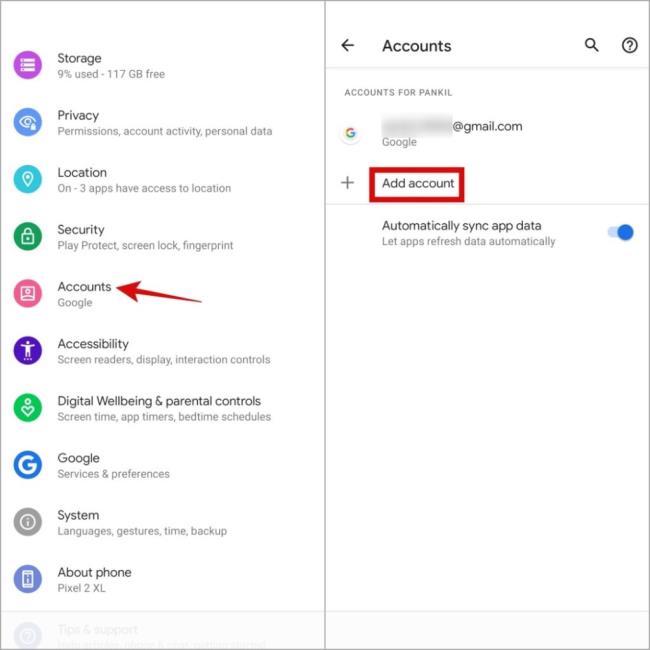
Nyní přejděte na web Google Find My Device nebo si stáhněte aplikaci do jiného zařízení, přihlaste se pomocí stejného účtu Google, jako je ten ve vašem telefonu, a podívejte se, zda je váš telefon uveden.
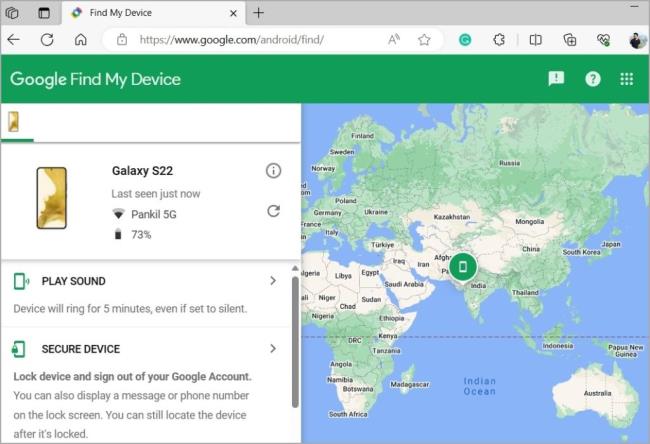
Dalším důvodem, proč funkce Najít moje zařízení nemusí fungovat, je, že jste dříve skryli svůj telefon Android z webu Google Play. Chcete-li tento problém vyřešit, musíte svůj telefon na Google Play znovu zobrazit pomocí těchto kroků:
1. Otevřete v počítači prohlížeč a přejděte na web Google Play . Pokud jste tak ještě neučinili, přihlaste se ke svému účtu Google.
2. Klikněte na profilový obrázek v pravém horním rohu a vyberte Knihovna a zařízení .
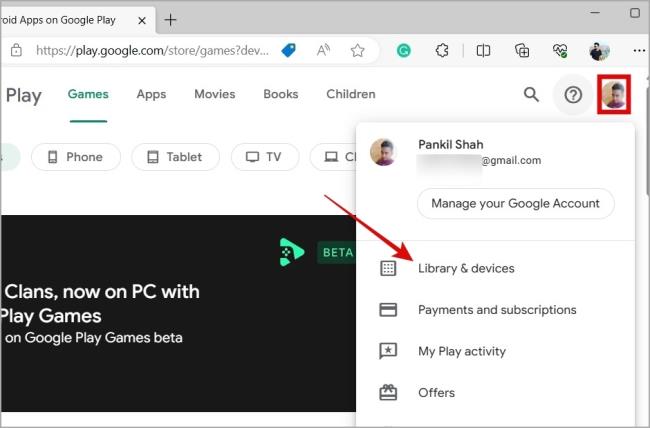
3. Přejděte na kartu Zařízení a ujistěte se, že je zaškrtnuto políčko vedle vašeho zařízení.
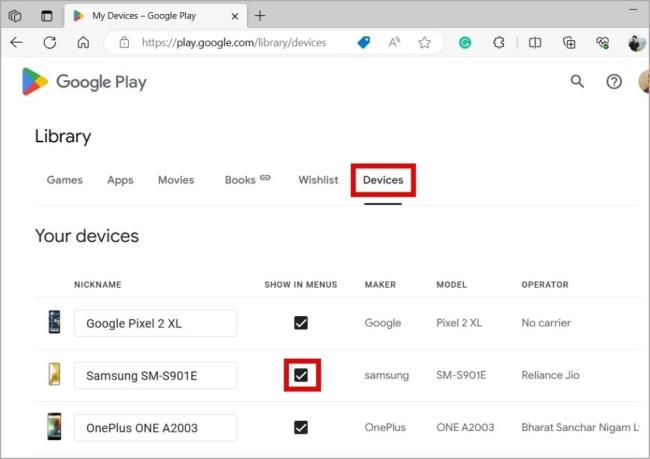
Jakmile své zařízení odkryjete, mělo by se zobrazit v aplikaci a na webu Najít moje zařízení.
Funkce optimalizace baterie, zejména na telefonech Android s vlastními vzhledy , mohou někdy zabránit službě Google Find My Device ve sledování polohy zařízení a způsobit problémy. Pokud tedy Google Find My Device nefunguje ani po použití výše uvedených tipů, je nejlepší vypnout funkci spořiče baterie v telefonu.
Přejetím prstem z horní části obrazovky dolů otevřete panel Rychlé nastavení a klepnutím na ikonu Spořič baterie jej vypněte. Poté zkontrolujte, zda funkce Najít moje zařízení funguje.
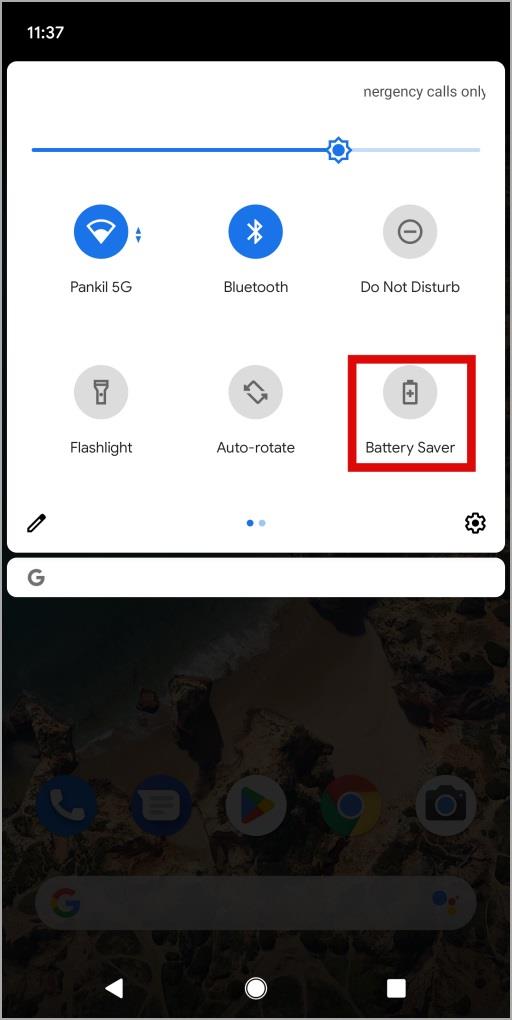
V systéme Windows 10 sa zobrazuje správa o chybe tlače, potom postupujte podľa opráv uvedených v článku a uveďte tlačiareň do správnej cesty...
Schůzky můžete snadno znovu navštívit, pokud je zaznamenáte. Zde je návod, jak zachytit a přehrát záznam Microsoft Teams pro vaši příští schůzku.
Keď otvoríte súbor alebo kliknete na odkaz, vaše zariadenie so systémom Android vyberie predvolenú aplikáciu na jeho otvorenie. Pomocou tohto sprievodcu môžete obnoviť svoje predvolené aplikácie v systéme Android.
OPRAVENO: Chyba certifikátu Entitlement.diagnostics.office.com
Chcete-li zjistit nejlepší herní weby, které školy neblokují, přečtěte si článek a vyberte si nejlepší web s neblokovanými hrami pro školy, vysoké školy a práce
Ak čelíte problému s chybovým stavom tlačiarne na počítači so systémom Windows 10 a neviete, ako s ním zaobchádzať, opravte ho podľa týchto riešení.
Ak vás zaujíma, ako zálohovať Chromebook, máme pre vás riešenie. Viac o tom, čo sa zálohuje automaticky a čo nie, nájdete tu
Chcete opraviť aplikáciu Xbox, ktorá sa neotvorí v systéme Windows 10, potom postupujte podľa opráv, ako je povoliť aplikáciu Xbox zo služieb, resetovať aplikáciu Xbox, obnoviť balík aplikácií pre Xbox a ďalšie.
Pokud máte klávesnici a myš Logitech, uvidíte, že tento proces běží. Není to malware, ale není to nezbytný spustitelný soubor pro operační systém Windows.
Přečtěte si článek a zjistěte, jak opravit chybu Java Update 1603 ve Windows 10, vyzkoušejte opravy uvedené jednu po druhé a snadno opravte chybu 1603…




![OPRAVENÉ: Tlačiareň v chybovom stave [HP, Canon, Epson, Zebra & Brother] OPRAVENÉ: Tlačiareň v chybovom stave [HP, Canon, Epson, Zebra & Brother]](https://img2.luckytemplates.com/resources1/images2/image-1874-0408150757336.png)

![Ako opraviť aplikáciu Xbox, ktorá sa neotvorí v systéme Windows 10 [RÝCHLE GUIDE] Ako opraviť aplikáciu Xbox, ktorá sa neotvorí v systéme Windows 10 [RÝCHLE GUIDE]](https://img2.luckytemplates.com/resources1/images2/image-7896-0408150400865.png)

