Ak dostanete nové upozornenie, ktoré hovorí, že obsah je skrytý, aplikácia sa zvyčajne nachádza v zabezpečenom priečinku a k obsahu sa nedá pristupovať, kým nezadáte kód PIN/heslo/vzor priradený zabezpečenému priečinku. Pokiaľ nemáte problémy s upozorneniami na uzamknutej obrazovke, v takom prípade budete musieť povoliť, aby vaše zariadenie zobrazovalo obsah v systémových nastaveniach. Nakoniec sú tu aplikácie, ktoré úplne nezverejnia upozornenia, kým ich neodomknete alebo sa neprihlásite. Teraz, keď už viete, čo môžete očakávať, pozrite si pokyny uvedené nižšie.
Obsah:
- Zabezpečený priečinok na zariadeniach Samsung
- Skontrolujte nastavenia uzamknutej obrazovky
- Skontrolujte nastavenia upozornení aplikácie
Prečo je obsah skrytý v upozorneniach?
1. Zabezpečený priečinok na zariadeniach Samsung
Ak máte vedľa skrytej notifikácie modrú ikonu priečinka s kľúčovou dierkou (štandardne), určite používate Secure Folder na svojom Samsungu. Aplikácia, ktorá upozorňuje so skrytým obsahom, sa nachádza v zabezpečenom priečinku a budete k nej potrebovať prístup, aby ste mohli vidieť celý obsah upozornenia. Vyhľadajte zabezpečený priečinok v zásuvke aplikácií alebo na domovskej obrazovke, aby ste k nemu mali prístup. Ak chcete, aby aplikácie v zabezpečenom priečinku zobrazovali upozornenia, môžete im to povoliť v systémových nastaveniach.
Tu je postup, ako zobraziť upozornenia z aplikácií v zabezpečenom priečinku:
- Otvorte Nastavenia .
- Vyberte položku Biometria a bezpečnosť .
- Vyberte položku Zabezpečený priečinok .
- Zadajte akýkoľvek typ zámku, ktorý používate pre svoj zabezpečený priečinok, aby ste získali prístup k nastaveniam zabezpečeného priečinka.
- Vyberte položku Upozornenia a údaje .
- Povoľte možnosť Zobraziť obsah .
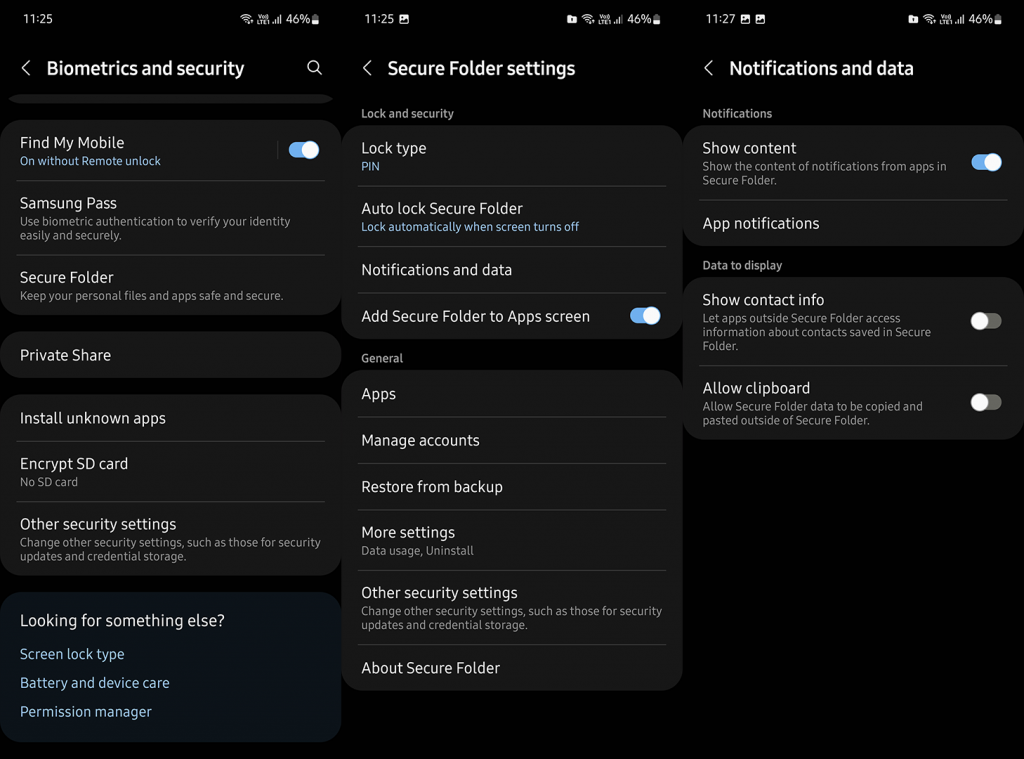
Teraz, aj keď povolíte aplikáciám zo zabezpečeného priečinka zobrazovať upozornenia, stále budete musieť otvoriť zabezpečený priečinok, aby ste si mohli prečítať obsah. Ak sa nemôžete obťažovať zadávaním PIN/vzoru/hesla alebo odomykaním pomocou odtlačku prsta zakaždým, keď príde nové upozornenie, môžete aplikáciu odstrániť zo zabezpečeného priečinka.
Tu je postup, ako odstrániť aplikácie zo zabezpečeného priečinka na zariadeniach Samsung:
- Otvorte zabezpečený priečinok zo zásuvky aplikácií alebo na domovskej obrazovke.
- Klepnite a podržte aplikáciu, ktorú chcete odstrániť.
- V kontextovej ponuke klepnite na Odinštalovať . Týmto sa aplikácia neodinštaluje z bežného zoznamu, iba sa odstráni zo zabezpečeného priečinka . Spoločnosť Samsung zaobchádza s aplikáciami v zabezpečenom priečinku samostatne, rovnako ako v prípade funkcie dvoch aplikácií.
Ak ste zabezpečený priečinok povolili omylom a skutočne ho nepotrebujete, môžete ho vypnúť v časti Nastavenia > Biometria a zabezpečenie > Zabezpečený priečinok > Ďalšie nastavenia > Odinštalovať .
2. Skontrolujte nastavenia uzamknutej obrazovky
Na druhej strane, ak váš problém spočíva v skrytých upozorneniach na uzamknutej obrazovke , je to úplne iný príbeh. Povoliť aplikáciám zobrazovať úplný obsah upozornení na uzamknutej obrazovke je však pomerne jednoduché. Stačí upraviť niektoré nastavenia a zobrazí sa kompletný obsah upozornení.
Tu je postup, ako povoliť aplikáciám zobrazovať citlivý obsah v upozorneniach na uzamknutej obrazovke:
- Otvorte Nastavenia .
- Klepnite na Uzamknúť obrazovku .
- Vyberte položku Upozornenia .
- Nastavte Podrobnosti namiesto Iba ikony.
- Teraz vypnite možnosť Skryť obsah a mali by ste vidieť, ako to vyzerá v malej ukážke v hornej časti.
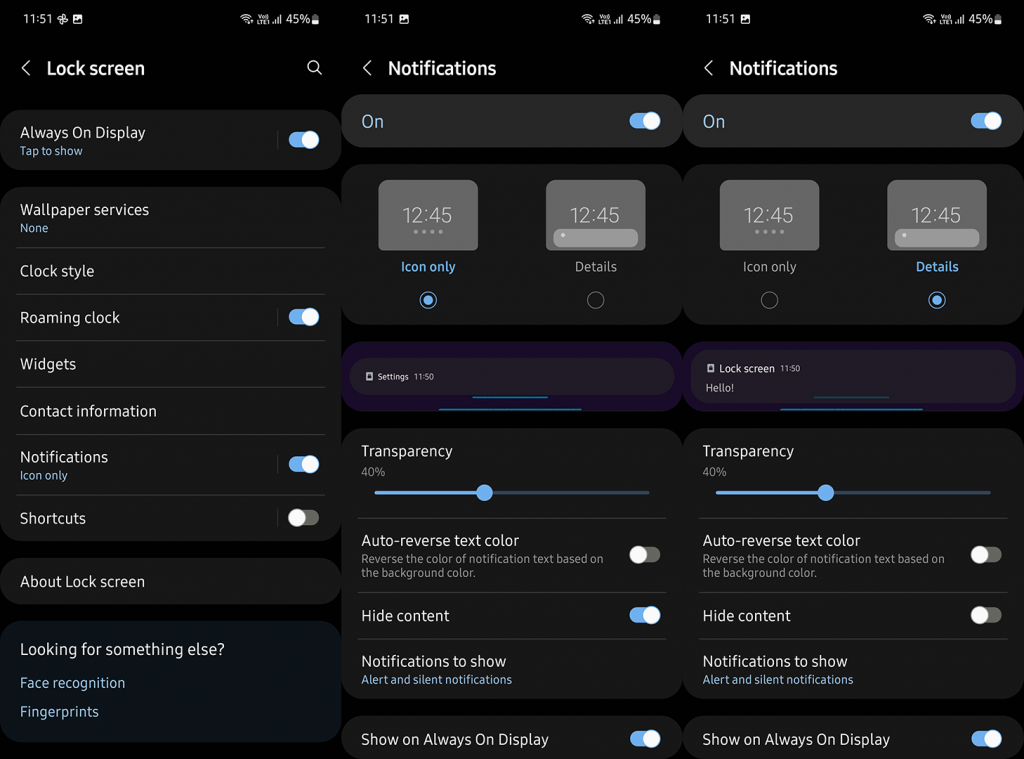
Tieto kroky sa vzťahujú na zariadenia Samsung, ale mali by byť dosť podobné na väčšine ostatných vzhľadov systému Android. Na telefónoch Pixel by ste mali na uzamknutej obrazovke otvoriť Nastavenia > Súkromie > Upozornenia.
3. Skontrolujte nastavenia upozornení aplikácie
Nakoniec, ak je nový obsah upozornení stále skrytý, mali by ste skontrolovať nastavenia upozornení pre túto konkrétnu aplikáciu. Niektoré aplikácie sa dodávajú so zámkom heslom a iné nezobrazia obsah na uzamknutej obrazovke bez ohľadu na nastavenia systému uvedené v predchádzajúcom kroku.
Niektoré systémové aplikácie nemajú žiadny obsah na zobrazenie a budú sa držať na paneli upozornení. Môžete klepnúť a podržať upozornenie a vypnúť ho alebo otvoriť Nastavenia a zakázať rôzne kategórie upozornení pre danú aplikáciu. Stačí klepnúť a podržať upozornenie na paneli upozornení a mala by sa zobraziť kontextová ponuka.
Týmto môžeme tento článok uzavrieť. Ďakujeme za prečítanie a dúfame, že ste našli odpovede, ktoré ste hľadali. Ak je to tak, povedzte nám to v sekcii komentárov nižšie.
![[100 % vyriešené] Ako opraviť hlásenie „Chyba pri tlači“ v systéme Windows 10? [100 % vyriešené] Ako opraviť hlásenie „Chyba pri tlači“ v systéme Windows 10?](https://img2.luckytemplates.com/resources1/images2/image-9322-0408150406327.png)
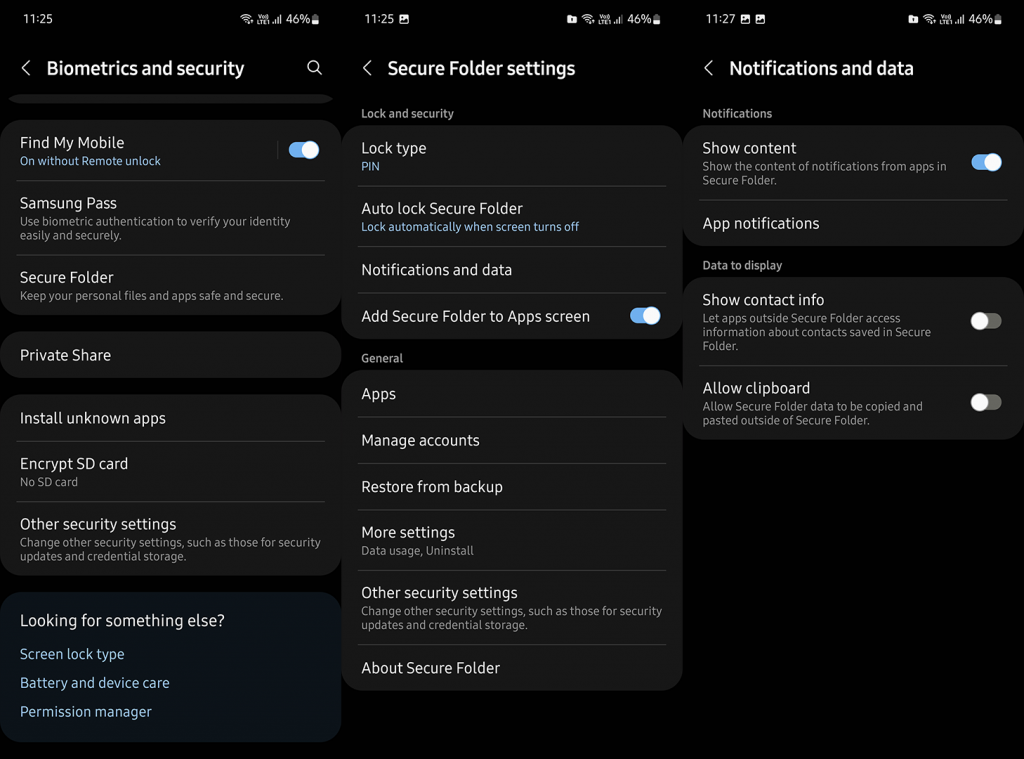
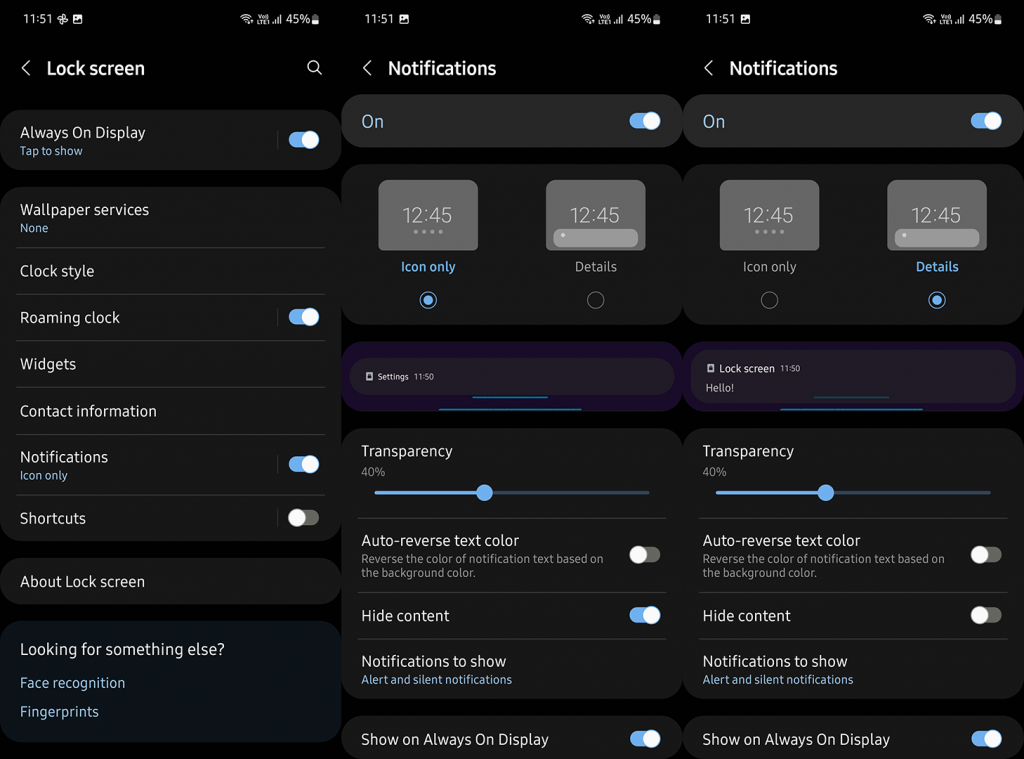




![OPRAVENÉ: Tlačiareň v chybovom stave [HP, Canon, Epson, Zebra & Brother] OPRAVENÉ: Tlačiareň v chybovom stave [HP, Canon, Epson, Zebra & Brother]](https://img2.luckytemplates.com/resources1/images2/image-1874-0408150757336.png)

![Ako opraviť aplikáciu Xbox, ktorá sa neotvorí v systéme Windows 10 [RÝCHLE GUIDE] Ako opraviť aplikáciu Xbox, ktorá sa neotvorí v systéme Windows 10 [RÝCHLE GUIDE]](https://img2.luckytemplates.com/resources1/images2/image-7896-0408150400865.png)

