[100 % vyriešené] Ako opraviť hlásenie „Chyba pri tlači“ v systéme Windows 10?
![[100 % vyriešené] Ako opraviť hlásenie „Chyba pri tlači“ v systéme Windows 10? [100 % vyriešené] Ako opraviť hlásenie „Chyba pri tlači“ v systéme Windows 10?](https://img2.luckytemplates.com/resources1/images2/image-9322-0408150406327.png)
V systéme Windows 10 sa zobrazuje správa o chybe tlače, potom postupujte podľa opráv uvedených v článku a uveďte tlačiareň do správnej cesty...
Väčšina majiteľov zariadení žije v domácnosti Apple alebo v domácnosti, v ktorej dominujú zariadenia so systémom Android. Ak patríte k tým prvým, tento článok je pre vás. Tu sa dozviete viac o úložisku Apple iCloud a o tom, ako môžete maximalizovať svoje úspory pomocou Apple Family Sharing.
Čo je iCloud?
iCloud, ktorý bol predstavený v roku 2011, je cloudové úložisko a služba cloud computingu. Najdôležitejšou funkciou iCloudu zostáva jeho schopnosť automaticky zálohovať vaše zariadenia Apple každú noc v „cloude“. V skutočnosti je iCloud séria serverových fariem umiestnených po celom svete.
K dispozícii je tiež iCloud Drive, novšia funkcia, ktorá umožňuje manuálne ukladať akýkoľvek súbor vrátane fotografií, videí, dokumentov a ďalších. Z tohto miesta môžete synchronizovať kontakty, kalendáre, záložky, poštu, poznámky, hlasové poznámky, zdieľané fotografie, zdravotné údaje, históriu hovorov a ďalší digitálny obsah. Súbory na iCloud Drive sa ukladajú, keď ich používate, a sú dostupné na viacerých zariadeniach.
A čo bezpečnosť?
Apple ako jedna z najväčších technologických spoločností na svete neustále pracuje na zlepšovaní zabezpečenia svojich zariadení a služieb. Niekedy, bohužiaľ, došlo k narušeniu bezpečnosti, rovnako ako v iných spoločnostiach, ako sú Google, Facebook a mnohé ďalšie.
Podľa najnovšieho bezpečnostného dokumentu spoločnosti Apple sú používateľské údaje iCloud pri prenose zabezpečené pomocou šifrovania a sú uložené v zašifrovanom formáte. Apple používa end-to-end šifrovanie na ochranu najcitlivejších osobných údajov. Pre end-to-end šifrovanie vyžaduje Apple dvojfaktorové overenie . Spoločnosť tiež odporúča udržiavať softvér vášho zariadenia v aktuálnom stave, aby sa zachovala optimálna úroveň zabezpečenia.
V súčasnosti medzi funkcie a údaje, ktoré sa prenášajú a ukladajú pomocou šifrovania typu end-to-end, patria:
Koľko to stojí?
Každý s Apple ID dostane 5 GB úložiska iCloud zadarmo, bez ohľadu na počet zariadení, ktoré vlastní. S najdrahším iPhonom, ktorý má teraz úložný priestor až 512 GB, je ľahké pochopiť, že 5 GB pravdepodobne väčšine používateľov nestačí. Preto spoločnosť Apple ponúka plány predplatného, kde si môžete prenajať ďalšie úložisko na mesačnej alebo ročnej báze.
V súčasnosti si môžete kúpiť 50 GB úložiska iCloud za 0,99 USD mesačne, 200 GB za 2,99 USD mesačne a 2 TB za 9,99 USD mesačne. Keď si vyberiete jednu z možností s vyššou cenou, môžete zdieľať úložisko iCloud s členmi rodiny Apple. Viac o zdieľaní úložiska iCloud sa dozviete nižšie.
Poznámka : Apple vás upozorní, ak sa vám minie úložný priestor iCloud. V budúcnosti, keď k tomu dôjde, bude zálohovať iba informácie do vášho limitu.
Zväčšenie úložného priestoru
Dodatočný úložný priestor iCloud si môžete kedykoľvek zakúpiť vykonaním zmeny na iPhone alebo iPad:
Odtiaľ môžete upgradovať alebo znížiť svoj plán úložiska iCloud v závislosti od vašich potrieb. Keď prejdete na nižšiu verziu, dostupné úložisko sa po skončení predplatného zníži.
Pridanie rodinných príslušníkov
Ako sme už uviedli , môžete pridať až šesť členov rodiny, aby ste sa stali súčasťou skupiny Apple Family Sharing. Za predpokladu, že ste si vybrali plán úložiska iCloud s kapacitou 200 GB alebo 2 TB, potvrdení členovia automaticky získajú prístup k väčšiemu úložisku na všetkých svojich zariadeniach Apple.
Pozvanie rodinných príslušníkov, aby sa pripojili
Členov rodiny môžete požiadať, aby sa pripojili k vašej skupine prostredníctvom mobilného zariadenia takto:
Čo je zálohované na iCloud?
Keď sa hovorí o iCloud Backup, hovoríme o položkách z vašich mobilných zariadení, ktoré sa skopírujú a ukladajú každú noc. K týmto zálohám dochádza, keď je v aplikácii Nastavenia na vašom iPhone alebo iPad zapnutá funkcia iCloud Backup, vaše zariadenia sú pripojené k Wi-Fi a uzamknuté a pripojené k zdroju napájania. iCloud Backup je k dispozícii iba na zariadeniach iPhone, iPad a iPod touch. Informácie z Apple Watch, ktoré sa synchronizujú s iPhone, sa tiež denne zálohujú.
Apple neponúka zálohovanie iCloud na iných zariadeniach vrátane Macu.
Záloha iCloud obsahuje všetko, čo potrebujete na obnovenie zariadenia Apple, keď to bude potrebné. Táto záloha zahŕňa dáta aplikácií, zálohy Apple Watch, nastavenia zariadenia, nastavenia domovskej obrazovky a organizáciu aplikácií, správy iMessage, textové (SMS) a MMS správy, fotografie a videá na vašom iPhone, iPad a iPod touch, históriu nákupov zo služieb Apple , ako je vaša hudba, filmy, televízne programy, aplikácie a knihy, vyzváňacie tóny a vizuálna hlasová schránka.
Nastavenie zálohy iCloud
Ak chcete začať so zálohovaním iCloud:
Odteraz bude vaše zariadenie dostávať automatickú zálohu za predpokladu, že je pripojené k sieti Wi-Fi, je uzamknuté a pripojené k zdroju napájania. Ak niektorá z týchto požiadaviek nie je splnená, nasledujúcu noc sa pokúsi o ďalšie zálohovanie a tak ďalej.
Ak vynecháte automatické zálohovanie, môžete kedykoľvek spustiť manuálne zálohovanie. Urobiť tak:
Zmena zálohovaného obsahu
Existuje len malá flexibilita, pokiaľ ide o to, čo môžete zálohovať prostredníctvom denného zálohovania iCloud. Môžete sa obmedziť na to, či sa budú zálohovať údaje konkrétnej aplikácie (natívne a údaje tretích strán). V predvolenom nastavení sa zálohujú aplikácie, ktoré podporujú iCloud.
Ak to chcete zmeniť:
Používanie iCloud Drive
Ako je uvedené vyššie, iCloud Drive je miesto, kde môžete manuálne ukladať, pristupovať a upravovať jednotlivé súbory na viacerých zariadeniach. K obsahu môžete pristupovať cez iCloud Drive na svojich mobilných zariadeniach a po prihlásení na iCloud.com na všetkých počítačoch, Macu alebo inom. Všetky súbory v priečinkoch Pracovná plocha a Dokumenty na Macu môžete mať tiež automaticky uložené na iCloud Drive. Vďaka tomu môžete ukladať súbory priamo tam, kde ich na Macu zvyčajne uchovávate, a budú dostupné na stránke iCloud.com a na všetkých vašich zariadeniach.
Ak chcete nájsť svoj iCloud Drive:
iCloud Fotografie a Správy v cloude
V iCloude sú uložené ďalšie dva typy súborov: Fotografie a Správy v cloude. Pomocou iCloud Photos sú všetky vaše obrázky a videá dostupné na rôznych zariadeniach a automaticky sa synchronizujú. Správy v cloude medzitým umožňujú, aby správy fungovali viac ako e-maily IMAP. Prijaté správy sa preto zobrazujú na každom zariadení so systémom iOS a macOS prihláseným k rovnakému Apple ID.
Navyše, so správami v iCloude sú všetky vaše správy, fotografie a prílohy správ uložené v iCloude, čím sa uvoľní miesto na vašich zariadeniach. A keď odstránite správu alebo konverzáciu na jednom zariadení, odstráni sa aj na všetkých vašich zariadeniach. Nemusíte ich odstraňovať na každom zariadení zvlášť.
Koľko miesta sa využíva?
Členovia skupiny Apple Family Sharing môžu vidieť, koľko úložiska skupina využíva. Používatelia však nemôžu vidieť ani pristupovať k súborom iných.
Ak chcete zobraziť rodinné úložisko:
Na iPhone, iPade alebo iPode touch
Na stránke Rodinné využitie môžete vidieť množstvo ukladacieho priestoru, ktorý využíva každý člen rodiny. Organizátor môže kedykoľvek zastaviť zdieľanie úložiska iCloud z tej istej stránky klepnutím na Zastaviť zdieľanie s rodinou .
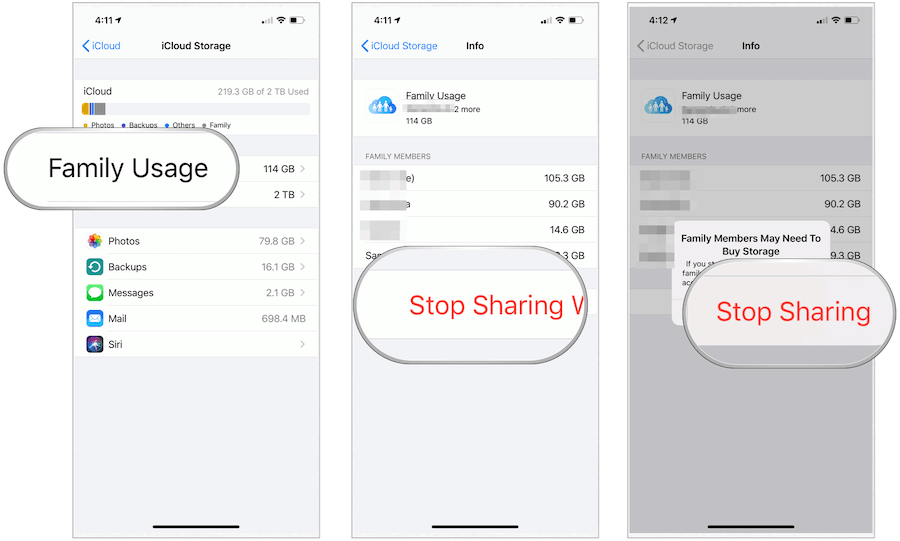
Výberom jedného z dvoch rozsiahlejších balíkov môžete zdieľať úložisko iCloud s členmi rodiny a ušetriť tak peniaze. Zdieľanie úložiska je len jednou z výhod vytvorenia rodiny Apple. Ako už bolo vysvetlené, s členmi rodiny môžete zdieľať aj digitálne produkty vrátane aplikácií, elektronických kníh, filmov, hudby a ďalších. Najlepšie zo všetkého je, že na rozdiel od úložiska iCloud môžete tento obsah zdieľať s členmi rodiny zadarmo.
V systéme Windows 10 sa zobrazuje správa o chybe tlače, potom postupujte podľa opráv uvedených v článku a uveďte tlačiareň do správnej cesty...
Schůzky můžete snadno znovu navštívit, pokud je zaznamenáte. Zde je návod, jak zachytit a přehrát záznam Microsoft Teams pro vaši příští schůzku.
Keď otvoríte súbor alebo kliknete na odkaz, vaše zariadenie so systémom Android vyberie predvolenú aplikáciu na jeho otvorenie. Pomocou tohto sprievodcu môžete obnoviť svoje predvolené aplikácie v systéme Android.
OPRAVENO: Chyba certifikátu Entitlement.diagnostics.office.com
Chcete-li zjistit nejlepší herní weby, které školy neblokují, přečtěte si článek a vyberte si nejlepší web s neblokovanými hrami pro školy, vysoké školy a práce
Ak čelíte problému s chybovým stavom tlačiarne na počítači so systémom Windows 10 a neviete, ako s ním zaobchádzať, opravte ho podľa týchto riešení.
Ak vás zaujíma, ako zálohovať Chromebook, máme pre vás riešenie. Viac o tom, čo sa zálohuje automaticky a čo nie, nájdete tu
Chcete opraviť aplikáciu Xbox, ktorá sa neotvorí v systéme Windows 10, potom postupujte podľa opráv, ako je povoliť aplikáciu Xbox zo služieb, resetovať aplikáciu Xbox, obnoviť balík aplikácií pre Xbox a ďalšie.
Pokud máte klávesnici a myš Logitech, uvidíte, že tento proces běží. Není to malware, ale není to nezbytný spustitelný soubor pro operační systém Windows.
Přečtěte si článek a zjistěte, jak opravit chybu Java Update 1603 ve Windows 10, vyzkoušejte opravy uvedené jednu po druhé a snadno opravte chybu 1603…




![OPRAVENÉ: Tlačiareň v chybovom stave [HP, Canon, Epson, Zebra & Brother] OPRAVENÉ: Tlačiareň v chybovom stave [HP, Canon, Epson, Zebra & Brother]](https://img2.luckytemplates.com/resources1/images2/image-1874-0408150757336.png)

![Ako opraviť aplikáciu Xbox, ktorá sa neotvorí v systéme Windows 10 [RÝCHLE GUIDE] Ako opraviť aplikáciu Xbox, ktorá sa neotvorí v systéme Windows 10 [RÝCHLE GUIDE]](https://img2.luckytemplates.com/resources1/images2/image-7896-0408150400865.png)

