[100 % vyriešené] Ako opraviť hlásenie „Chyba pri tlači“ v systéme Windows 10?
![[100 % vyriešené] Ako opraviť hlásenie „Chyba pri tlači“ v systéme Windows 10? [100 % vyriešené] Ako opraviť hlásenie „Chyba pri tlači“ v systéme Windows 10?](https://img2.luckytemplates.com/resources1/images2/image-9322-0408150406327.png)
V systéme Windows 10 sa zobrazuje správa o chybe tlače, potom postupujte podľa opráv uvedených v článku a uveďte tlačiareň do správnej cesty...

Uvízli jste někdy v situaci, kdy mezitím hraní hry najednou přerušilo zvuk PS4? Pokud jste již obětí PS4, žádný problém se zvukem a hledáte nějaké rychlé triky, jak tuto problematickou situaci překonat. V tom případě vám tento blog bude určitě užitečný a poučný.
Tento blogový příspěvek pokrývá základní podrobnosti, jako je proč PS4 nemá zvuk nebo jak opravit problém s PS4 bez zvuku?
Projděte si tento příspěvek a získejte nejlepší možné opravy pro vyřešení problémů se zvukem PS4.
Proč můj PS4 nemá zvuk?
Pokud vám vaše konzole PS4 perfektně zobrazuje video, ale chybí zvuk, pak jsou vysoce zodpovědné následující faktory. Tak se na to podívejte…!
1 – Nesprávný TV vstup: Chybějící zvuk a video je obvykle také důvodem problému se zvukem na PS4 . Hlavně když jste v TV nezvolili správný zdroj nebo vstup.
K vyřešení tohoto problému použijte všechny zdroje nebo vstupy na dálkovém ovladači televizoru.
2 – Nesprávné nastavení zvuku: Dalším důvodem může být nesprávné nastavení zvuku konzoly PS4. Existují především dva typy nastavení. Musíte tedy zkontrolovat, zda PS4 přeposílá zvuk do vaší televize nebo do nějaké náhlavní soupravy připojené k ovladači.
Bude lepší, když zkontrolujete nastavení připojených audio zařízení a také nastavení audio výstupu .
3 – Problém s firmwarem: Ačkoli je firmware velmi vzácným důvodem problému se zvukem PS4 . Ale je vidět, že problém s kódováním s firmwarem také vede k selhání zvuku. Chcete-li minimalizovat problémy související s firmwarem, musíte se ujistit, že ps4 je vždy aktuální.
Pokud konzoli PS4 většinu času používáte offline, zvažte připojení k internetu a stáhněte si nejnovější aktualizaci.
4 – Poškozený port HDMI nebo kabel: Neopatrnost při připojování nebo vytahování kabelu HDMI z konzole PS4 může vést k poškození portu. Další oblastí, ve které musíte provést kontrolu, je, zda kabel HDMI funguje správně nebo ne.
Zkuste tedy použít HDMI k nějaké jiné herní konzoli, pokud nějakou máte, a zkontrolujte, zda správně přenáší zvukové signály.
Jak opravím problém se zvukem PS4?
Vyzkoušejte uvedené řešení jedno po druhém, abyste opravili PS4 žádný problém se zvukem.
Obsah
Oprava 1: Přepnutí vstupních kanálů na displeji PS4
Úplně první věc, kterou musíte vzít v úvahu, je to, že PS4 žádný problém se zvukem nevznikl kvůli problémům se signálem.
Chcete-li to opravit, musíte přepnout vstupní kanály na displeji PS4 a znovu jej přepnout zpět.
Předpokládejme, že pokud je PS4 připojen k portu HDMI 1, můžete jej změnit na port HDMI 2 . Po nějaké době jej změňte zpět na HDMI 1 .
Po provedení tohoto postupu nezapomeňte restartovat hru a zkontrolujte, zda je problém se zvukem na PS4 vyřešen nebo ne.
Oprava 2: Zkontrolujte ovládání hlasitosti
Další velmi snadná oprava, kterou se můžete pokusit ukončit problém s PS4 bez zvuku , je zrušení ovládání hlasitosti.
Někdy omylem ztlumíme zvuk nebo nastavíme hlasitost systému tak nízko. Tento problém lze tedy snadno vyřešit pomocí následujících kroků:
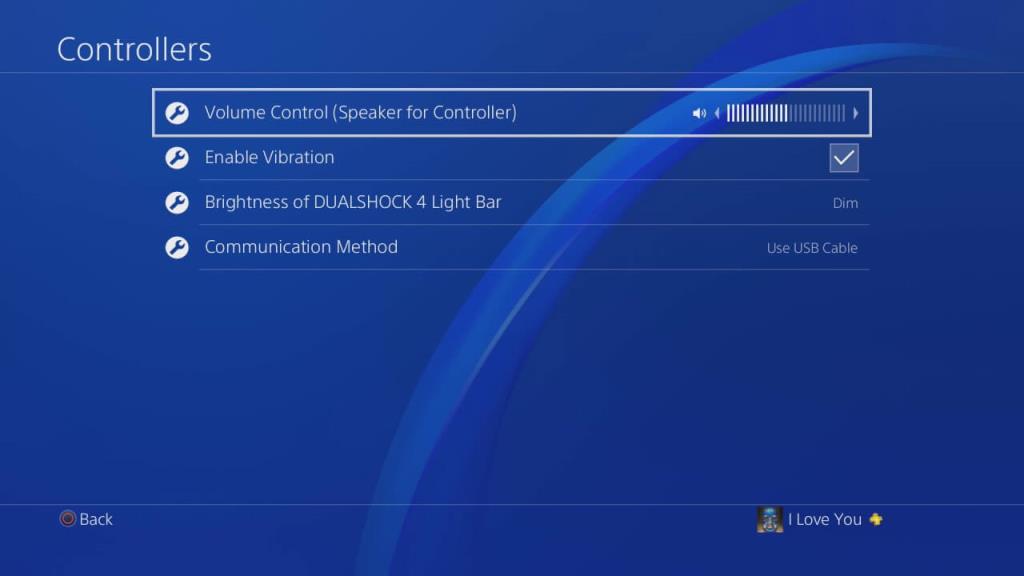
Oprava 3: Nakonfigurujte nastavení zvukového zařízení
Chcete-li vyřešit problém s nefunkčním zvukem PS4, musíte nakonfigurovat nastavení zvukového zařízení.
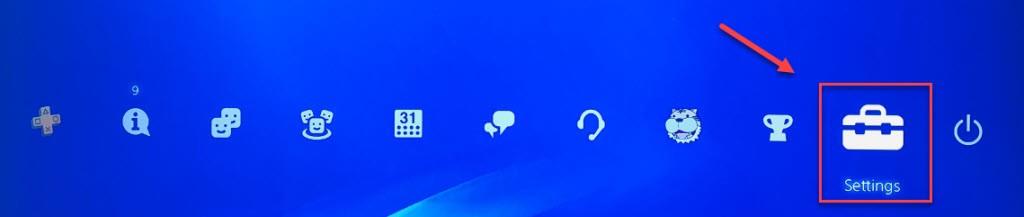
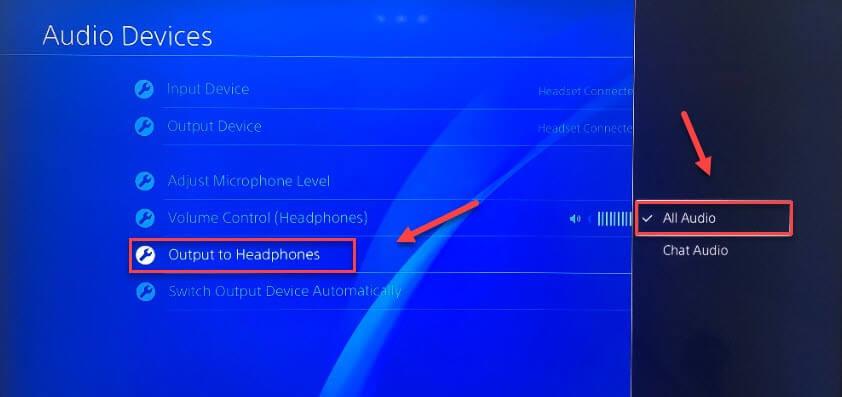
Oprava 4: Nakonfigurujte nastavení zvukového výstupu
Nesprávné nastavení zvukového výstupu také způsobí, že PS4 nebude mít problém se zvukem.
Při konfiguraci nastavení zvukového výstupu postupujte podle následujících kroků:
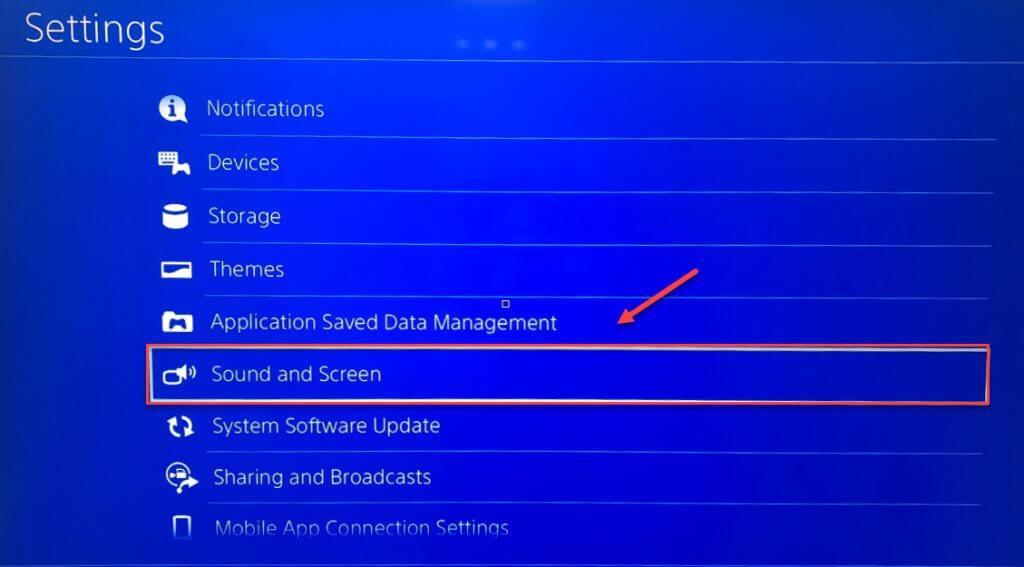
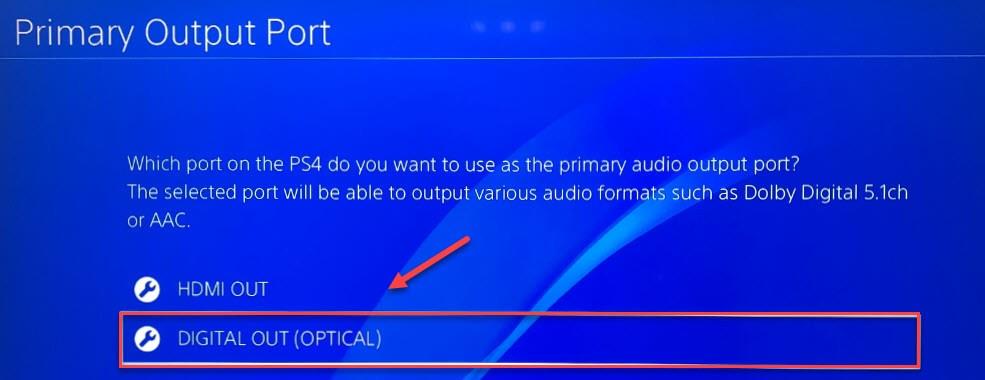
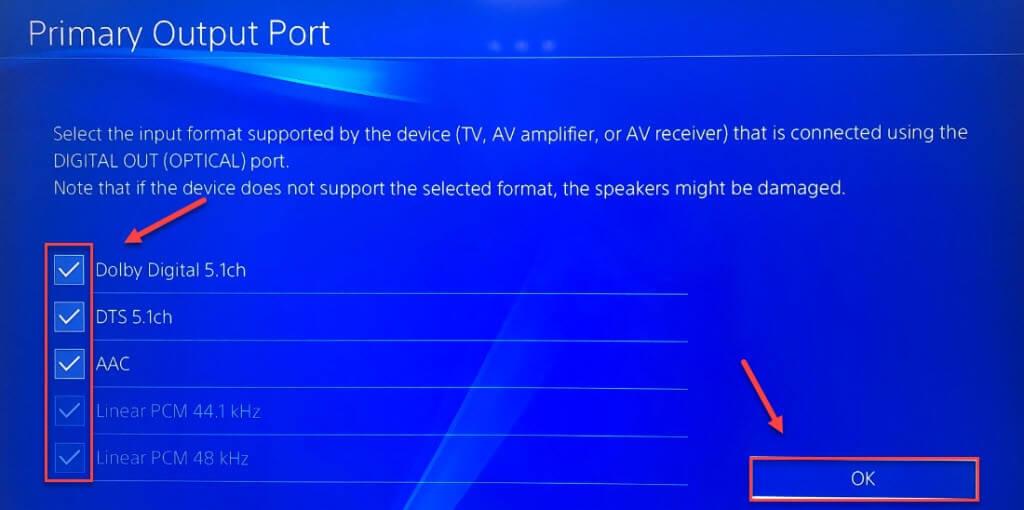
Nyní zkontrolujte, zda byl problém se zvukem PS4 vyřešen nebo ne.
Oprava 5: Zkontrolujte připojení mezi vašimi zařízeními
Problém se zvukem PS4 většinou nastává, když je mezi PS4 a displejem špatné spojení. Pro bezproblémovou práci s PS4 zkontrolujte, zda jsou všechna zařízení připojena správně nebo ne.
Zde jsou kroky, které musíte provést, abyste zkontrolovali nastavení připojení:
Pokud je problém v kabelu HDMI , po provedení výše uvedených kroků se zvuk PS4 znovu spustí.
Oprava 6: Aktualizujte systémový software PS4
Zjistilo se, že žádný zvuk na PS4 nelze opravit ani po aktualizaci systémového softwaru PS4.
Postupujte podle uvedených kroků, abyste získali zvuk zpět na PS4 aktualizací systémového softwaru PS4.
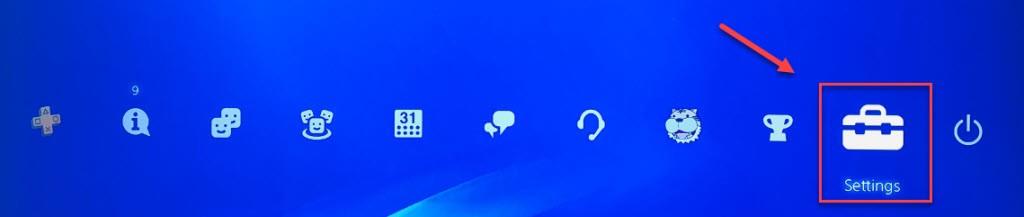
Po instalaci nejnovějšího systémového softwaru na PS4 nezapomeňte restartovat konzoli PS4 a spustit jakoukoli hru, abyste problém zkontrolovali.
Pokud přetrvává, čelíte problému s nefunkčním zvukem na PS4 i po instalaci nejnovější verze systémového softwaru a poté se přesunete na další opravy.
Oprava 7: Upravte nastavení pro sluchátka
Sluchátka s 3,5mm audio jackem fungují po několika změnách také na PS4. Nekompatibilní drátová sluchátka stále fungují s pomocí převodníku.
Kroky pro připojení kompatibilních kabelových sluchátek s PS4:
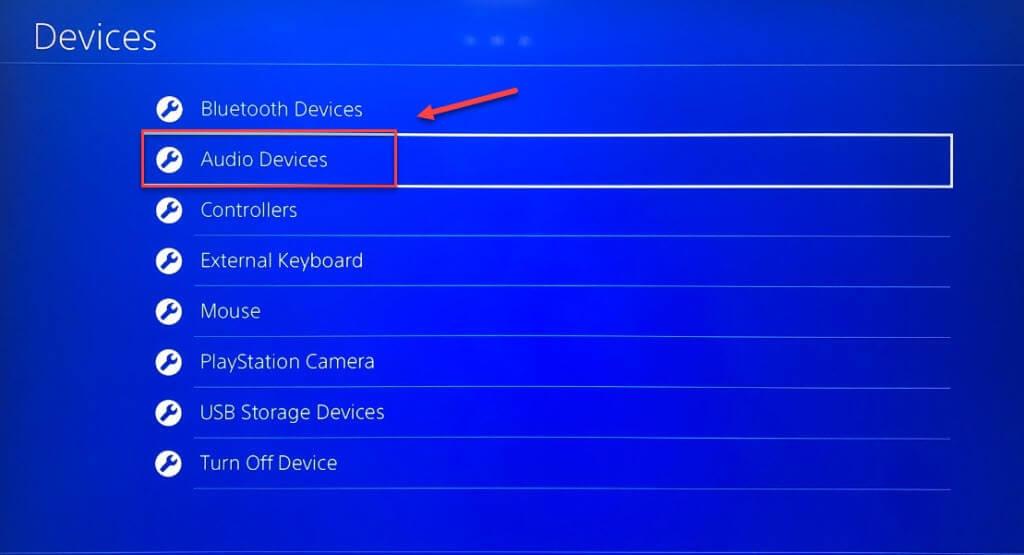
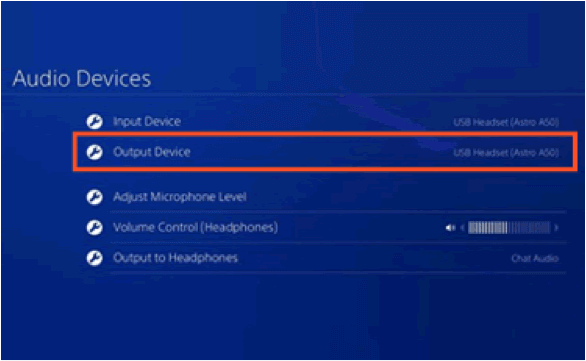
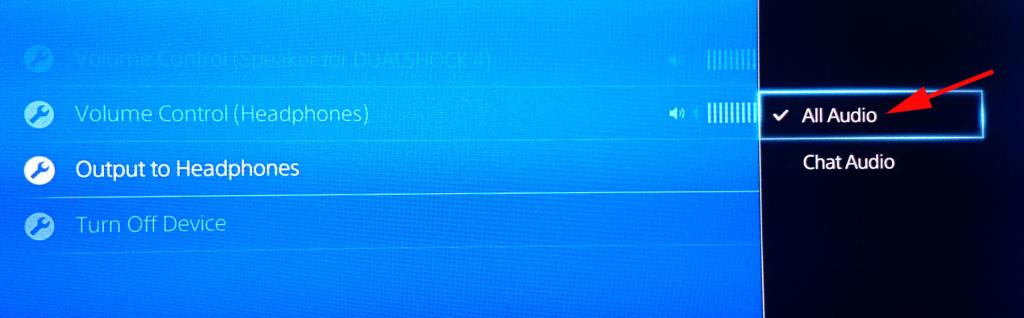
Oprava 8: Obnovte konzoli PS4 na výchozí tovární nastavení
Další možností, kterou se můžete pokusit opravit problém se zvukem PS4, je obnovení výchozího továrního nastavení PS4 v nouzovém režimu.
Poznámka: Nedělejte si starosti s daty hry, protože provedením tohoto procesu se obnoví pouze nastavení. Nebude to bránit vašim dříve uloženým datům na pevném disku PS4.
Rychle postupujte podle níže uvedených kroků pro obnovení PS4 do výchozího továrního nastavení.
Někdy se stává, že hráči hlásí, že uvízli ve smyčce bezpečného režimu PS4, takže v takovém případě si přečtěte průvodce, jak dostat PS4 z nouzového režimu ?
Oprava 9: Inicializujte PS4
Pokud problém PS4 bez zvuku není pod systémovými soubory, pak kompletní inicializace PS4 může tento problém snadno vyřešit.
DŮLEŽITÉ : Mějte na paměti, že inicializace herní konzole PS4 vymaže všechna data a vrátí váš PS4 do továrního stavu.
Bude tedy lepší, když si před provedením tohoto kroku řádně zálohujete všechna data.
Oprava 10: Oprava/výměna pevného disku PS4
Pevný disk PS4 je hlavním viníkem za PS4 bez problémů se zvukem .
Ve skutečnosti jsou data PS4 a systémový software nainstalován na pevném disku. Pokud se tedy některá část pevného disku poškodí nebo poškodí, následně to poškodí soubory/data PS4 .
To v konečném důsledku vede ke zpoždění výkonu systému PS4 a způsobuje mnoho chyb. Takže pokud pro vás žádná z výše uvedených oprav nefunguje, pak zde doporučujeme vyměnit pevný disk PS4 a opravit žádný zvuk, který nevychází z mého problému s PS4.
Nejčastější dotazy: Zjistěte více o PS4 No Sound Problem
Jak povolit zvuk pomocí HDMI?
Co znamená formát zvuku na PS4?
Když nastavíte připojení vašeho systému PS4 k domácímu kinu, televizi atd., výstupní formát zvuku se automaticky upraví pro toto konkrétní zařízení. Není tedy povinné upravovat nastavení formátu zvuku na PS4.
Jak upravit hlasitost hry a chatu v náhlavní soupravě?
Má PS4 optický audio výstup?
Všechny konzole PS4 Pro vydané po listopadu 2016 mají optický zvukový výstup.
Doporučené řešení pro opravu chyb a problémů s Windows PC
Pokud se potýkáte s jakýmkoliv typem problému s počítačem se systémem Windows, nepropadejte panice, vyzkoušejte tento odborníkem doporučený nástroj na opravu počítače .
Pomocí tohoto pokročilého a multifunkčního nástroje pro opravy můžete opravit různé typy chyb PC se systémem Windows, jako jsou chyby BSOD, chyby DLL, chyby registru, chyby her a mnoho dalších.
Nástroj také chrání váš počítač před viry/malwarem a zlepšuje jeho celkový výkon. Má velmi jednoduché uživatelské rozhraní, takže k používání tohoto nástroje nemusíte být odborník.
Aniž byste ztráceli další čas, klepněte na odkaz ke stažení, aby byl váš počítač pomocí tohoto nástroje bezchybný.
Získejte nástroj na opravu počítače pro optimalizaci počítače se systémem Windows pro hraní her
Zabalit:
I po vyzkoušení výše uvedených řešení, pokud PS4 stále nepřetrvává žádný problém se zvukem . V tom případě může být problém ve zvukové kartě PS4.
Pokud je vaše zařízení PS4 stále v záruční době, můžete podat stížnost na jeho výměnu. Tímto způsobem můžete získat zcela novou konzoli PS4.
V systéme Windows 10 sa zobrazuje správa o chybe tlače, potom postupujte podľa opráv uvedených v článku a uveďte tlačiareň do správnej cesty...
Schůzky můžete snadno znovu navštívit, pokud je zaznamenáte. Zde je návod, jak zachytit a přehrát záznam Microsoft Teams pro vaši příští schůzku.
Keď otvoríte súbor alebo kliknete na odkaz, vaše zariadenie so systémom Android vyberie predvolenú aplikáciu na jeho otvorenie. Pomocou tohto sprievodcu môžete obnoviť svoje predvolené aplikácie v systéme Android.
OPRAVENO: Chyba certifikátu Entitlement.diagnostics.office.com
Chcete-li zjistit nejlepší herní weby, které školy neblokují, přečtěte si článek a vyberte si nejlepší web s neblokovanými hrami pro školy, vysoké školy a práce
Ak čelíte problému s chybovým stavom tlačiarne na počítači so systémom Windows 10 a neviete, ako s ním zaobchádzať, opravte ho podľa týchto riešení.
Ak vás zaujíma, ako zálohovať Chromebook, máme pre vás riešenie. Viac o tom, čo sa zálohuje automaticky a čo nie, nájdete tu
Chcete opraviť aplikáciu Xbox, ktorá sa neotvorí v systéme Windows 10, potom postupujte podľa opráv, ako je povoliť aplikáciu Xbox zo služieb, resetovať aplikáciu Xbox, obnoviť balík aplikácií pre Xbox a ďalšie.
Pokud máte klávesnici a myš Logitech, uvidíte, že tento proces běží. Není to malware, ale není to nezbytný spustitelný soubor pro operační systém Windows.
Přečtěte si článek a zjistěte, jak opravit chybu Java Update 1603 ve Windows 10, vyzkoušejte opravy uvedené jednu po druhé a snadno opravte chybu 1603…




![OPRAVENÉ: Tlačiareň v chybovom stave [HP, Canon, Epson, Zebra & Brother] OPRAVENÉ: Tlačiareň v chybovom stave [HP, Canon, Epson, Zebra & Brother]](https://img2.luckytemplates.com/resources1/images2/image-1874-0408150757336.png)

![Ako opraviť aplikáciu Xbox, ktorá sa neotvorí v systéme Windows 10 [RÝCHLE GUIDE] Ako opraviť aplikáciu Xbox, ktorá sa neotvorí v systéme Windows 10 [RÝCHLE GUIDE]](https://img2.luckytemplates.com/resources1/images2/image-7896-0408150400865.png)

