
Friday the 13th the Game vyvíjí Gun Media 26. května 2017 pro PC, PS4 a Xbox One. Je to jedna ze slavných survival hororových her letošního roku. Koncept této hry je založen na přežití třetí strany a vaším cílem je přežít, uniknout nebo dokonce zabít Jasona.
Tato hra je trochu stejná jako Evolve, což je hra zaměřená na více hráčů, kde hráči potřebují zabít monstrum a monstrum se postupem času stává silnějším.
V této hře je použit stejný nápad ( jako v Evolve ), s výjimkou Jasona Vorheese je monstrum a omezení hráče je 7.
Hra Friday the 13th poskytuje velmi plynulé ovládání konzolí, ale na PC mnoho hráčů hlásilo několik problémů, v tomto blogu se seznámíme s tím, jak opravit různé typy chyb, jako je chyba spuštění v pátek 13., hra v pátek 13. spuštění a další.
Do níže uvedeného seznamu jsem se pokusil přidat všechny chyby a problémy hry Pátek 13. . Pokud je uvedený problém stejný jako problém, kterým trpíte, klikněte na ně, abyste získali úplné řešení.
Před použitím jakýchkoli daných oprav se doporučuje podívat se na systémové požadavky hry Pátek 13. , doporučuje se potvrdit, že váš systém splňuje minimální požadavky této hry.
Systémové požadavky pro hraní hry Pátek 13
Minimální:
-
- OS: Windows 7, Windows 8, Windows 10
- Procesor: Intel Core i3-530 (2 * 2930), AMD Athlon II X2 270 (2 * 3400)
- Paměť: 4096 MB RAM
- Grafická karta: GeForce GTX 650 Ti (1024 MB), Radeon HD 7770 (1024 MB)
- DirectX: Verze 11
- Síť: Širokopásmové připojení k internetu
- Úložiště: 4 GB volného místa
Doporučeno:
-
- OS: Windows 7, Windows 8, Windows 10
- Procesor: Intel Core i3-3240 (2 * 3400), AMD Athlon X4 860K (4 * 3700)
- Paměť: 6144 MB RAM
- Grafická karta: GeForce GTX 750 Ti (2048 MB), Radeon R9 270X (2048 MB)
- DirectX: Verze 11
- Síť: Širokopásmové připojení k internetu
- Úložiště: 4 GB volného místa
Jak opravit chyby hry Friday the 13th?
Obsah
#1: Hra Friday The 13th se zhroutí na plochu
Problém se zhroucením hry se obecně objevuje kvůli problémům s ovladači, jako je zastaralý systémový ovladač, poškozený ovladač nebo chybové plné ovladače. Nejprve tedy zkontrolujte jakýkoli typ problému s ovladači ve vašem systému, měli byste provést čistou instalaci ovladačů. Pokud je se systémovými ovladači vše v pořádku, použijte níže uvedené opravy:
- Vypněte nainstalovaný antivirus/firewall NEBO můžete také přidat hru do seznamu výjimek antivirového softwaru.
- " Ověřte integritu mezipaměti hry na Steamu " s pomocí tohoto se můžete zbavit jakýchkoli chyb způsobených poškozením herních souborů.
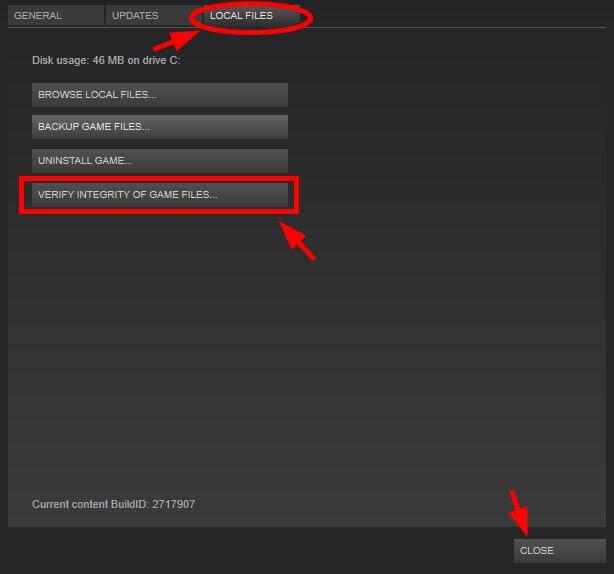
- Vypněte všechny nástroje pro nahrávání jako Fraps, MSI AfterBurner, D3DGear atd., protože mohou kolidovat s nastavením DirectX Direct3D.
- Pokud hra padá v režimu celé obrazovky, zkuste hrát v režimu okna.
Aby byl proces snadný, můžete vyzkoušet Driver Easy , který automaticky aktualizuje všechny vaše zastaralé ovladače a opraví problémy související s ovladači.
#2: Friday the 13th: The Game Error 0x887a0006 'Hung' Fix
Hlavním důvodem této chyby je pád GPU nebo přetaktování grafické karty. Ujistěte se, že je ovladač systémové grafiky aktualizovaný a bez chyb. Snižte paměť hodin GPU a také ověřte herní soubory ve službě Steam.
Tento problém je stejný jako u hry Dead by Daylight, pro více můžete také navštívit vlákno komunity steam ( https://steamcommunity.com/app/381210/discussions/7/135509472107458932/ ).
#3: Pátek 13. Chybějící soubor/chyba DLL
Chcete-li opravit chybu DLL nebo jakýkoli jiný chybějící herní soubor, měli byste ověřit integritu souborů mezipaměti hry. Použijte k tomu níže uvedené kroky,
- Přejděte do knihovny Steam.
- Klikněte pravým tlačítkem myši na hru a přejděte na „Vlastnosti“
- Klikněte na ověřit soubory mezipaměti hry
Proces skenování bude nějakou dobu trvat, než se chybějící soubory nahradí.
#4: Problémy s dropem snímků v Friday The 13th: The Game
Problém vypadávání rámečku je způsoben přehříváním počítače, chybou systémového ovladače a mnoha dalšími problémy.
Chcete-li tuto situaci vyřešit, nejprve potvrďte, že jste aktualizovali ovladače. Podívejte se také do výše uvedené části systémových požadavků a ujistěte se, že váš systém splňuje minimální systémové požadavky hry. Pokud to váš problém nevyřeší, postupujte podle diskutovaného řešení:
- Přejděte na ovládací panel Nvidia. Otevřete „ Spravovat 3D nastavení “ a nastavte „ režim řízení spotřeby “ na „ preferovat maximální výkon “
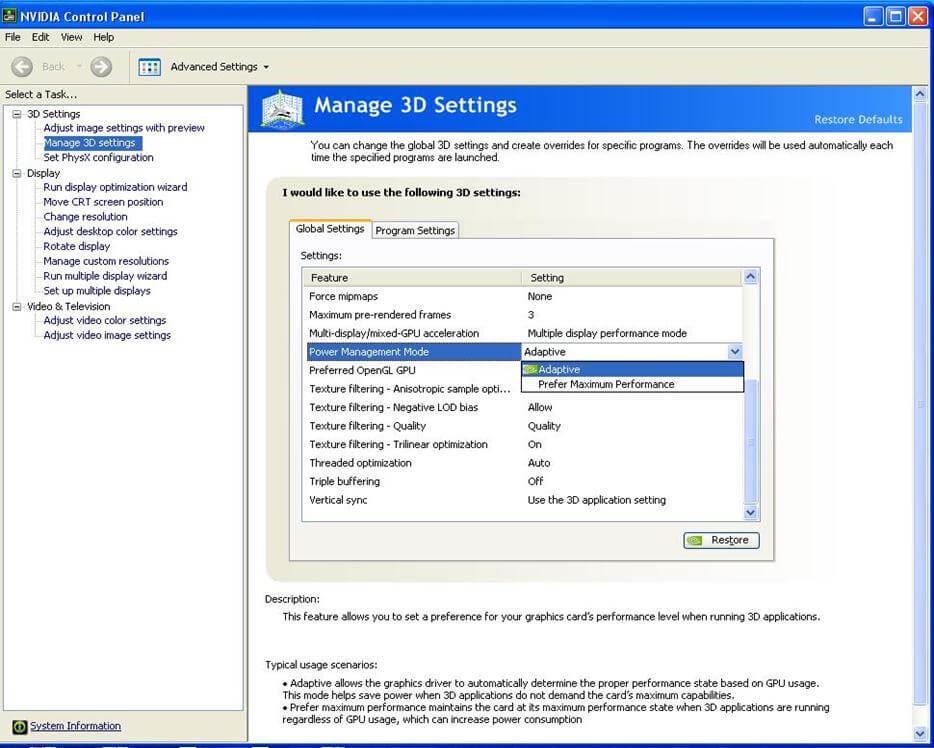
- Nyní musíte nastavit vysokou prioritu hry ve Správci úloh .
- Chcete-li vyřešit problémy s optimalizací, závažným zpožděním nebo zadrháváním, zkuste jednoduše ztlumit stíny, MSAA a upravit další nastavení grafiky. Doporučuje se však nejprve aktualizovat ovladače GPU.
- Pokud používáte grafiku AMD, vypněte Raptr ve správci úloh. Vypněte také všechny ostatní intenzivní aplikace běžící na pozadí. Nastavte ' Tessellation mode ' na 8x/16x a ' Texture Filtering Quality '.
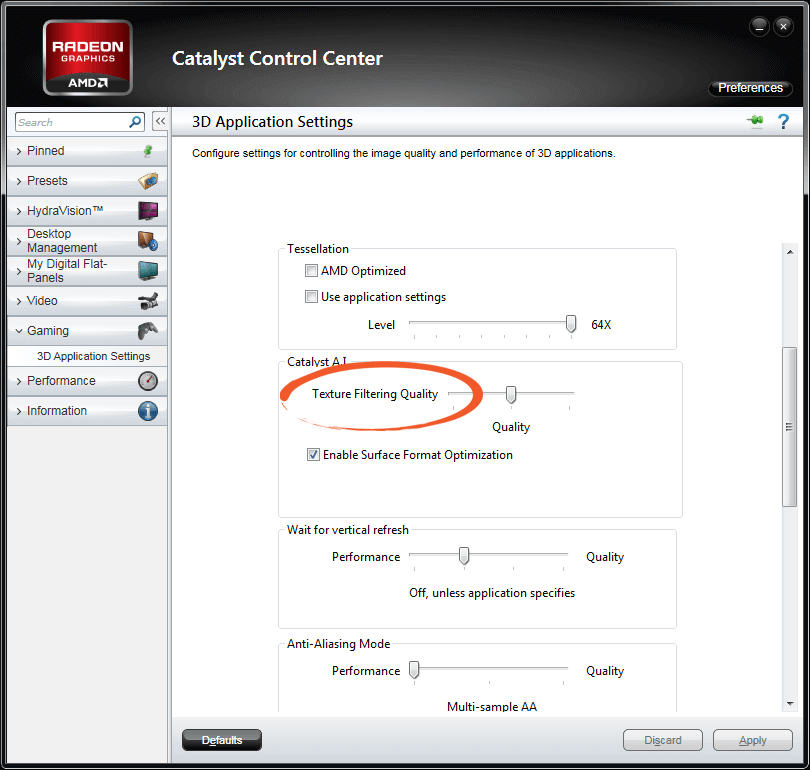
- Chcete-li vyřešit problémy s blikáním obrazovky nebo tempem snímků, vypněte Crossfire/SLI a spusťte hru pomocí jediného GPU. Klikněte pravým tlačítkem na hru v knihovně Steam -> přejděte do Vlastnosti hry a vypněte překrytí Steam.
- Zakázat ShadowPlay.
Pokud vám výše uvedené kroky nepomohly při řešení hry Pátek 13. , můžete zkusit spustit Game Booster . To vám pomůže při opravě chyb souvisejících s hrou a také zlepší herní zážitky.
- Posiluje hru.
- Už nikdy neztratíte uloženou hru.
- Zvěčněte své nejlepší herní momenty
- Získejte lepší rychlost FPS.
#5: Problémy s přehříváním PC během herní relace
Tento problém lze velmi jednoduše opravit, aby se vyřešil problém s přehříváním PC při hraní hry: měli byste zkusit ponechat Vsync zapnutý a zároveň snížit všechna ostatní nastavení. Zakažte také přetaktování.
#6: Pátek 13. The Game Black Screen Issue
Použitím níže uvedených oprav můžete snadno odstranit chybu Friday the 13th The Game Black Screen Error natrvalo.
- Nejprve se ujistěte, že jsou všechny vaše systémové ovladače aktualizovány, pokud ne, aktualizujte je.
- Hrajte hru v režimu okna.
#7: Pátek 13. The Game EAC_Launcher.exe – Chyba aplikace
Tento problém se obvykle objevuje při pokusu o hraní této hry v režimu pro více hráčů nebo při přidávání dalších hráčů do této hry. Chcete-li tuto situaci překonat, jednoduše vypněte počítač a znovu jej spusťte po spuštění této hry a uvidíte, že po restartu bude launcher fungovat dobře.
#8: Chyba přihlášení k herní databázi
Pokud se vám během procesu přihlašování zobrazuje chybová zpráva „Chyba přihlášení k databázi, ověřte připojení k internetu“, nemusíte se obávat, je to chyba serveru, protože servery jsou přetíženy. Chcete-li tento problém vyřešit, restartujte hru a Steam, nainstalujte opravu poskytovanou službou Steam. Tím se tento problém s přihlášením vzdorovitě vyřeší a hru budete hrát bez chyby.
#9: Pátek 13.: Nelze získat chybu XP/CP
Pokud se vám po zápase nedaří získat XP, pak se nebojte, protože jde o problém se serverem a nemůžete udělat nic, abyste tento problém vyřešili. Tento problém bude pravděpodobně brzy vyřešen opravou.
Závěr
Snažil jsem se pokrýt všechny problémy a chyby „ Pátek 13.: The Game“ v tomto blogu, jednoduše najděte problém, se kterým se potýkáte při hraní hry, ze seznamu a použijte dané řešení k jeho nápravě.
Někdy se stane, že kvůli některým problémům ve Windows nebo PC můžete čelit problémům ve hře. Chcete-li tyto problémy vyřešit, můžete zkusit spustit nástroj PC Repair Tool . To vám pomůže, aby byl váš počítač bezchybný a také se zlepšil jeho výkon.
Kromě toho, pokud máte nějaké dotazy nebo návrhy týkající se tohoto článku, sdílejte je s námi v níže uvedené sekci komentářů.
Oprava poklesu FPS, zpoždění a problémů s výkonem v pátek 13
Problémy jako poklesy FPS, zamrzání, zpoždění, zadrhávání a další problémy s výkonem ničí zábavu ze hry. Možná jste vyřešili další problémy, které brání spuštění hry, jen abyste si uvědomili, že pro váš počítač je obtížné spustit hru hladce. Pokud se s tímto problémem potýkáte, nejste sami: mnoho uživatelů tímto problémem trpělo a dokázalo jej vyřešit.
Než začnete, ujistěte se, že specifikace vašeho systému splňují požadavky hry, protože problém může nastat kvůli tomu, že některé komponenty vašeho zařízení nejsou na úrovni. Také se ujistěte, že je systém Windows aktuální, že jste si stáhli nejnovější opravu hry a že váš grafický ovladač nefunguje správně. Pokud jste vše zkontrolovali, přejděte k použití následujících oprav:
První oprava: Spusťte hru jako správce
Spuštění hry jako správce rozšíří možnosti hry a poskytne jí neomezený přístup ke zdrojům vašeho počítače. Zde je návod, jak udělit oprávnění správce hry:
- Otevřete okno Průzkumníka souborů a přejděte do složky hry. Přes Steam můžete také přejít do složky hry:
- Otevřete klienta Steam a klikněte na Knihovna.
- V části Knihovna klikněte pravým tlačítkem na Pátek 13. a v kontextové nabídce klikněte na Vlastnosti.
- Přejděte do pravého podokna okna a přepněte se na kartu Místní soubory.
- Klikněte na tlačítko Procházet místní soubory a budete přesměrováni do složky hry.
- Nyní vyhledejte spustitelný soubor hry, klikněte na něj pravým tlačítkem myši a poté klikněte na Vlastnosti.
- Jakmile se otevře dialogové okno Vlastnosti, přejděte na kartu Kompatibilita.
- Zaškrtněte políčko „Spustit tento program jako správce“ a poté klikněte na tlačítko OK.
- Spusťte hru a zkontrolujte, zda problémy s výkonem stále přetrvávají.
Druhá oprava: Ve Správci úloh nastavte prioritu hry na vysokou
Může se stát, že váš systém zachází s herními procesy lehce a před tím, než se mu věnuje, zpracovává jiné úkoly. Můžete nastavit, aby počítač považoval úkoly hry za vysokou prioritu a zkontrolovat, zda se tím problém vyřeší. Chcete-li to provést, postupujte takto:
- Stiskněte kombinaci Ctrl + Alt + Del a na další obrazovce klikněte na Správce úloh. Případně můžete otevřít Správce úloh pomocí klávesové zkratky Ctrl + Shift + Esc.
- Jakmile se otevře Správce úloh, vyhledejte hru, klikněte na ni pravým tlačítkem myši a poté klikněte na „Přejít na podrobnosti“.
- Na kartě dDetails klikněte pravým tlačítkem na hru, umístěte ukazatel myši na „Nastavit prioritu“ a vyberte možnost Vysoká.
- Nyní hru spusťte znovu a zkontrolujte, zda nedošlo ke zlepšení výkonu.
Třetí oprava: Upravte nastavení grafické karty
Existují určitá nastavení, která můžete vyladit v programu grafické karty, abyste zvýšili herní výkon. Jakmile použijete proprietární program výrobce vaší grafické karty k použití těchto vylepšení, zkontrolujte, zda problém vyřeší.
Změňte nastavení v ovládacím panelu Nvidia
- Klikněte pravým tlačítkem na počítač a klikněte na Otevřít ovládací panel Nvidia.
- Jakmile se otevře Ovládací panel, přejděte do levého podokna a rozbalte rozevírací nabídku Nastavení 3D.
- Klikněte na Spravovat 3D nastavení v rozevíracím seznamu 3D.
- Nyní přejděte do pravého podokna, klikněte na Režim řízení spotřeby na kartě Obecné a poté klikněte na Preferovat maximální výkon.
- Spusťte hru a zkontrolujte, zda nyní běží hladce.
Změňte nastavení v AMD Catalyst Control Center
- Otevřete nabídku Start, zadejte „catalyst control center“ (bez uvozovek) a poté ve výsledcích klikněte na Catalyst Control Center.
- Jakmile se program otevře, přejděte do levého podokna okna, rozbalte rozevírací seznam Gaming a poté klikněte na Nastavení 3D aplikace.
- V pravém podokně zaškrtněte políčko AMD Optimized pod Tessellation, nastavte jezdec Kvalita filtrování textur na Vysoká kvalita, nastavte „Čekat na vertikální aktualizaci“ na „Vypnuto, pokud to aplikace neurčuje“ a v části Anti-Aliasing vyberte „Použít nastavení aplikace“. Režim.
- Nyní znovu spusťte hru a zkontrolujte, zda problém s výkonem přetrvává.
Čtvrtá oprava: Proveďte čisté spuštění
Hra může trpět problémy s výkonem, protože některé aplikace na pozadí spotřebovávají systémové prostředky, jako je GPU, disk, RAM a CPU. V některých případech mohou tyto aplikace na pozadí také přetahovat šířku pásma vašeho počítače. Chcete-li problém vyřešit, restartujte počítač v prostředí čistého spouštění, abyste zastavili automatické spouštění těchto aplikací při spuštění systému Windows.
Jakmile provedete Clean Boot, můžete začít jednotlivě kontrolovat aplikaci, která je za problém zodpovědná. Pomocí této techniky odstraňování problémů můžete také vyřešit problém s pádem hry. Postup při provádění čistého spuštění se může zdát složitý, ale níže uvedený průvodce jej rozděluje na jednoduché akce:
- Stiskněte současně klávesy Windows a R a otevřete Spustit.
- Jakmile se otevře Spustit, zadejte do textového pole „msconfig“ (bez uvozovek) a klikněte na OK.
- Zobrazí se dialogové okno Konfigurace systému.
- Přejděte na kartu Služby, zaškrtněte políčko Skrýt všechny služby společnosti Microsoft a klikněte na Zakázat vše.
- Přejděte na kartu Po spuštění v dialogovém okně Konfigurace systému a klikněte na Otevřít Správce úloh. Nyní budete přesměrováni na kartu Po spuštění Správce úloh.
- Zakažte všechny položky na kartě Po spuštění Správce úloh kliknutím na každou z nich a kliknutím na tlačítko Zakázat.
- Opusťte Správce úloh a vraťte se do Konfigurace systému.
- Klepněte na OK v dialogovém okně Konfigurace systému.
- Restartujte počítač.
Po spuštění počítače otevřete hru a zkontrolujte, zda stále dochází k prodlevám a dalším problémům s výkonem. Pokud hra nyní běží bez problémů, musíte určit, která služba nebo program způsobuje problém.
Nalezení odpovědného spuštění obvykle zahrnuje povolení služby a restartování počítače a poté kontrolu chyby. Tento proces budete muset opakovat pro všechny služby v části Konfigurace systému a programy ve Správci úloh. Stres však můžete snížit na polovinu pomocí následujících kroků:
- Povolte polovinu služeb na kartě Služby konfigurace systému.
- Klikněte na OK a restartujte systém.
- Pokud k problému dojde, je viníkem jedna ze služeb, které jste povolili. Deaktivujte je a začněte je postupně kontrolovat (pouze služby, které jste měli povolené), dokud nenajdete problematickou službu.
- Pokud problém nenastane, pak jste vyškrtli polovinu spouštěcích služeb ze seznamu možných viníků. Proveďte kroky 1 až 3 pro druhou polovinu.
- Proveďte totéž pro spouštěcí programy na kartě Po spuštění ve Správci úloh.
Jakmile izolujete spouštěcí program nebo službu, která je zodpovědná za problém s výkonem, zkuste je aktualizovat, ale pokud to není důležité, můžete je odinstalovat.
Pátá oprava: Zakažte překrývání Steam
- Otevřete nabídku Start, vyhledejte Steam a spusťte klienta.
- Jakmile se otevře klient Steam, klikněte na Knihovna v horní části okna.
- Vyhledejte položku hry v části Knihovna, klepněte na ni pravým tlačítkem myši a vyberte příkaz Vlastnosti.
- Přejděte do pravého podokna a vypněte Steam Overlay na kartě Obecné.
- Znovu spusťte hru a zkontrolujte, zda problém s výkonem zmizel.
![[100 % vyriešené] Ako opraviť hlásenie „Chyba pri tlači“ v systéme Windows 10? [100 % vyriešené] Ako opraviť hlásenie „Chyba pri tlači“ v systéme Windows 10?](https://img2.luckytemplates.com/resources1/images2/image-9322-0408150406327.png)

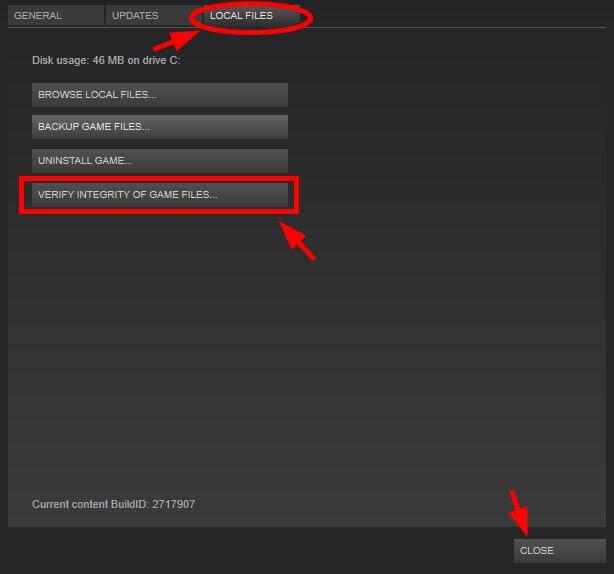
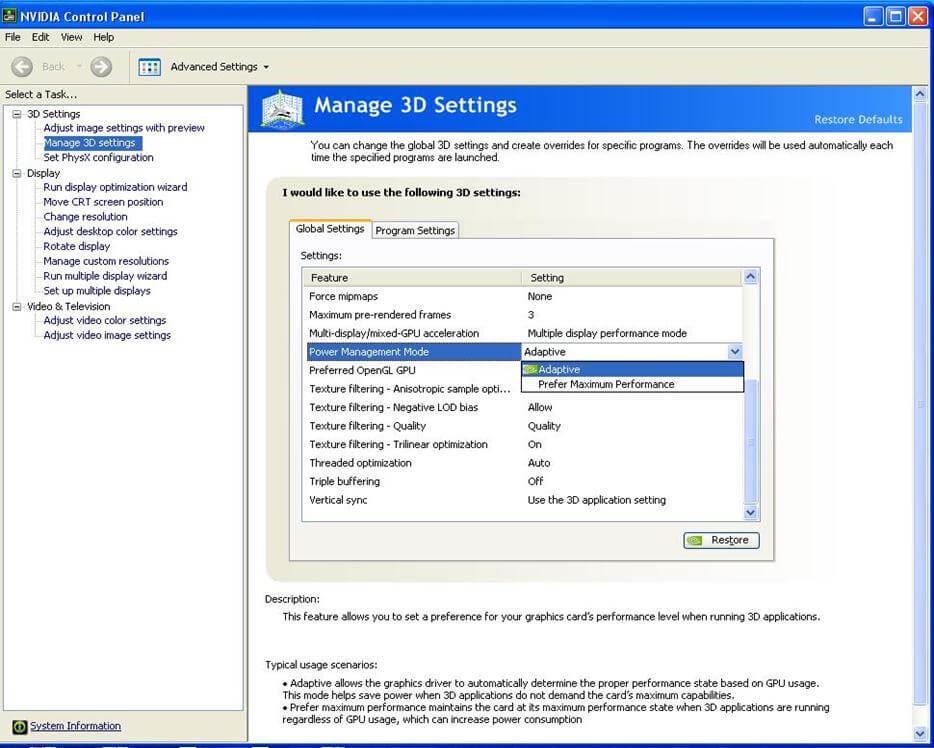
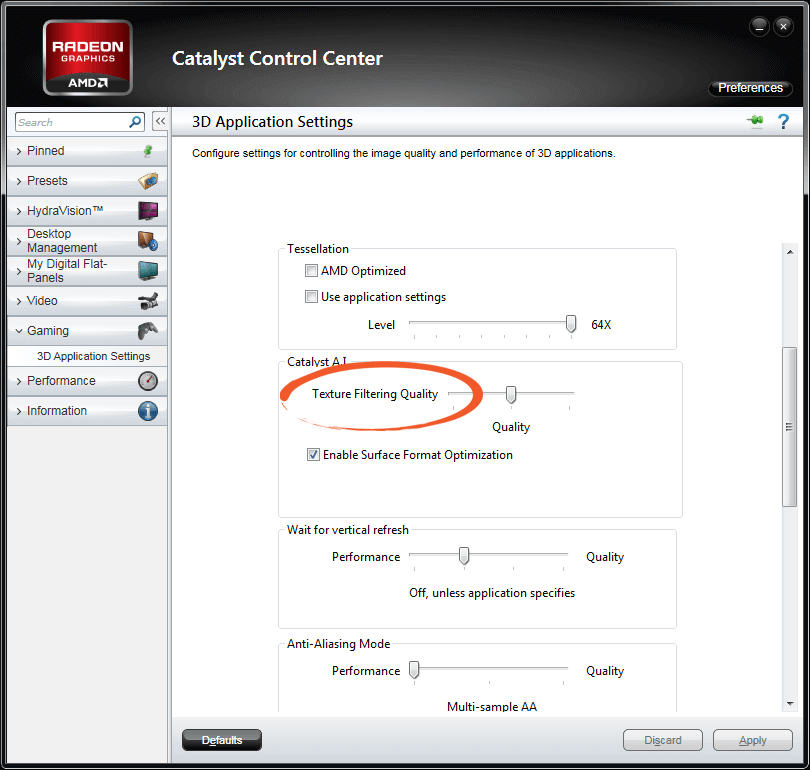




![OPRAVENÉ: Tlačiareň v chybovom stave [HP, Canon, Epson, Zebra & Brother] OPRAVENÉ: Tlačiareň v chybovom stave [HP, Canon, Epson, Zebra & Brother]](https://img2.luckytemplates.com/resources1/images2/image-1874-0408150757336.png)

![Ako opraviť aplikáciu Xbox, ktorá sa neotvorí v systéme Windows 10 [RÝCHLE GUIDE] Ako opraviť aplikáciu Xbox, ktorá sa neotvorí v systéme Windows 10 [RÝCHLE GUIDE]](https://img2.luckytemplates.com/resources1/images2/image-7896-0408150400865.png)

