[100 % vyriešené] Ako opraviť hlásenie „Chyba pri tlači“ v systéme Windows 10?
![[100 % vyriešené] Ako opraviť hlásenie „Chyba pri tlači“ v systéme Windows 10? [100 % vyriešené] Ako opraviť hlásenie „Chyba pri tlači“ v systéme Windows 10?](https://img2.luckytemplates.com/resources1/images2/image-9322-0408150406327.png)
V systéme Windows 10 sa zobrazuje správa o chybe tlače, potom postupujte podľa opráv uvedených v článku a uveďte tlačiareň do správnej cesty...
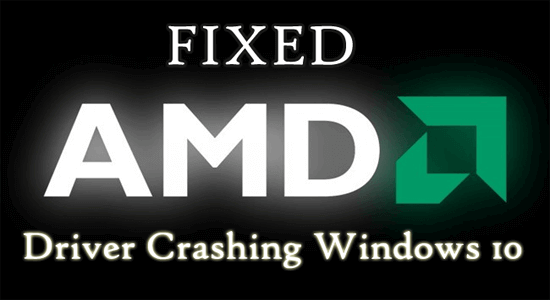
Milióny počítačov používajú grafiku AMD na vykresľovanie a prevádzku grafiky. Nedávno však mnohí používatelia hlásili, že ovládač AMD stále často padá a obrazovka stmavne, čo naznačuje, že váš GPU čelí nejakému problému a nemôže komunikovať s OS Windows.
Problém zlyhania ovládača AMD sa zvyčajne vyskytuje, keď je grafická karta zastaraná alebo poškodená, napriek tomu existujú aj iné dôvody.
V tomto návode sa dozviete o bežných vinníkoch, ktoré spôsobujú problém, a postupujte podľa potenciálnych opráv na vyriešenie problému zlyhania ovládača AMD v systéme Windows 10.
Ak chcete opraviť poškodené systémové súbory systému Windows, odporúčame pokročilú opravu systému:
Tento softvér je vašim jediným riešením na opravu chýb systému Windows, ochranu pred škodlivým softvérom, čistenie nevyžiadanej pošty a optimalizáciu vášho počítača na maximálny výkon v 3 jednoduchých krokoch:
Prečo môj ovládač AMD stále padá?
Existuje mnoho rôznych dôvodov, ktoré spôsobujú problém zlyhania AMD, ako napríklad:
Toto sú niektorí z bežných vinníkov zodpovedných za problém, pozrite sa na bežné príčiny súvisiace s tým, že ovládač AMD neustále padá.
Ako opraviť, že ovládač AMD neustále padá?
Obsah
Prepnúť
Riešenie 1: Vráťte sa späť k starším verziám ovládačov AMD GPU
Mnoho používateľov rieši problém jednoducho návratom k staršej verzii ovládačov. Ak chcete vrátiť ovládač späť na staršiu verziu ovládačov pre GPU AMD, postupujte podľa týchto krokov:
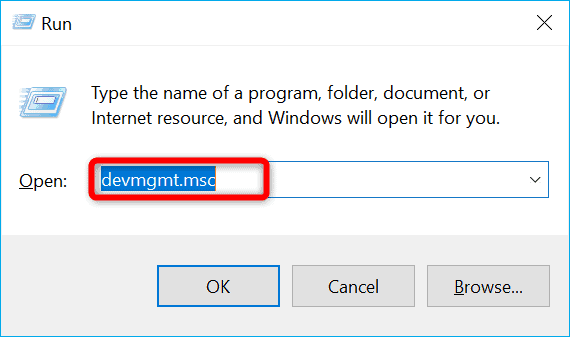
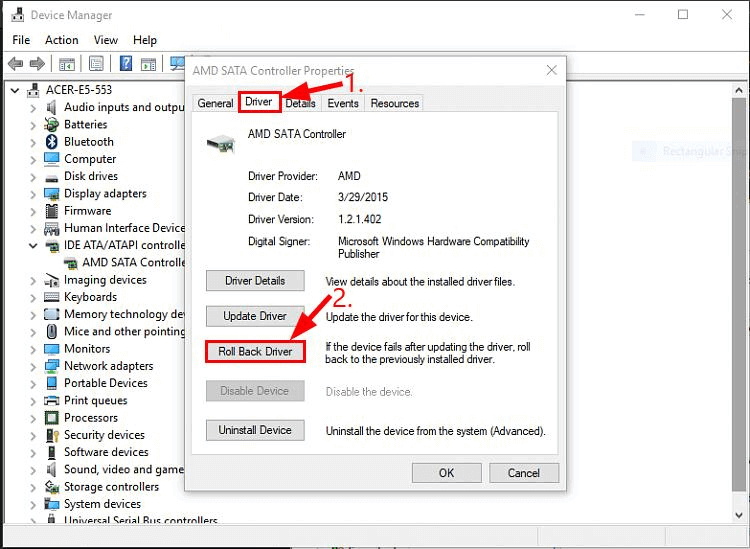
Teraz skontrolujte, či je problém so zlyhaním ovládača AMD vyriešený alebo nie.
Riešenie 2: Preinštalujte ovládač grafickej karty AMD
Opätovná inštalácia ovládača grafickej karty AMD nahradí všetky zastarané, poškodené alebo nekompatibilné súbory ovládačov najnovšou stabilnou verziou. Tento proces zaisťuje správnu interakciu medzi ovládačom AMD, operačným systémom a hardvérovými komponentmi, čím sa obmedzujú problémy, ako sú pády a zvyšuje sa výkon a zlepšuje sa celková stabilita systému.
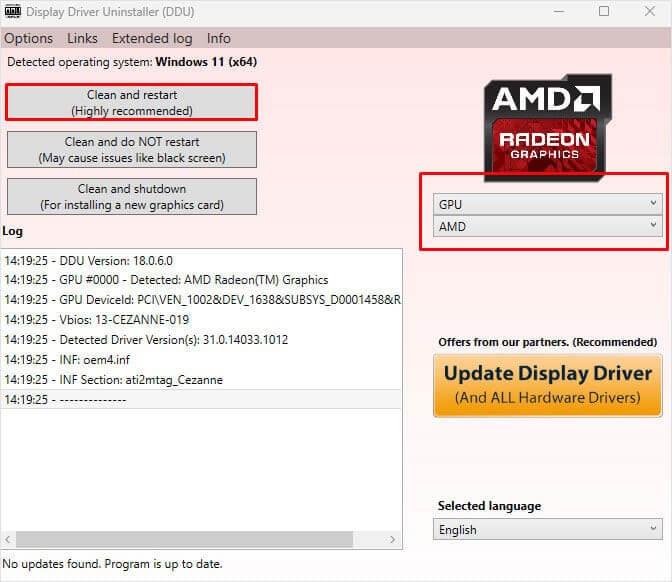
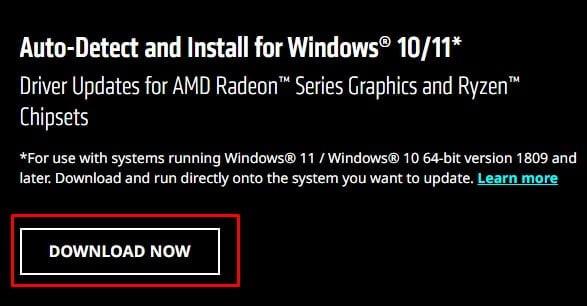
Dúfam, že teraz po preinštalovaní ovládačov sa problém zlyhania AMD vyriešil, ale ak nie, prejdite na iné riešenie.
Prečítajte si tiež: Chyba časového limitu ovládača AMD Windows 11 a 10 [OPRAVENÉ ODBORNÍKMI]
Riešenie 3: Zakážte viacúrovňové prekrytie
Vypnutie funkcie Multiplane Overlay môže pomôcť vyriešiť problémy so zlyhaním ovládača AMD v systéme Windows 10 znížením zaťaženia GPU. Okrem toho môže jeho zakázanie zlepšiť stabilitu systému, zabrániť zlyhaniu ovládača a zabezpečiť plynulejší výkon.
Poznámka: Zmeny niektorých dôležitých hodnôt registra môžu spôsobiť poruchu vášho počítača. Pred vykonaním akýchkoľvek zmien sa uistite, že ste si zálohovali register.
HKEY_LOCAL_MACHINE\SOFTWARE\Microsoft\Windows\Dwm
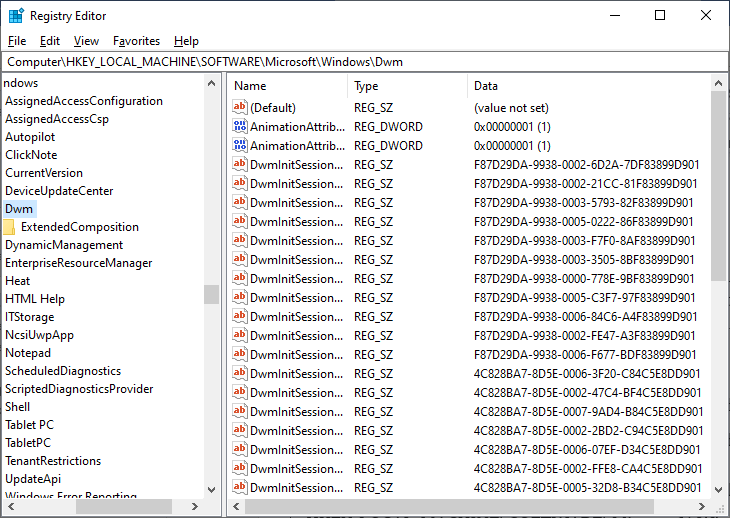
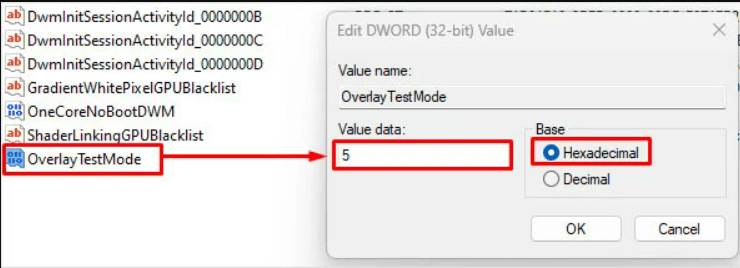
Riešenie 4: Zmeňte predvoľbu grafiky
Zmena predvoľby grafiky vám umožňuje manuálne upraviť nastavenia výkonu pre konkrétne aplikácie. Pomáha udržiavať stabilitu systému a optimalizuje výkon aplikácie, čím predchádza potenciálnym konfliktom medzi aplikáciou a grafickým ovládačom AMD.
Toto riešenie môžete vyskúšať, ak používate prenosný počítač a váš počítač má vyhradený a integrovaný GPU.
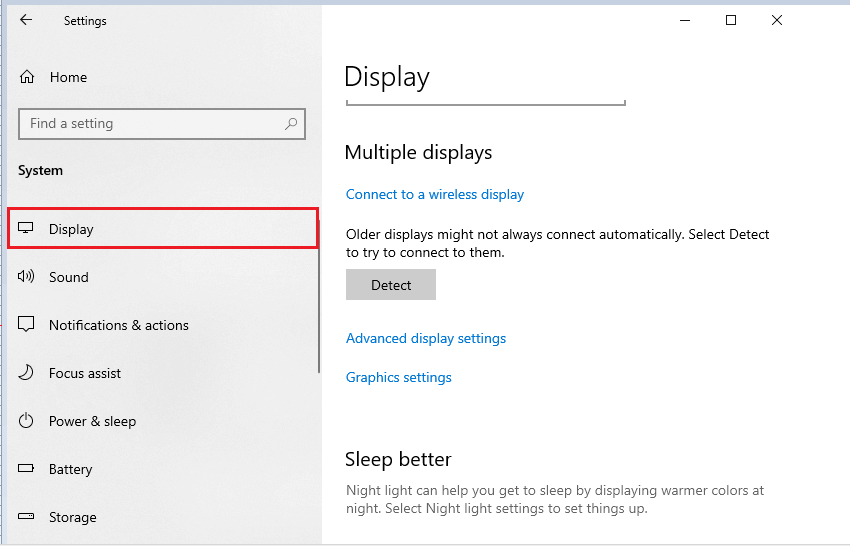
Riešenie 5: Zakážte rozšírenia prehliadača
Mnoho používateľov uviedlo, že niektoré rozšírenia prehliadača vedú k zlyhaniu ovládača AMD pri sledovaní videí YouTube. Problémové rozšírenia prehliadača teda môžete odstrániť a vyriešiť tak problémy s ovládačmi systému Windows 10 .
Postupujte podľa nasledujúcich krokov:
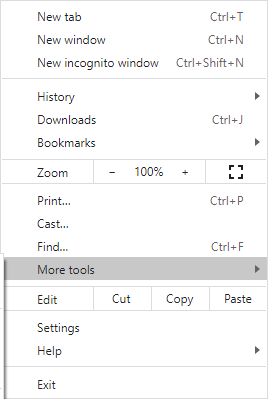
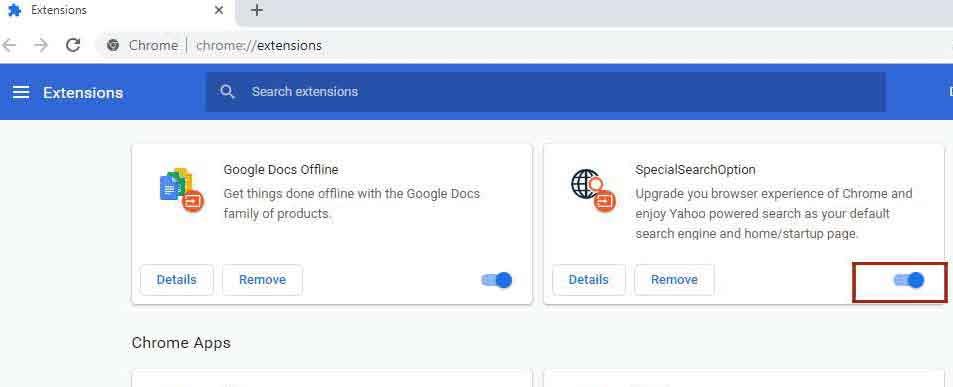
Riešenie 6: Nastavte predvolenú rýchlosť hodín
Nastavenie predvolenej rýchlosti hodín pomáha znižovať záťaž GPU a stabilizuje výkon systému. Obnovenie predvolenej rýchlosti hodín zaisťuje stabilné prostredie a predchádza potenciálnym konfliktom a zlyhaniam ovládača AMD.
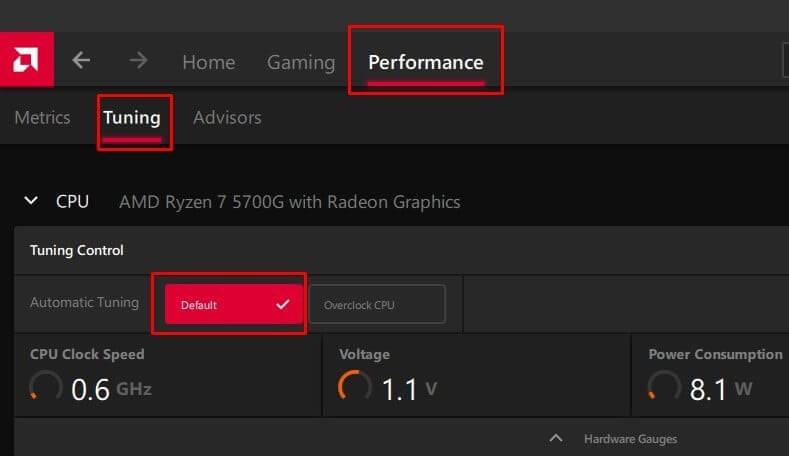
Riešenie 7: Opravte poškodené súbory
Oprava poškodených systémových súborov obnoví poškodené alebo chýbajúce súbory, ktoré sú nevyhnutné pre bezproblémové fungovanie ovládača. Tento proces eliminuje potenciálne konflikty a chyby a zabezpečuje, že ovládač AMD efektívne komunikuje s operačným systémom a hardvérovými komponentmi, čím sa predchádza pádom a zlepšuje sa celková stabilita.
Ak chcete opraviť systémové súbory pomocou príkazov SFC a DISM, postupujte podľa týchto krokov.
sfc /scannow
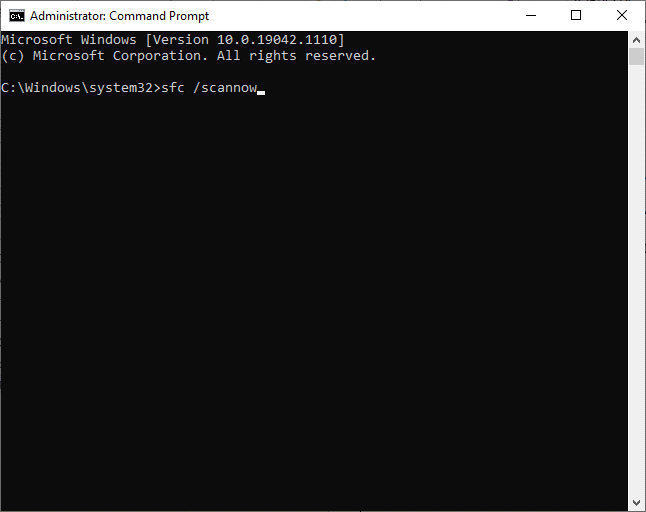
dism.exe /Online /cleanup-image /scanhealth
dism.exe /Online /cleanup-image /startcomponentcleanup
dism.exe /Online /cleanup-image /restorehealth
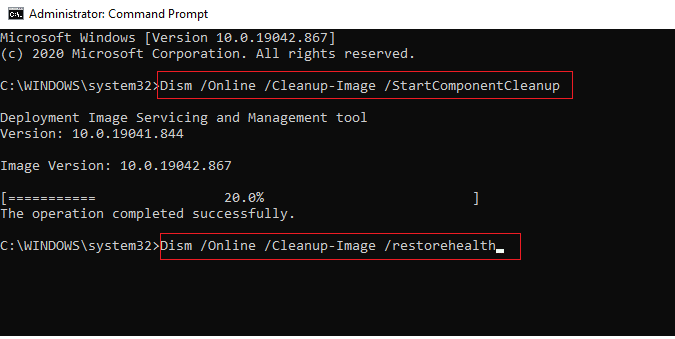
Riešenie 8: Vyčistite grafickú kartu
Ak po vykonaní vyššie uvedených riešení stále narážate na problém s ovládačom AMD v systéme Windows 10, ktorý neustále padá alebo zamŕza, vyčistite grafickú kartu.
Niekedy kvôli prebytočnému prachu na ventilátore grafickej karty ovládač začne padať, preto vyčistite ventilátor grafickej karty, aby ste to urobili, otvorte kryt počítača, vyberte grafickú kartu a vyčistite ventilátor od prachu.
Ak je však váš počítač v záručnej dobe, môžete ho odniesť do servisného strediska a nechať ho opraviť.
Riešenie 9: Zakážte pretaktovanie GPU
Vypnutím pretaktovania GPU sa GPU vráti na výrobné nastavenia, čím sa zabezpečí stabilný výkon a zníži sa riziko prehriatia. Pretaktovanie posúva GPU za zamýšľané limity, čo môže viesť k zlyhaniu ovládačov, zlyhaniam hardvéru a nestabilite systému.
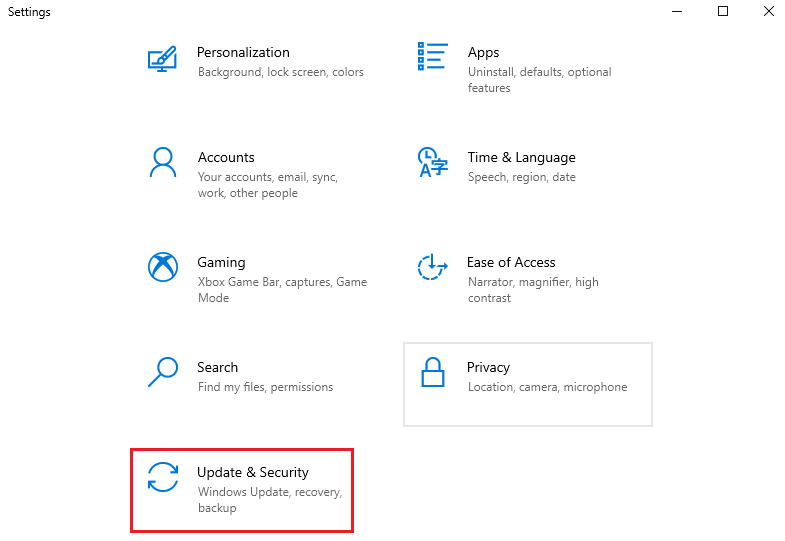
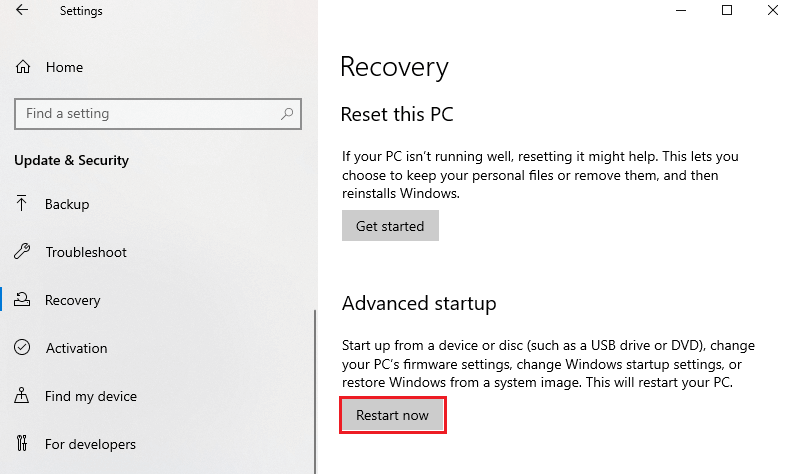
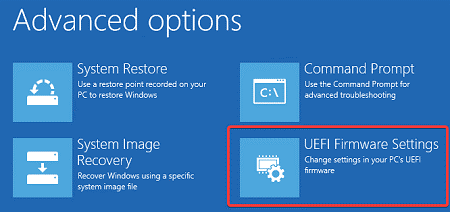
Riešenie 10: Zakážte automatické aktualizácie ovládačov v systéme Windows 10
Odhaduje sa, že vyššie uvedené opravy vám pomôžu vyriešiť problém so zlyhaním ovládača AMD v systéme Windows 10 . Preto sa odporúča uistiť sa, že systém Windows automaticky neaktualizuje ovládače.
Zakážte teda možnosť automatickej aktualizácie ovládača v systéme Windows 10.
Postupujte podľa nasledujúcich krokov:
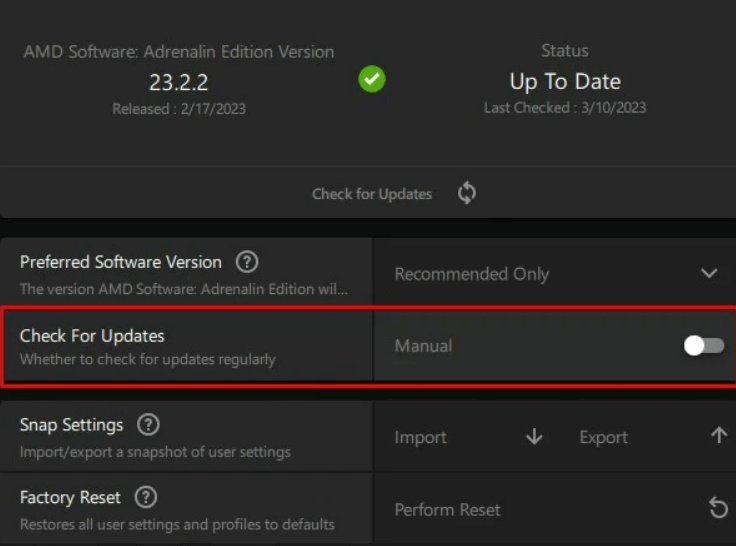
A je to teraz, automatická aktualizácia ovládača AMD v systéme Windows 10 je zakázaná a môže sa vyhnúť rôznym problémom súvisiacim s ovládačmi AMD v systéme Windows 10.
Odporúčané riešenie na odstránenie problémov s ovládačom v systéme Windows 10
Ide o pokročilý nástroj, ktorý jednoduchým skenovaním zistí a opraví rôzne problémy a chyby súvisiace s ovládačmi. Pomocou toho môžete tiež nainštalovať najnovšie ovládače a aktualizovať existujúce ovládače zariadení.
Záver:
Takže toto je všetko o probléme ovládača AMD, ktorý neustále padá v systéme Windows 10.
Vyskúšajte dané opravy, aby ste sa zbavili problému s pádom/zamrznutím ovládača AMD. Tiež pozorne dodržujte dané opravy, aby ste sa vyhli ďalšiemu poškodeniu.
Napriek tomu je veľmi dôležité vyčistiť systém zvnútra aj zvonka. Uistite sa, že ste z ventilátora odstránili prachovú upchávku, aby sa systém neprehrieval a fungoval dobre.
Vďaka za prečítanie..!
V systéme Windows 10 sa zobrazuje správa o chybe tlače, potom postupujte podľa opráv uvedených v článku a uveďte tlačiareň do správnej cesty...
Schůzky můžete snadno znovu navštívit, pokud je zaznamenáte. Zde je návod, jak zachytit a přehrát záznam Microsoft Teams pro vaši příští schůzku.
Keď otvoríte súbor alebo kliknete na odkaz, vaše zariadenie so systémom Android vyberie predvolenú aplikáciu na jeho otvorenie. Pomocou tohto sprievodcu môžete obnoviť svoje predvolené aplikácie v systéme Android.
OPRAVENO: Chyba certifikátu Entitlement.diagnostics.office.com
Chcete-li zjistit nejlepší herní weby, které školy neblokují, přečtěte si článek a vyberte si nejlepší web s neblokovanými hrami pro školy, vysoké školy a práce
Ak čelíte problému s chybovým stavom tlačiarne na počítači so systémom Windows 10 a neviete, ako s ním zaobchádzať, opravte ho podľa týchto riešení.
Ak vás zaujíma, ako zálohovať Chromebook, máme pre vás riešenie. Viac o tom, čo sa zálohuje automaticky a čo nie, nájdete tu
Chcete opraviť aplikáciu Xbox, ktorá sa neotvorí v systéme Windows 10, potom postupujte podľa opráv, ako je povoliť aplikáciu Xbox zo služieb, resetovať aplikáciu Xbox, obnoviť balík aplikácií pre Xbox a ďalšie.
Pokud máte klávesnici a myš Logitech, uvidíte, že tento proces běží. Není to malware, ale není to nezbytný spustitelný soubor pro operační systém Windows.
Přečtěte si článek a zjistěte, jak opravit chybu Java Update 1603 ve Windows 10, vyzkoušejte opravy uvedené jednu po druhé a snadno opravte chybu 1603…




![OPRAVENÉ: Tlačiareň v chybovom stave [HP, Canon, Epson, Zebra & Brother] OPRAVENÉ: Tlačiareň v chybovom stave [HP, Canon, Epson, Zebra & Brother]](https://img2.luckytemplates.com/resources1/images2/image-1874-0408150757336.png)

![Ako opraviť aplikáciu Xbox, ktorá sa neotvorí v systéme Windows 10 [RÝCHLE GUIDE] Ako opraviť aplikáciu Xbox, ktorá sa neotvorí v systéme Windows 10 [RÝCHLE GUIDE]](https://img2.luckytemplates.com/resources1/images2/image-7896-0408150400865.png)

