![Opravte problémy s prodlevou Steam Link a nastavte Steam Link [Easy Ways] Opravte problémy s prodlevou Steam Link a nastavte Steam Link [Easy Ways]](https://img2.luckytemplates.com/resources1/images2/image-6291-0408151204078.jpg)
Steam Link je bezplatná aplikace, která vám umožní zlepšit herní zážitek na mnoha platformách, jako je váš televizor, smartphone nebo tablet. Můžete jej použít k vyzkoušení několika typů těchto zařízení, včetně ovladače Steam a řady oblíbených klávesnic, myší a ovladačů . Velké množství hráčů používá Steam Link. Protože se však hry, které hrajete, načítají a hrají z počítače, mnoho lidí si při používání služby Steam Link všimne latence nebo zpoždění spojení Steam .
Takže, aniž bychom ztráceli drahocenný čas, začněme s řešením tohoto problému. Ale předtím si proberme Proč je tento odkaz Steam tak opožděný a jak nastavit odkaz Steam?
Začněme…
Proč je odkaz na Steam tak pomalý?
Mnoho různých proměnných může způsobit zpoždění spojení Steam , ale nejčastější příčinou je síť a obvykle se rychle vyřeší. Častými příčinami zpoždění jsou špičky pingu a ztráta paketů, které jsou obvykle způsobeny přetížením nebo interferencí na cestě, kterou vedou vaše data z počítače na server a zpět.
Vzhledem k tomu, že hry, které hrajete, skutečně běží na vašem počítači, bude se Steam Link vždy vyskytovat nějaké zpoždění nebo latence. Nedostatek novějšího a rychlejšího routeru je často příčinou několika problémů se zpožděním vstupu Steam Link . To znamená, že místo 2,4 GHz Wi-Fi sítě byste měli připojit herní Windows PC i Steam Link k 5 GHz.
Jak nastavit Steam Link na počítači se systémem Windows?
Steam Link zjednodušuje streamování her z počítače se systémem Windows do televizoru u vás doma. Jedná se o levný, vysoce výkonný streamovací přijímač, který lze připojit k televizi.
Pokud tedy čelíte jakémukoli problému s nastavením Steam Link, pak bez plýtvání časem postupujte podle níže uvedených pokynů:
- Stáhněte si a nainstalujte Steam do počítače se systémem Windows, poté jej otevřete a přihlaste se ke svému účtu. Pokud již máte nainstalovaný Steam, můžete tento krok přeskočit.
- Pomocí dodaného adaptéru připojte Steam Link ke zdroji napájení.
- Pomocí kabelu HDMI připojte Steam Link k televizoru.
- Pomocí USB portu na Steam Link připojte Steam ovladač, USB klávesnici/myš, kabelový/bezdrátový ovladač Xbox 360, kabelový ovladač Xbox One nebo bezdrátový gamepad Logitech.
- Zapněte televizor, připojte Steam Link ke vstupu HDMI a nastavte Steam Link podle pokynů na obrazovce. Poté se připojte k počítači se systémem Steam.
Nyní byste měli být vyzváni k zadání kódu zobrazeného na vašem televizoru do služby Steam, která funguje na vašem počítači se systémem Windows. Po zadání kódu je váš Steam Link nastaven na vašem počítači/počítači se systémem Windows.
Jak mohu zlepšit rychlost připojení Steam?
Zde je nejúčinnější řešení pro vyřešení problému se zpožděním spojení Steam, proto prosím pečlivě dodržujte všechny pokyny. A postupujte podle všech uvedených řešení jedno po druhém, dokud tento problém nevyřešíte:
Obsah
Řešení 1: Použijte ethernetový kabel
![Opravte problémy s prodlevou Steam Link a nastavte Steam Link [Easy Ways] Opravte problémy s prodlevou Steam Link a nastavte Steam Link [Easy Ways]](https://img2.luckytemplates.com/resources1/images2/image-9260-0408151204518.jpg)
V tomto Prvním řešení doporučuji pro připojení ke kabelové síti použít ethernetový kabel.
Postupujte tedy podle níže uvedených pokynů:
- Připojte Steam Link k routeru pomocí ethernetového kabelu.
- Pro připojení herního počítače k routeru použijte ethernetový kabel (nezapomeňte použít novější a rychlejší router).
Vysoký výkon pro streamování her můžete zajistit připojením herního počítače k routeru.
Při použití služby Steam Link a konfrontaci se zpožděním připojení Steam je běžný ethernetový kabel perfektní položkou pro kabelové připojení. Pokud však máte starý router, vaše ethernetové připojení bude mít špatný výkon.
Řešení 2: Připojte se k bezdrátové síti, která pracuje na frekvenci 5 GHz.
![Opravte problémy s prodlevou Steam Link a nastavte Steam Link [Easy Ways] Opravte problémy s prodlevou Steam Link a nastavte Steam Link [Easy Ways]](https://img2.luckytemplates.com/resources1/images2/image-397-0408151204932.png)
Připojte svůj herní počítač a Steam Link k 5 GHz Wi-Fi síti bez váhání. Ujistěte se, že váš router podporuje také 5 GHz Wi-Fi.
Můžete také vyzkoušet tuto metodu, protože bezdrátové připojení k internetu může pomoci snížit zpoždění připojení Steam . Vezměte v úvahu, že 5 GHz Wi-Fi připojení je nepochybně lepší než 2,4 GHz. Ujistěte se, že nepoužíváte router, který nepodporuje 5 GHz Wi-Fi, abyste z něj vytěžili maximum.
Níže jsou uvedeny kroky pro připojení k 5GHz Wi-Fi (pro Windows 10):
- Otevřete okno Správce zařízení .
- Klikněte pravým tlačítkem na bezdrátový adaptér, který chcete použít pro 5GHz Wi-Fi, a poté z rozbalovací nabídky vyberte Vlastnosti .
- Ve vyskakovacím okně přejděte na kartu Upřesnit a v části Vlastnosti vyberte bezdrátový režim 802.11n/ac.
- Z rozevírací nabídky vyberte jako hodnotu 802.11n nebo 802.11ac a kliknutím na OK uložte změnu.
Chcete-li použít tuto operaci, restartujte počítač a poté zkontrolujte, zda můžete pracovat na 5GHz Wi-Fi. Vaše bezdrátové připojení může být slabší než kabelové připojení, ale kvalitu vašeho bezdrátového připojení určují dva faktory: vaše celková konfigurace a hry, které hrajete. Trvání vašich problémů se zpožděním vstupu Steam Link by se však mělo zkrátit.
Steam Link je kompatibilní s bezdrátovými standardy 802.11n i 802.11ac. Pokud chcete používat spolehlivé bezdrátové připojení k internetu, je druhá možnost tou nejlepší volbou.
Řešení 3: Upravte možnosti streamování počítače
Podle některých uživatelů lze problém se zpožděním připojení Steam a problém se špičkami zvukového zpoždění Steam Link napravit změnou konkrétních nastavení Steam Stream. Postupujte podle níže uvedených kroků:
- Spusťte klienta Steam, přejděte na Steam a z rozbalovací nabídky vyberte Nastavení .
- V levém podokně vyberte možnost In-Home Streaming a poté Advanced Host Options.
![Opravte problémy s prodlevou Steam Link a nastavte Steam Link [Easy Ways] Opravte problémy s prodlevou Steam Link a nastavte Steam Link [Easy Ways]](https://img2.luckytemplates.com/resources1/images2/image-4985-0408151205353.png)
- Zaškrtněte všechna políčka Povolit hardwarové kódování.
Nyní můžete znovu spustit Steam a otestovat, zda bylo zpoždění zvuku Steam Link vyřešeno.
Řešení 4: Upravte možnosti streamování na Steam Link.
- Přejděte do nabídky Nastavení v Steam Link.
- Z rozevírací nabídky vyberte Nastavení streamování .
- Vyberte Rychlé.
![Opravte problémy s prodlevou Steam Link a nastavte Steam Link [Easy Ways] Opravte problémy s prodlevou Steam Link a nastavte Steam Link [Easy Ways]](https://img2.luckytemplates.com/resources1/images2/image-3226-0408151205782.jpg)
Steam Link nabízí tři různá nastavení: Fast, Balanced a Beautiful. Má vyváženou možnost pojmenovanou jako výchozí.
Pokud se potýkáte se špatným výkonem, vyberte možnost Rychlý . Na druhou stranu, pokud je váš výkon dobrý, vyberte možnost Krásné . A nezapomeňte ověřit kvalitu obrazu a nějaké momenty zpoždění.
Pomocí výše uvedených jednoduchých kroků se můžete vyhnout všem problémům s kabeláží se zpožděním vstupu Steam Link.
Doporučené řešení: Optimalizace Windows PC
Někdy má počítač se systémem Windows interní problémy a chyby a způsobuje problémy při spouštění určitých aplikací, proto zde doporučujeme spustit nástroj PC Repair Tool .
Tento pokročilý nástroj nejenže řeší problém se zamrznutím a zpožděním, ale dokáže také vyřešit řadu problémů, jako jsou chyby DLL, chyby aktualizací, chyby registru, opravy systémových souborů a také poskytuje další vrstvu ochrany proti virům nebo malwaru, které nemohou napadnout váš počítač se systémem Windows.
Teď přemýšlíš jak? Dovolte mi tedy upřesnit, že nemusíte dělat nic, stačí si stáhnout tento pokročilý nástroj do počítače se systémem Windows a zbytek práce provede tento nástroj automaticky.
Získejte nástroj na opravu počítače, který zajistí, že váš počítač bude bez chyb a zrychlí se
Závěr:
V tomto článku jsem se snažil poskytnout všechna možná řešení k vyřešení problému se zpožděním spojení Steam na vašem počítači se systémem Windows.
Doufám, že po provedení všech řešení budete nyní schopni správně používat aplikaci Steam link bez jakýchkoli problémů.
Kromě toho, pokud chcete zvýšit svůj herní výkon, pak vám doporučuji použít Game Booster . Tento nástroj dokáže optimalizovat váš herní výkon a řeší běžné herní problémy, jako je zpoždění a problémy s nízkým FPS.
Nezapomeňte také lajkovat a sdílet článek se svými přáteli a blízkými.
Hodně štěstí…
Bonus: How to Play a Non-Steam Game on the Steam Link
The Steam Link can only launch games that are in your Steam library. It does support non-Steam games, but you have to add them to your Steam library first.
To add a non-Steam game to your Steam library, you'll need to be at the PC running Steam. Click the "Add a Game" option at the bottom of your library, and then click the "Add a Non-Steam Game" option on the popup that appears. Point Steam to the game's .exe file, and Steam will treat it just like any other game in the Steam interface. You can then launch that game from the Steam Link.
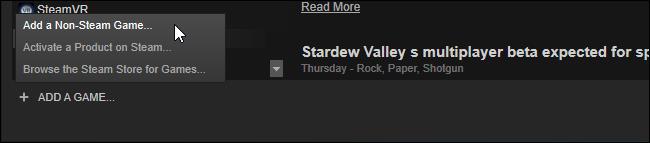
While streaming to your TV will never provide quite as smooth an experience as you'd get sitting at the PC, you'd be surprised just how close you can get with good PC hardware and a solid wired network connection. Especially for more casual games, you might not even notice the difference.
![[100 % vyriešené] Ako opraviť hlásenie „Chyba pri tlači“ v systéme Windows 10? [100 % vyriešené] Ako opraviť hlásenie „Chyba pri tlači“ v systéme Windows 10?](https://img2.luckytemplates.com/resources1/images2/image-9322-0408150406327.png)
![Opravte problémy s prodlevou Steam Link a nastavte Steam Link [Easy Ways] Opravte problémy s prodlevou Steam Link a nastavte Steam Link [Easy Ways]](https://img2.luckytemplates.com/resources1/images2/image-6291-0408151204078.jpg)
![Opravte problémy s prodlevou Steam Link a nastavte Steam Link [Easy Ways] Opravte problémy s prodlevou Steam Link a nastavte Steam Link [Easy Ways]](https://img2.luckytemplates.com/resources1/images2/image-9260-0408151204518.jpg)
![Opravte problémy s prodlevou Steam Link a nastavte Steam Link [Easy Ways] Opravte problémy s prodlevou Steam Link a nastavte Steam Link [Easy Ways]](https://img2.luckytemplates.com/resources1/images2/image-397-0408151204932.png)
![Opravte problémy s prodlevou Steam Link a nastavte Steam Link [Easy Ways] Opravte problémy s prodlevou Steam Link a nastavte Steam Link [Easy Ways]](https://img2.luckytemplates.com/resources1/images2/image-4985-0408151205353.png)
![Opravte problémy s prodlevou Steam Link a nastavte Steam Link [Easy Ways] Opravte problémy s prodlevou Steam Link a nastavte Steam Link [Easy Ways]](https://img2.luckytemplates.com/resources1/images2/image-3226-0408151205782.jpg)
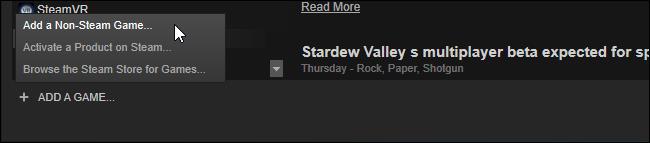




![OPRAVENÉ: Tlačiareň v chybovom stave [HP, Canon, Epson, Zebra & Brother] OPRAVENÉ: Tlačiareň v chybovom stave [HP, Canon, Epson, Zebra & Brother]](https://img2.luckytemplates.com/resources1/images2/image-1874-0408150757336.png)

![Ako opraviť aplikáciu Xbox, ktorá sa neotvorí v systéme Windows 10 [RÝCHLE GUIDE] Ako opraviť aplikáciu Xbox, ktorá sa neotvorí v systéme Windows 10 [RÝCHLE GUIDE]](https://img2.luckytemplates.com/resources1/images2/image-7896-0408150400865.png)

