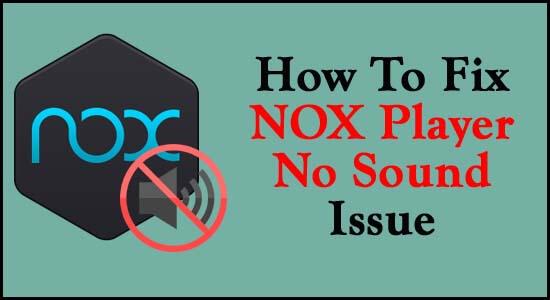
Problém přehrávače NOX Žádný zvuk hlásí mnoho uživatelů při hraní her z mnoha neznámých důvodů. Tento běžný problém hlásí různí hráči a dnes jsem v tomto článku vybral nejlepší možná řešení (fungovala pro ostatní postižené uživatele) k vyřešení problému.
NoxPlayer, perfektní Android emulátor pro hraní mobilních her na Windows PC/notebooku. Emulátor Androidu používají stovky tisíc uživatelů k hraní mnoha her pro Android na vaší ploše.
Nedávno však mnoho hráčů uvedlo, že při hraní jejich oblíbené hry na počítači najednou není na přehrávači NOX žádný zvuk. Existují případy, kdy mikrofon NOX Player přestal fungovat a nemůžete slyšet žádný zvuk hry, kdykoli ji můžete hrát.
Naštěstí se mnoha uživatelům podařilo problém vyřešit, ale než se vydáte přímo k opravám, je důležité, abyste pochopili, co problém způsobuje.
Nech nás začít…
Běžné důvody, proč zvuk NOX nefunguje:
Zde jsme uvedli některé běžné důvody problému, pojďme se podívat na některé běžné viníky.
- Zvuk systému Windows je ztlumen.
- Platnost ovladačů zvuku vypršela
- Zastaralá/poškozená aplikace NOX Player.
- Reproduktory vašeho počítače nefungují správně
- Hardwarová akcelerace povolena
- Zvuk hry je ztlumen
- Pokud používáte sluchátka, zkontrolujte, zda fungují správně nebo ne.
Od této chvíle jste si dobře vědomi příčin, které jsou zodpovědné za problém s přehrávačem NOX bez zvuku, je čas začít postupovat podle uvedených oprav:
Jak opravím Nox No Sound ve Windows 10?
Mnoho uživatelů tvrdí, že při hraní hry najednou jejich emulátor NOX pro Android nemá žádný zvuk . Zatímco mnoho hráčů tento problém bez zvuku vyřeší provedením níže uvedených řešení.
Zde jsem pro vaše pohodlí rozdělil řešení do 2 částí. Jednou jsou Předběžné metody, zatímco druhou jsou Pokročilá řešení , dbejte na to, abyste je náležitě dodržovali.
Předběžné kroky pro řešení problémů k opravě Nox Player No Sound Windows 10
Než přejdeme k pokročilým řešením, proberme některé předběžné metody. Mnoho hráčů řeší, že zvuk přehrávače NOX nefunguje v systému Windows 10 , použitím níže uvedených snadno použitelných metod. Začněme.
Řešení 1: Restartujte hru
V první metodě, jak vyřešit problém s NOX no Sound , můžete hru znovu restartovat. Restartování hry je nejlepší a nejjednodušší způsob, jak vyřešit jakýkoli problém související s hrou.
Pokud je to možné, můžete restartovat počítač/notebook a zavřít všechna aktivní okna. Mnoho uživatelů řeší tento problém bez zvuku restartováním, aniž by následovali další řešení.
Navrhl jsem tedy restartovat hru a počítač se systémem Windows. Pokud nevíte, jak restartovat počítač, postupujte podle níže uvedených pokynů.
- Nejprve klikněte na tlačítko Start systému Windows.
- Poté klikněte na tlačítko Napájení .
- Nyní se zobrazí vyskakovací zpráva, ve které musíte vybrat možnost restartování a restartovat počítač se systémem Windows.
Po restartování počítače se systémem Windows nyní zkontrolujte, zda je problém se zvukem vyřešen nebo ne. Pokud tam stále je, pokračujte další potenciální opravou.
Řešení 2: Zkontrolujte zvuk na vašem zařízení a emulátor NOX
Abychom se vyhnuli nepříjemným zvukům upozornění, ponecháváme náš výstupní zvuk ztlumený na ploše Windows PC.
Takže tímto způsobem hrajeme jakoukoli hru na Discordu, na přehrávači NOX nebudete mít žádný zvuk. Pokud chcete povolit zvuk na přehrávači NOX, postupujte podle níže uvedených pokynů:
- Nejprve zkontrolujte hlasitost systému , je nízká a poté hlasitost zvyšte podle sebe.
- Nyní otevřete přehrávač NOX a zkontrolujte tlačítko hlasitosti na panelu nástrojů, zda je zapnuté nebo ne, pokud je vypnuté, zvyšte hlasitost.
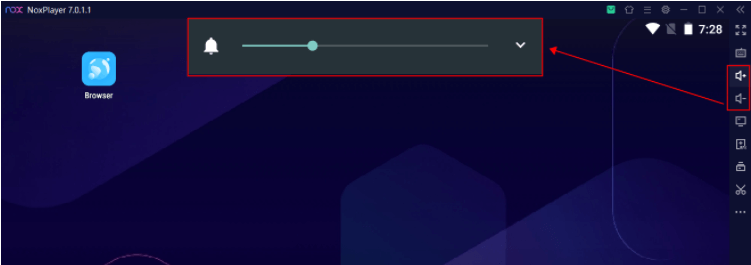
- Dále se ujistěte, že jste neztlumili aktuální emulátor ve správci více instancí.
- K tomu klikněte na možnost NOX multi-instance manager
- Poté klikněte na tři tečky na liště nabídek.
- Nyní se zobrazí rozevírací nabídka, klikněte na více instanci Extence .
- Nyní zkontrolujte, zda je zaškrtávací políčko vedle „ vypnout zvuk emulátoru NOX “ povoleno nebo ne. Pokud je povoleno, deaktivujte jej.
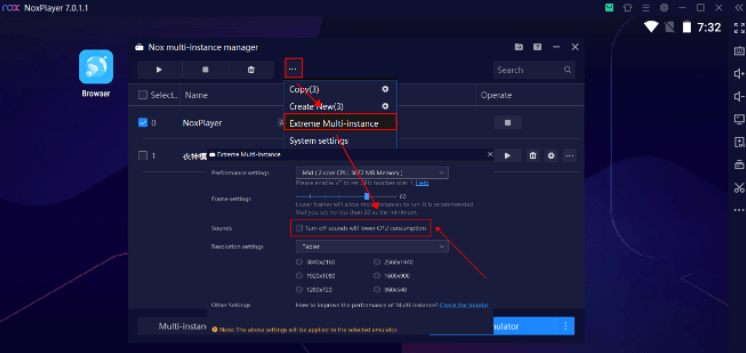
- Reproduktor NOX můžete přepnout v nastavení systému
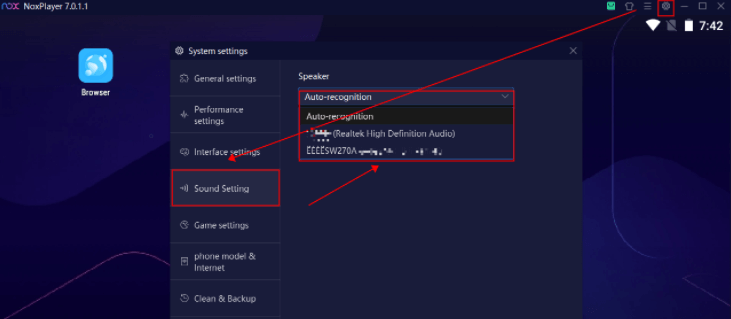
- Nyní zkontrolujte, zda je zvuk zapnutý v směšovači hlasitosti . Zvyšte hlasitost podle sebe.
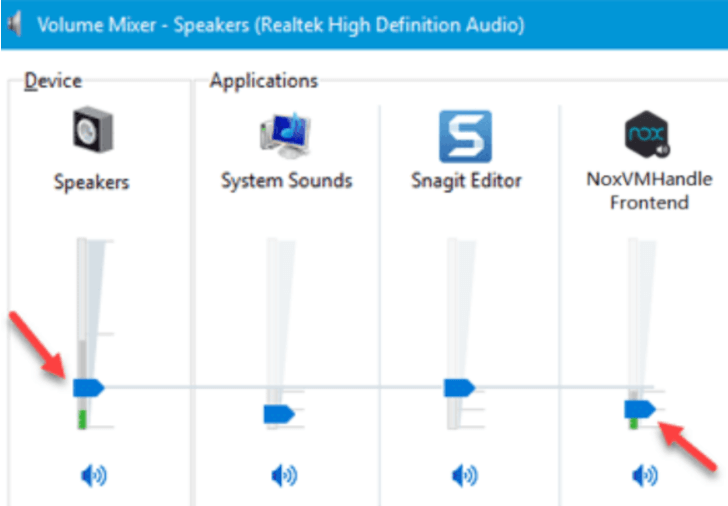
Pokud pro vás tato metoda nefunguje, může to být způsobeno poškozenými nebo poškozenými reproduktory nebo sluchátky.
Řešení 3: Zkontrolujte systémové reproduktory a sluchátka
V této třetí metodě doporučuji zkontrolovat, zda reproduktory počítače / notebooku fungují správně nebo ne, a také zkontrolovat úroveň zvuku. Pokud jsou vaše reproduktory poškozené, možná neuslyšíte žádný zvuk ani prostřednictvím aplikací.
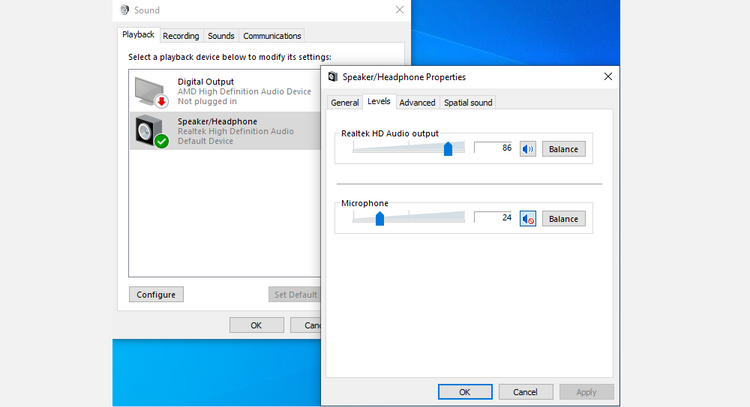
Než budete pokračovat s řešením Advance, ujistěte se, že reproduktory vašeho PC / notebooku jsou v dobrém stavu.
Pokud používáte sluchátka nebo špunty, zkontrolujte je také.
Pokud jsou vaše sluchátka, špunty a reproduktory v dobrém stavu a fungují dobře a stále máte problém s nefunkčním zvukem, pokračujte níže uvedenými pokročilými řešeními.
Pokročilá řešení pro opravu přehrávače NOX bez zvuku
Řešení 4: Odstraňte problematickou aplikaci
Pokud po provedení předběžných metod stále čelíte stejnému problému, může to být způsobeno problematickou aplikací. Chcete-li vyřešit problém s nefunkčním zvukem NOX , doporučuji vám odstranit všechny nežádoucí problematické aplikace z počítače.
Postupujte podle níže uvedených pokynů a odstraňte problematickou aplikaci ze svého zařízení:
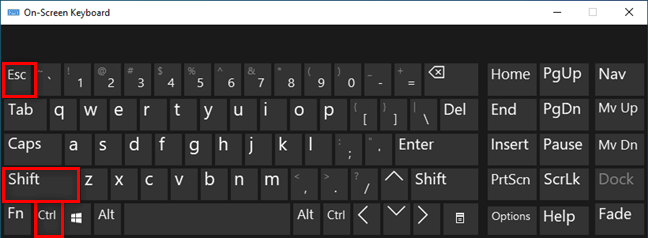
- Nyní vyberte všechny aplikace, které nechcete spouštět spolu s emulátorem NOX android
- Nyní klikněte pravým tlačítkem myši na Procesy a klikněte na možnost Ukončit úlohu.
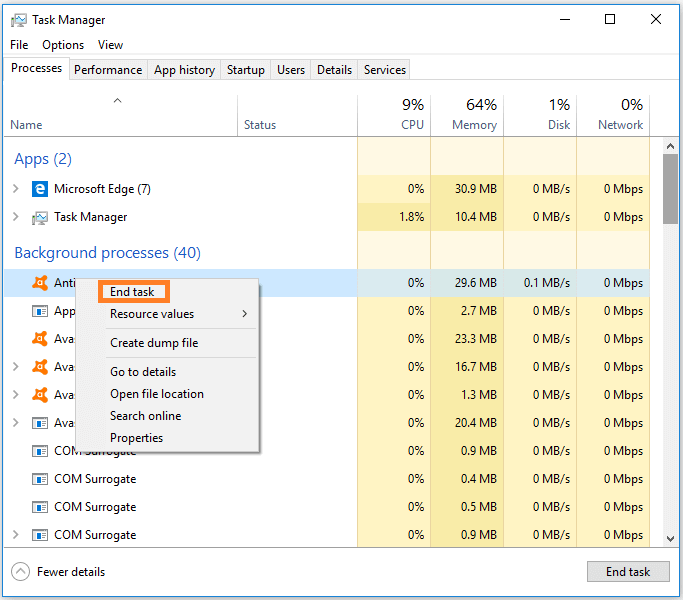
- Můžete také odstranit všechny procesy, které jsou v konfliktu s vaším emulátorem.
- Poté spusťte hru a uvidíte, zda je chyba opravena nebo ne.
Kromě ručních řešení můžete použít výkonný software Revo Uninstaller . S pomocí tohoto softwaru můžete odinstalovat nebo odstranit všechny problematické aplikace , aniž byste zanechali jakékoli zbytky nebo registr.
Získejte Revo Uninstaller pro úplné odinstalování problematických aplikací
Řešení 5: Aktualizujte přehrávač NOX Player
Pokud používáte starší verzi přehrávače NOX, můžete vést k mnoha problémům a žádný zvuk na přehrávači NOX je jedním z nich.
Několik hráčů řeší tento problém aktualizací přehrávače NOX na nejnovější verzi. Chcete-li tuto chybu opravit, můžete také aktualizovat svůj přehrávač NOX na nejnovější verzi.
Postupujte podle níže uvedených pokynů:
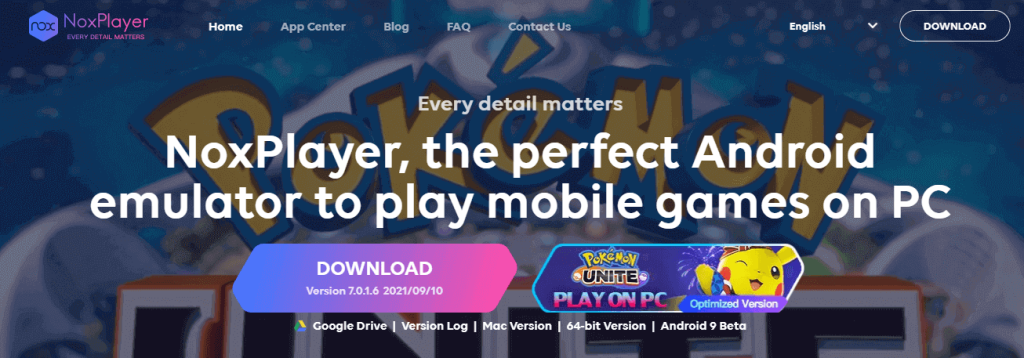
- Po stažení nejnovější verze ji nainstalujte do svého PC/notebooku.
- Nyní spusťte NOX Player. a poté otevřete hru a zjistěte, zda je problém vyřešen nebo ne. Pokud problém přetrvává, přejděte k dalšímu řešení.
Řešení 6: Aktualizujte ovladače zvuku
V tomto druhém řešení vám navrhnu aktualizovat ovladače zvuku. Další používání prošlých nebo zastaralých ovladačů způsobuje poškození počítače a snížení jejich výkonu a neumožňuje aplikacím správně fungovat.
Při hraní vašich oblíbených her pro Android na emulátoru NOX Player Android se může stát, že nebudete čelit žádnému zvuku z důvodu vypršení platnosti nebo poškozených ovladačů zařízení vašeho počítače. Chcete-li tento problém vyřešit, musíte aktualizovat ovladače zařízení na nejnovější verzi.
Protože jde o problém související se zvukem , musíte se ujistit, že byste měli aktualizovat ovladače zvuku. Za tímto účelem postupujte podle uvedených pokynů:
- Nejprve klikněte na klávesy Windows a R.
- Objeví se příkaz Spustit
- Nyní zadejte nebo zkopírujte a vložte devmgmt.msc a poté stiskněte OK.
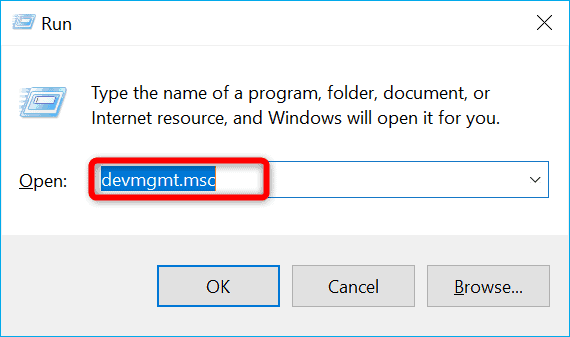
- Zobrazí se hlavní okno Správce zařízení .
- Poté dvojitým kliknutím zvýšíte zvukové výstupy a vstupy
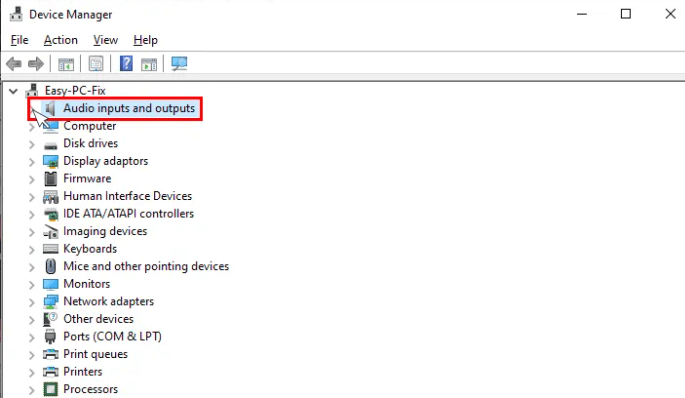
- Nyní musíte kliknout na Audio vstupy a výstupy a vybrat jednotku
- Klepněte pravým tlačítkem myši na jednotku a vyberte Aktualizovat ovladač.
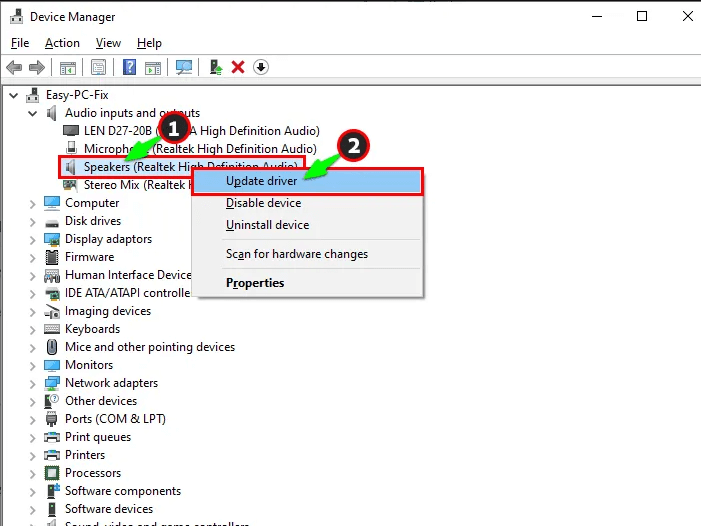
- Nyní se zobrazí okno s pokyny, kam jít, nyní budete moci automaticky vyhledat možnost aktualizace softwaru ovladače.
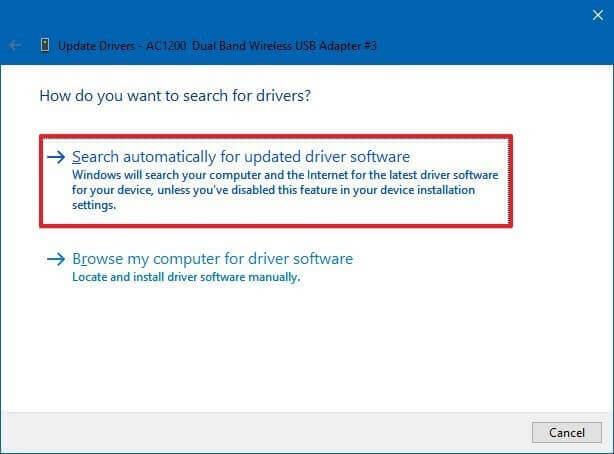
- Poté jej musíte nainstalovat na váš notebook/PC.
Po dokončení procesu aktualizace musíte zkontrolovat, zda je problém se zvukem vyřešen.
Kromě toho, pokud nechcete postupovat podle ručního řešení, můžete také použít Driver Easy ke snadné aktualizaci ovladačů, aniž byste ztráceli čas.
Získejte ovladač snadno Automatická aktualizace ovladačů zvuku
Řešení 7: Nakonfigurujte nastavení zvuku hry
Pokud nejsou nastavení zvuku vaší hry správně nakonfigurována, může se stát, že zvuk přehrávače NOX nefunguje ve Windows 10.
Zkontrolujte tedy, zda není zvuk ztlumen v herním nastavení aplikace. Otevřete proto nastavení zvuku hry a změňte je, abyste se vyhnuli těmto problémům se zvukem.
Řešení 8: Zakažte hardwarovou akceleraci
Většinu času Zapnutí hardwarové akcelerace zvukové karty může vést k tomu, že emulátor NOX android nemá žádné problémy se zvukem.
Pokud jste ochotni tuto funkci na zvukové kartě zakázat, postupujte podle uvedeného postupu:
- Nejprve klikněte na tlačítko Start systému Windows
- Do vyhledávacího pole Windows zadejte Control a klikněte na něj.
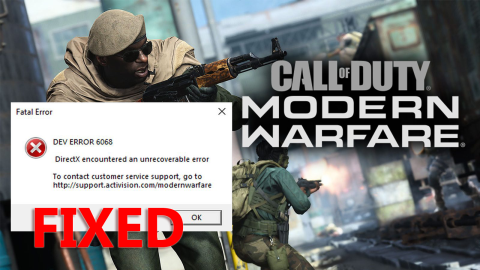
- Nyní do vyhledávacího pole panelu zadejte Display.
- Klikněte na Změnit nastavení zobrazení
- Poté v části níže klikněte na Pokročilá nastavení zobrazení
- V novém průvodci , který se objeví na obrazovce , klikněte na možnost Záložka Troubleshoot .
- Nyní přejděte na Změnit nastavení.
- Poté klikněte na sekci Hardwarová akcelerace a poté přesuňte ukazatel Full To None.
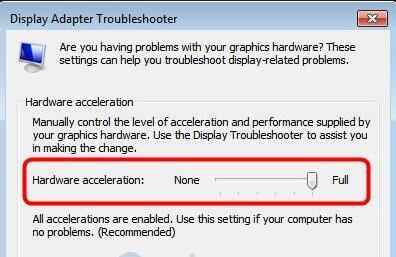
- Po dokončení všech kroků klikněte na tlačítko Uložit , čímž se všechny změny uloží.
Nakonec restartujte počítač a spusťte hru na počítači. Zkontrolujte, zda je slyšet zvuk nebo zda máte stále stejný problém, přejděte k dalšímu řešení.
Řešení 9: Odinstalujte a znovu nainstalujte NOX Player
Pokud pro vás všechna výše uvedená řešení nefungují a stále máte u tohoto přehrávače NOX problém se zvukem, přeinstalujte přehrávač NOX.
Chcete-li odinstalovat přehrávač NOX z počítače, ujistěte se, že jste odstranili všechny nevyžádané soubory související s emulátorem NOX Android.
- Kliknutím na klávesu Windows + R otevřete příkaz Spustit
- Nyní do vyhledávacího pole zadejte Control a stiskněte Enter.
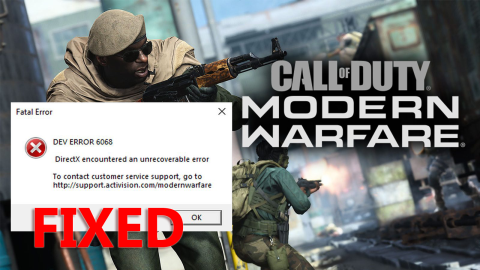
- Klikněte na možnost Program a funkce .
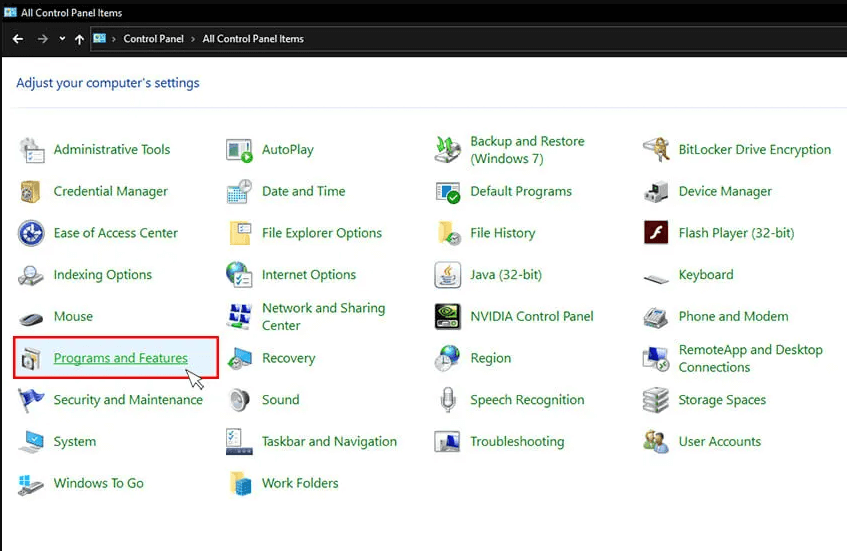
- Nyní klikněte na Odinstalovat program
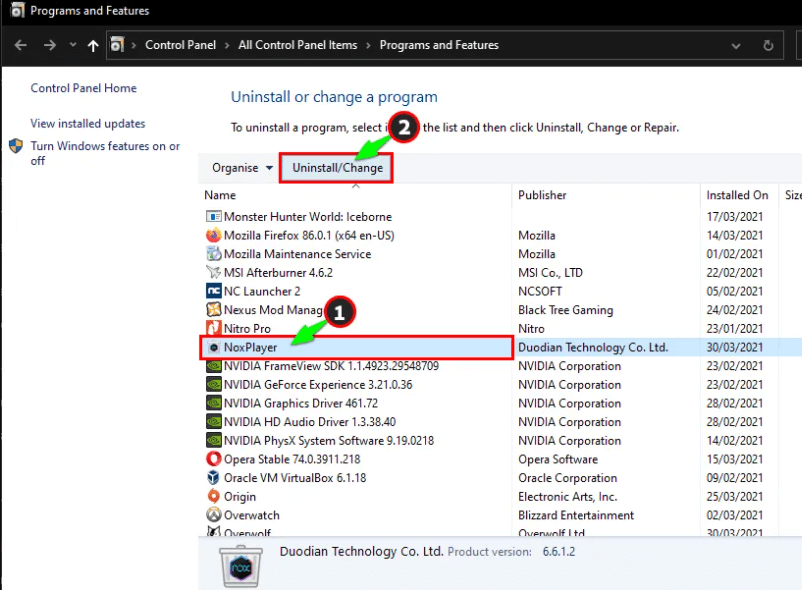
- Poté vyberte aplikaci NOX a klikněte na ni pravým tlačítkem.
- Nyní vyberte možnost Uninstall Option pro odinstalování aplikace.
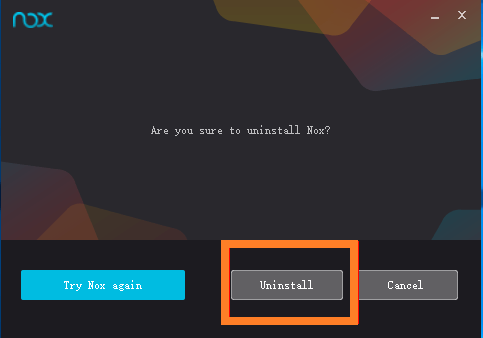
Nyní odstraňte všechny nevyžádané/související soubory z PC / notebooku. můžete použít Revo Uninstaller , jak je popsáno ve 4. řešení . Tato výkonná aplikace během okamžiku zcela odstraní aplikaci včetně nevyžádaných souborů z PC/laptopu.
- Nyní navštivte oficiální stránku a stáhněte si a nainstalujte nejnovější verzi přehrávače NOX.
Poté se problém vašeho přehrávače NOX bez zvuku systému Windows 10 automaticky vyřeší.
Problémy se zvukem NOX Player a jejich opravy:
Kromě tohoto problému se hráči také potýkají s mnoha problémy při spouštění aplikace nebo hraní svých oblíbených her. Zde uvádíme některé běžné problémy související s emulátory NOX pro Android:
1 – Zvuk přehrávače NOX nefunguje na Discordu:
Při hraní vaší oblíbené hry na Discordu najednou hra přestane vydávat zvuky, což je velmi nepříjemný problém. Pokud se potýkáte se stejným problémem, postupujte podle základních přístupů:
- Nejprve otevřete přehrávač NOX.
- Přejděte do nastavení Discord
- Nyní klikněte na ikonu Video & Voice
- Možná máte vypnutý zvuk , tak si zvyšte zvuk podle sebe.
- Můžete také nainstalovat nejnovější ovladače zvuku podle počítače se systémem Windows.
2 – Přehrávač NOX selže při spuštění:
Pokud váš NOX Player padá a zaostává v počáteční fázi při spouštění hry, pak máte pouze jednu možnost.
Odinstalujte aplikaci NOX player a odstraňte všechny související složky na vašem PC. A poté znovu nainstalujte přehrávač NOX do počítače. Ale tentokrát mějte na paměti, že vaše virtuální paměť by měla mít až 16 GB, abyste tomuto problému zabránili.
3 – Zpoždění zvuku přehrávače NOX:
Pokud máte problém se zpožděním zvuku přehrávače NOX , může se jednat o dočasnou závadu nebo používáte starší verzi přehrávače NOX na počítači se systémem Windows. Obě situace můžete opravit jednotlivě, proto si přečtěte níže uvedené pokyny:
- Pro dočasné problémy: Stačí restartovat počítač se systémem Windows a váš problém se vyřeší. Pokud však tento problém přetrvává, musíte aktualizovat nejnovější verzi vašeho přehrávače NOX podle konfigurace vašeho počítače se systémem Windows.
4 – Zasekávání zvuku přehrávače NOX:
Pokud váš zvuk v přehrávači NOX zadrhává, lze to snadno vyřešit. Musíte pouze postupovat podle níže uvedených pokynů:
- Spusťte soubor Game.exe .
[ Poznámka: Snažte se vyhnout spuštění souboru NOX.exe , abyste k tomuto typu problému znovu nevedli.]
5 – NOX Player se neustále restartuje:
Pokud se váš přehrávač NOX stále restartuje, může to být způsobeno dočasnou prodlevou. Podle hráčů se při spouštění přehrávače NOX hra načte až na 90 % a poté se znovu restartuje. Restartování, znovu a znovu, je velmi nepříjemné. Abyste tomuto problému zabránili, musíte postupovat podle pokynů:
- Zkontrolujte, zda je váš přehrávač NOX aktuální nebo ne . Starší verze přehrávače NOX může vést k různým problémům.
- Zkontrolujte, zda jsou ovladače vašeho zařízení aktualizovány nebo ne , pokud ne, aktualizujte ovladače zařízení.
- Pokud se po aktualizaci stále zobrazuje chyba. Poté znovu nainstalujte přehrávač NOX.
6 – Pomalé stahování NOX Player:
Kvůli nestabilnímu nebo špatnému připojení k internetu je proces stahování velmi pomalý. Doporučujeme zkontrolovat připojení k internetu a připojit počítač se systémem Windows k rychlé a stabilní síti.
A také zkontrolovat, zda není něco v nepořádku s routerem. Pokud se stále potýkáte se stejným problémem, použijte níže uvedené předběžné opravy, abyste vyřešili tento problém s pomalým stahováním v přehrávači NOX Player.
7 – Přehrávač Nox pracuje pomalu
Tento problém je častější než neslyšení zvuků přehrávačů NOX. Pomalý přehrávač NOX je podobný jakékoli jiné pomalé aplikaci. Proto na to musíte myslet a podle toho jednat. Zde jsem navrhl udělat to:
- Vymažte všechny mezipaměti související s aplikací. Velké množství souborů mezipaměti ve vašem zařízení může zpomalit váš počítač a začít se zpožďovat.
Všechny soubory mezipaměti aplikace NOX player můžete vymazat návštěvou možnosti nastavení. Nyní klikněte na přehrávač NOX a klikněte na Clare data, abyste vymazali veškerou nežádoucí mezipaměť z počítače.
Tipy, jak se vyhnout Nox Player Žádný zvuk
- Zkontrolujte počítač se systémem Windows, zda není zvuk ztlumen.
- Ujistěte se, že jsou ovladače zvuku aktualizovány nebo ne.
- Zkontrolujte, zda váš počítač se systémem Windows splňuje minimální požadavky aplikací.
Doporučené řešení k vyřešení problému se systémem Windows 10
Někdy kvůli internímu problému Windows 10 začnete čelit různým problémům a chybám při spuštění počítače se systémem Windows nebo váš počítač běží příliš pomalu nebo náhodně zamrzá, prohledejte svůj počítač pomocí profesionálního doporučeného nástroje PC Repair Tool .
Jedná se o výkonný nástroj, který jedním skenováním zjistí a opraví všechny běžné problémy s počítačem a tvrdohlavé chyby.
Nejen tento nástroj dokáže opravit položky registru, chyby DLL, poškozené systémové soubory, chránit váš systém před malwarem a viry, chránit vaše soubory před ztrátou souborů a mnoho dalšího.
Získejte nástroj na opravu počítače k řešení chyb a problémů ve Windows 10
Závěr:
V tomto článku diskutujeme o všech možných řešeních, jak vyřešit problém se zvukem přehrávače NOX.
Po provedení všech předběžných metod a pokročilých řešení doufám, že zvuk vašeho přehrávače NOX nefunguje se systémem Windows 10 bude zcela vyřešen.
Děkuji…
![[100 % vyriešené] Ako opraviť hlásenie „Chyba pri tlači“ v systéme Windows 10? [100 % vyriešené] Ako opraviť hlásenie „Chyba pri tlači“ v systéme Windows 10?](https://img2.luckytemplates.com/resources1/images2/image-9322-0408150406327.png)
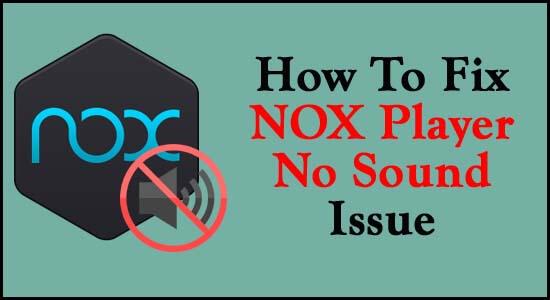
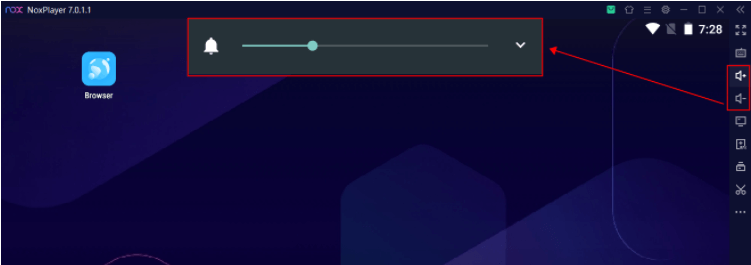
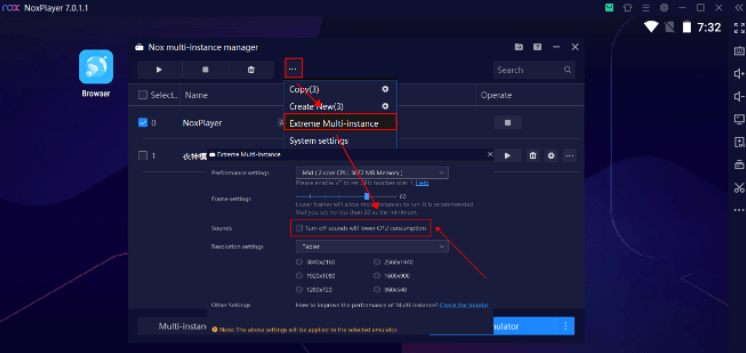
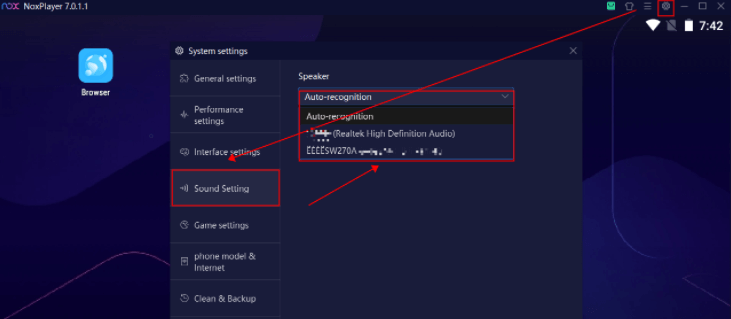
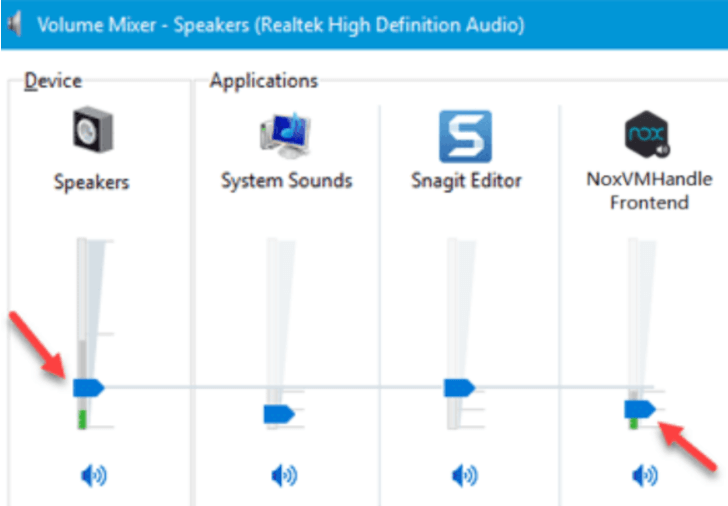
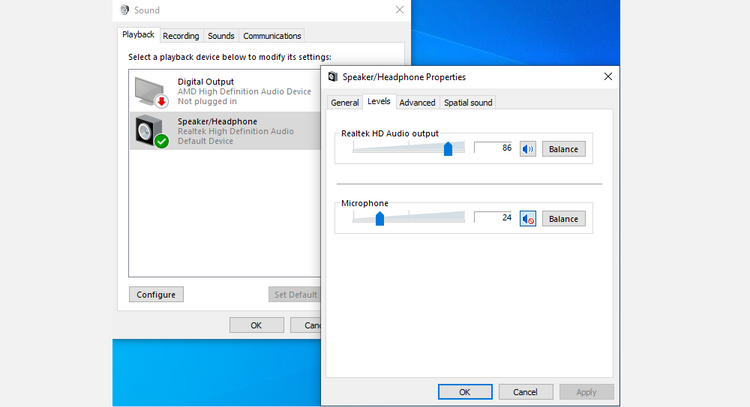
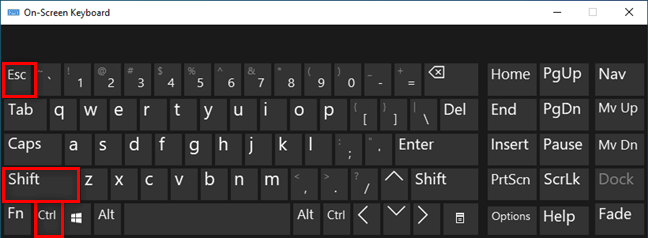
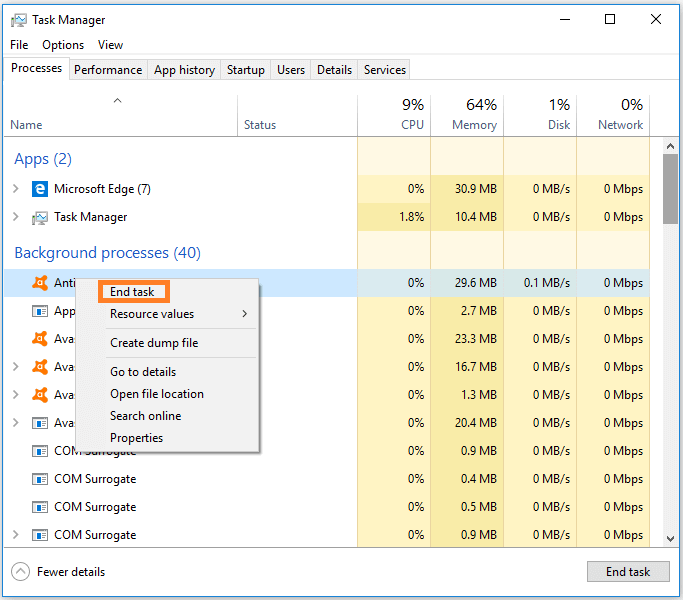
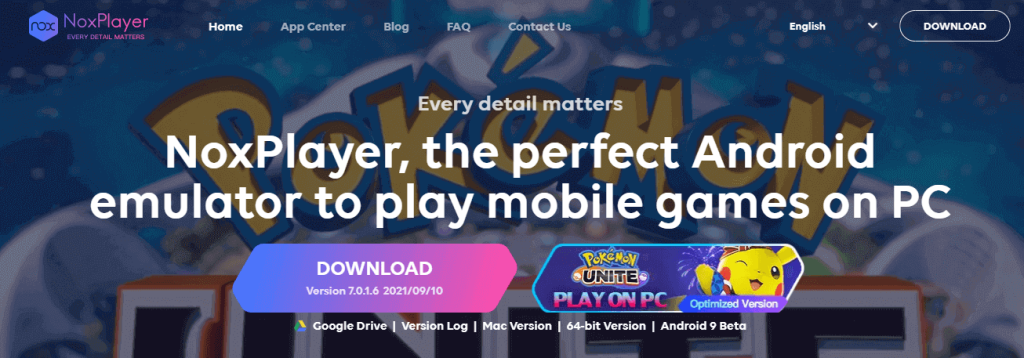
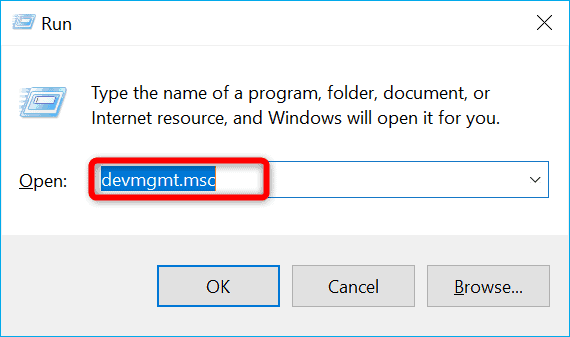
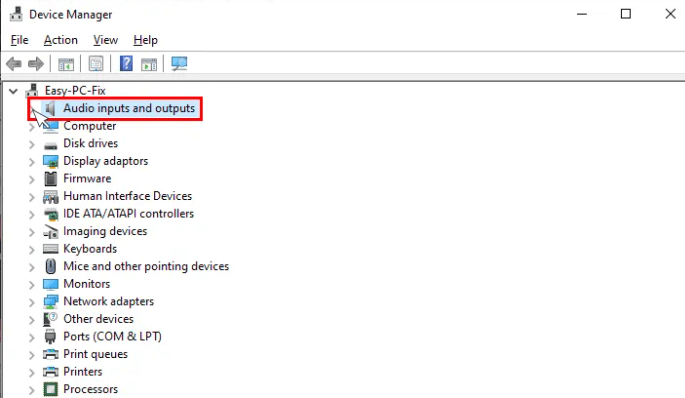
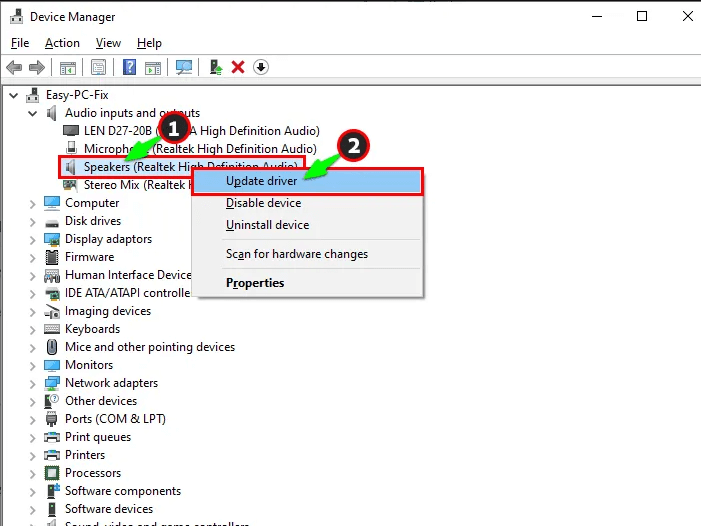
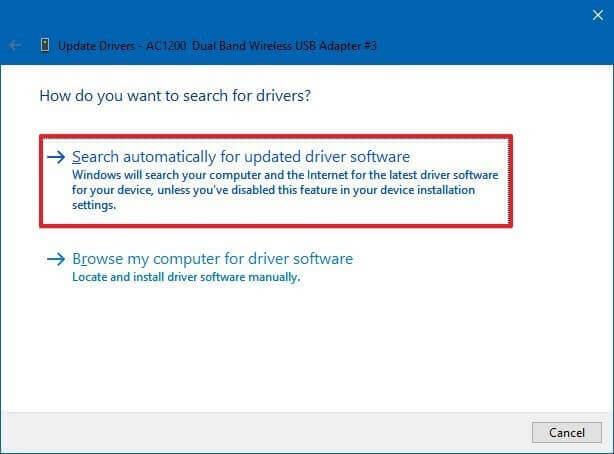
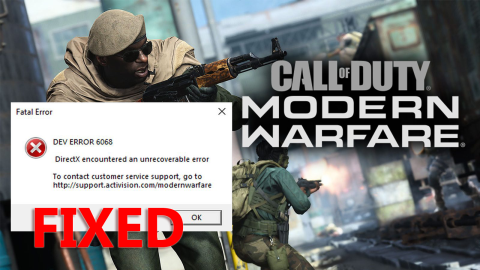
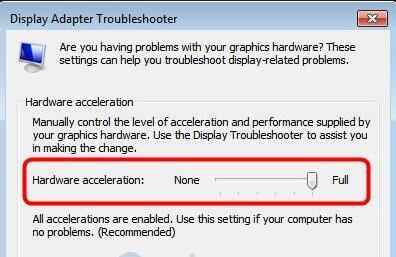
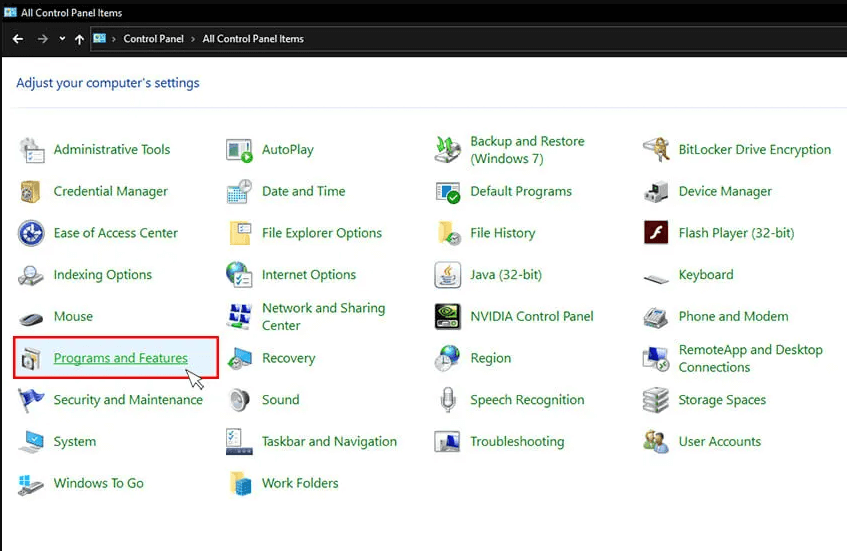
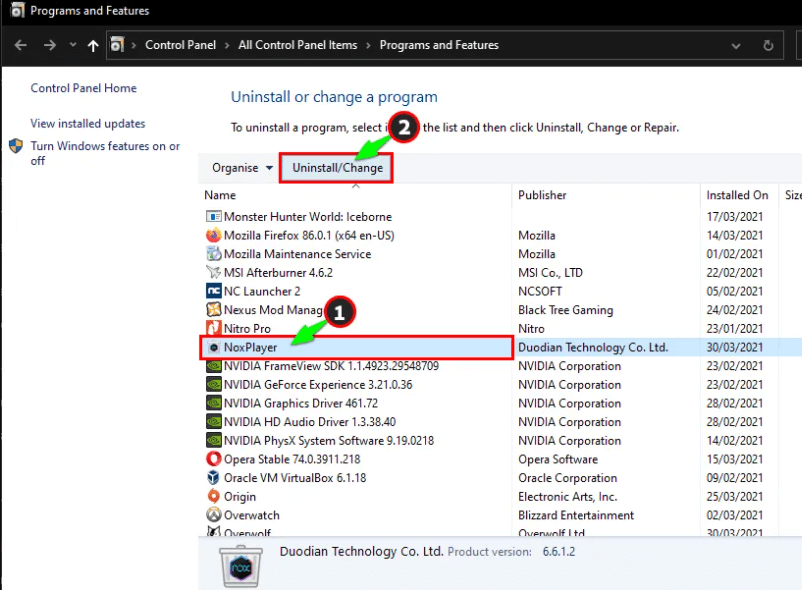
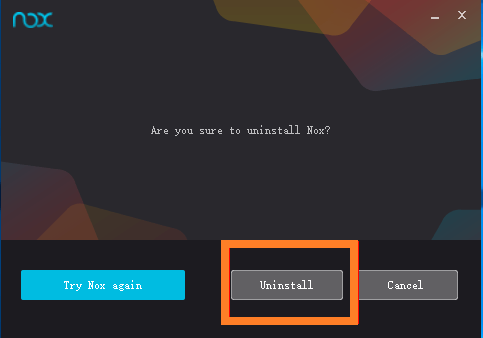




![OPRAVENÉ: Tlačiareň v chybovom stave [HP, Canon, Epson, Zebra & Brother] OPRAVENÉ: Tlačiareň v chybovom stave [HP, Canon, Epson, Zebra & Brother]](https://img2.luckytemplates.com/resources1/images2/image-1874-0408150757336.png)

![Ako opraviť aplikáciu Xbox, ktorá sa neotvorí v systéme Windows 10 [RÝCHLE GUIDE] Ako opraviť aplikáciu Xbox, ktorá sa neotvorí v systéme Windows 10 [RÝCHLE GUIDE]](https://img2.luckytemplates.com/resources1/images2/image-7896-0408150400865.png)

