
Shrnutí – Máte potíže s nefunkčním mikrofonem herní náhlavní soupravy Logitech G533, pak je tato příručka určena právě vám. Zde v tomto článku se dozvíte, jak okamžitě vyřešit problém s nefunkčním mikrofonem Logitech G533.
Logitech G533 se nejlépe hodí pro váš počítač se systémem Windows, pokud jste milovníkem her. Tento bezdrátový mikrofon je velmi oblíbený díky své 15hodinové výdrži baterie, neuvěřitelné technologii potlačení hluku a nízké hmotnosti.
Přestože se jedná o úžasný kus hardwaru, hraní může být obtížné, když se potýkáte s problémy, jako je nefunkční mikrofon Logitech G533 .
Přesto se nebojte! Máte to štěstí, že právě čtete tuto příručku. Projdete si seznam všech možných oprav řešení problémů, které vám pomohou problém snadno vyřešit!
Proč můj mikrofon Logitech G533 Headset nefunguje?
Existuje mnoho důvodů, které způsobují problémy se zvukem v Logitech G533 Mic na vašem počítači se systémem Windows. Některé z nich jsou následující.
- Jakákoli běžná technická závada na vašem hardwaru způsobuje potíže se zvukem.
- Jakákoli jiná audio aplikace nebo program, jako je Skype, Zoom nebo Google meet, brání přístupu ke zvuku v Logitech G533. V takovém případě musíte k vyřešení problému ukončit všechny aplikace na pozadí.
- Zvukový výstup není nastaven na zařízení Logitech G533. Některá další sluchátka nebo bezdrátová/kabelová zařízení, jako je Bluetooth, mohou být připojena neúmyslně.
- Potřebná zvuková oprávnění pro zařízení a programy na vašem PC nejsou udělena.
- Nastavení mikrofonu Logitech G533 není vhodné.
- Několik základních zvukových služeb na vašem počítači je zakázáno.
- Zvukové ovladače na vašem PC nejsou aktualizovány na nejnovější verzi, abyste si mohli užívat nepřerušovaného streamování zvuku. Kromě toho není operační systém aktualizován na nejnovější verzi.
- Jakékoli nesprávně nakonfigurované soubory softwaru Logitech Gaming blokují zvukové procesy. Tyto poškozené herní soubory lze opravit pouze při přeinstalaci aplikace.
Toto jsou někteří z běžných viníků odpovědných za to, že mikrofon Logitech G533 nefunguje v systému Windows. Nyní postupujte podle možných řešení, abyste problém snadno vyřešili.
Jak opravit problém s nefunkčním mikrofonem Logitech G533?
Obsah
Přepnout
Řešení 1: Znovu připojte zařízení
Než se pustíte do odstraňování problémů se zvukem spojených s náhlavní soupravou Logitech G533, musíte fyzicky zkontrolovat, zda na zařízení nedošlo k nějakému vnějšímu poškození.
- Odpojte náhlavní soupravu Logitech G533 od počítače.
- Odpojte všechna ostatní externí zařízení a kabely připojené k počítači. Restartujte počítač.
- Chvíli počkejte a znovu připojte náhlavní soupravu Logitech G533. Zkontrolujte, zda slyšíte zvuk ve sluchátkách. Pokud ne, přejděte k dalšímu řešení.
Řešení 2: Zkontrolujte zvukový výstup
Pokud máte k počítači připojeno mnoho zvukových zařízení, musíte jednoznačně potvrdit výchozí zařízení, které musí být použito pro výstup. Postupujte podle těchto kroků a ujistěte se, že výstupní zařízení je na vašem počítači s Windows 10.
- Stiskněte možnost Reproduktory v dolní části hlavního panelu.
- Stisknutím symbolu šipky rozbalíte seznam připojených zařízení v počítači.
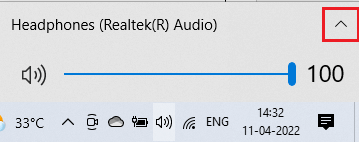
- Poté klikněte na zařízení Logitech G533 (sluchátka) a ujistěte se, že se zvuk přehrává přes sluchátka.
- Poté klikněte pravým tlačítkem na stejnou ikonu Volume a stiskněte Open Volume mixer , jak je znázorněno.
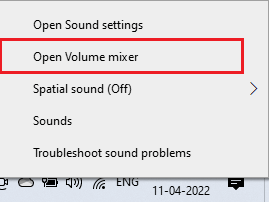
- Pokud je některá z karet v okně Směšovač hlasitosti – Reproduktory ztlumená, klikněte na ni a zapněte zvuk.
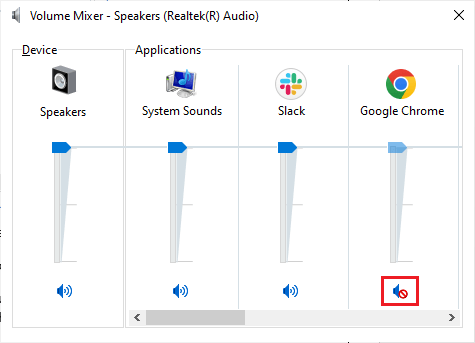
- Nyní přejděte do Nastavení systému Windows (klikněte na tlačítko Start + I )
- Poté stiskněte System .
- Přejděte na kartu Zvuk v levém podokně a pod položkou Výstup stiskněte Vlastnosti zařízení
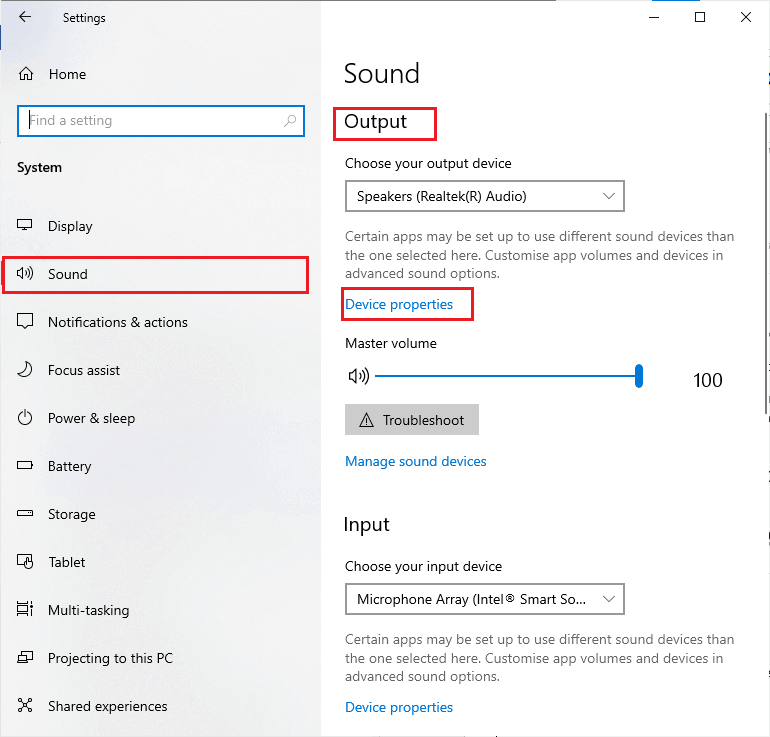
- Zrušte zaškrtnutí políčka Zakázat, pokud je zaškrtnuté.
- Postupujte podle dvou výše uvedených kroků pro vstupní zařízení . Tím se vyřeší problémy se zvukem v Logitech G533 Mic.
Řešení 3: Spusťte Poradce při potížích s hardwarem a zařízeními
Pokud se vyskytnou nějaké problémy s mikrofonem Logitech G533, můžete je snadno opravit pomocí vestavěného nástroje pro odstraňování problémů, který je k dispozici ve vašem počítači. Postupujte podle těchto pokynů a spusťte nástroj pro odstraňování problémů s hardwarem a zařízeními.
- Otevřete dialogové okno Spustit stisknutím kláves Win + R.
- Poté zadejte msdt. exe -id DeviceDiagnostic a klikněte na OK .
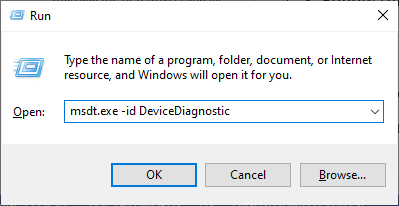
- Nyní stiskněte tlačítko Další
- Pokud nejsou ovladače vašeho zařízení aktualizovány na nejnovější verze, zobrazí se níže uvedená výzva. Dokončete jejich instalaci podle pokynů a restartujte počítač.
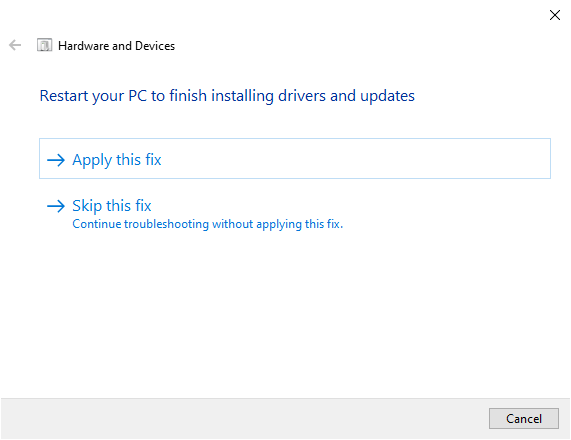
- Toto řešení problémů vám dá vědět, zda dokáže prozkoumat nějaký problém s hardwarem. Pokud nějaké existují, dokončete odstraňování problémů podle pokynů na obrazovce.
- Tato výzva se zobrazí, pokud nejsou žádné problémy s hardwarem. V tomto případě přejděte k dalšímu řešení.
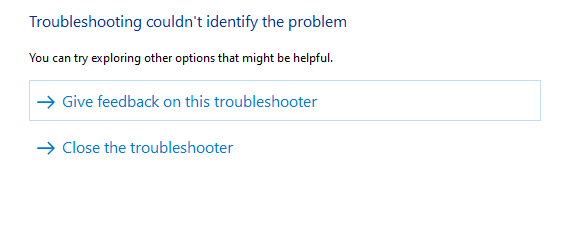
Řešení 4: Ukončete ostatní programy, které používají zvuk
Pokud na počítači běží více úloh souvisejících se zvukem na pozadí, spotřebují mnohem více zdrojů vašeho počítače. To způsobí, že v problému Logitech G533 Mic nebude slyšet zvuk. Doporučujeme ukončit všechny nepotřebné úlohy, jak je ukázáno níže.
- Současným kliknutím na klávesy Ctrl+Shift+ESC otevřete Správce úloh .
- Na kartě Procesy klikněte na nepotřebnou úlohu a vyberte možnost Ukončit úlohu v pravém rohu, jak je znázorněno.
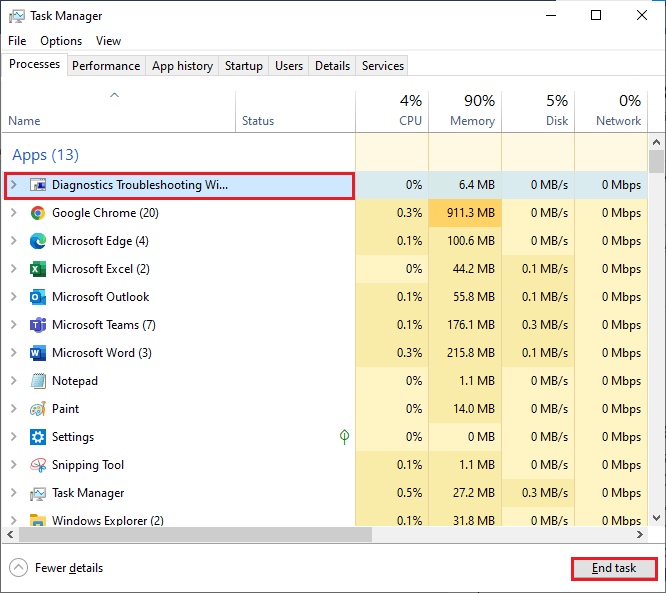
- Opakujte stejné kroky pro všechny úlohy na pozadí a restartujte počítač.
Řešení 5: Zkontrolujte nastavení mikrofonu
Jakmile se ujistíte, že váš zvuk není používán jinými zvukovými aplikacemi na vašem PC, je čas zkontrolovat nastavení mikrofonu na vašem PC, zda je správně nakonfigurován nebo ne.
Při řešení problémů se zvukem v Logitech G533 Mic postupujte podle níže uvedených pokynů .
- Do vyhledávacího pole zadejte ovládací panel a otevřete jej.
- Nyní nastavte Zobrazit podle na Malé ikony a poté stiskněte Zvuk .
- V nadcházejícím okně přejděte na Záznam
- Vyberte libovolné prázdné místo v seznamu mikrofonů dostupných na vašem počítači a na další kontextové obrazovce stiskněte Zobrazit zakázaná zařízení .
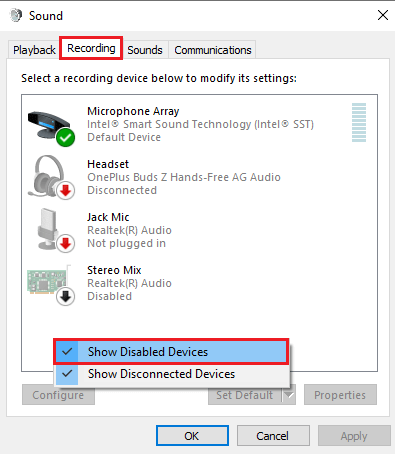
- Pokud v seznamu vidíte Logitech G533, klikněte na něj pravým tlačítkem a stiskněte Povolit . Jakmile to uděláte, tento mikrofon Logitech G533 bude k dispozici na kartě Záznam .
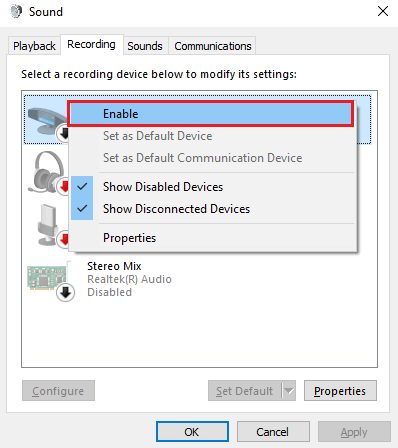
- Nyní klikněte na mikrofon Logitech G533 a vyberte možnost Nastavit výchozí
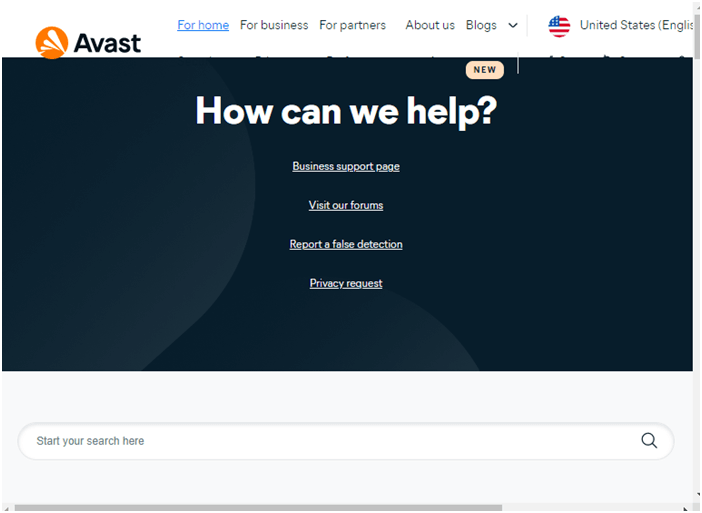
- Poté klikněte pravým tlačítkem myši na Logitech G533 a stiskněte Vlastnosti
- V dalším okně přejděte na kartu Úrovně a posuňte posuvník směrem doprava, aby bylo 100 % .
Nyní můžete přehrávat zvuk z mikrofonu Logitech G533.
Přečtěte si také: 7 způsobů, jak opravit blikající červený problém Logitech G933
Řešení 6: Povolte přístup k mikrofonu Logitech G533
Váš počítač s Windows 10 bude mít seznam aplikací, které budou mít přístup ke zvukovým zařízením. Pokud váš zvukový program (Logitech Gaming Software) není v tomto seznamu povolených, budete čelit problému s nefunkčním mikrofonem náhlavní soupravy Logitech. Chcete-li povolit přístup k náhlavní soupravě Logitech G533, postupujte podle těchto kroků.
- Klepnutím na klávesy Windows a I otevřete Nastavení .
- Nyní stiskněte Soukromí
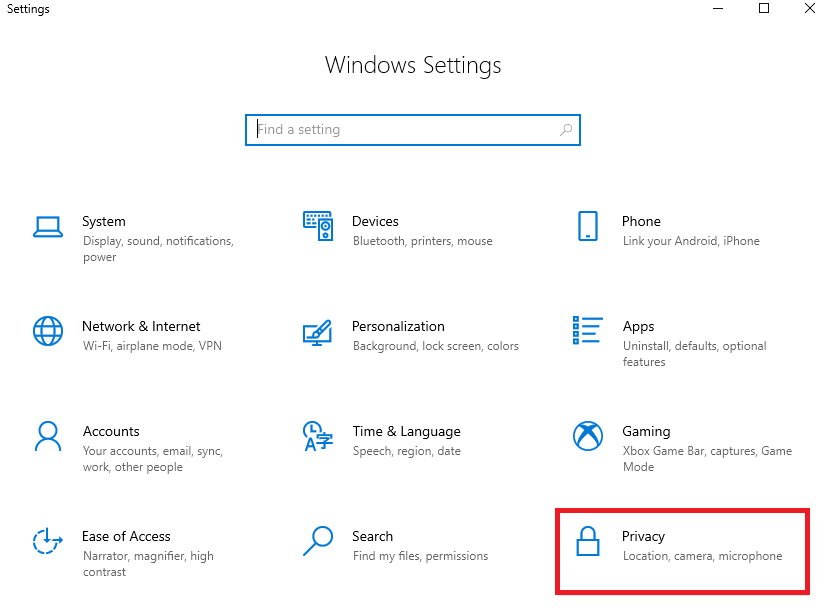
- V levém podokně stiskněte Mikrofon
- Poté zapněte možnost Povolit aplikacím přístup k mikrofonu
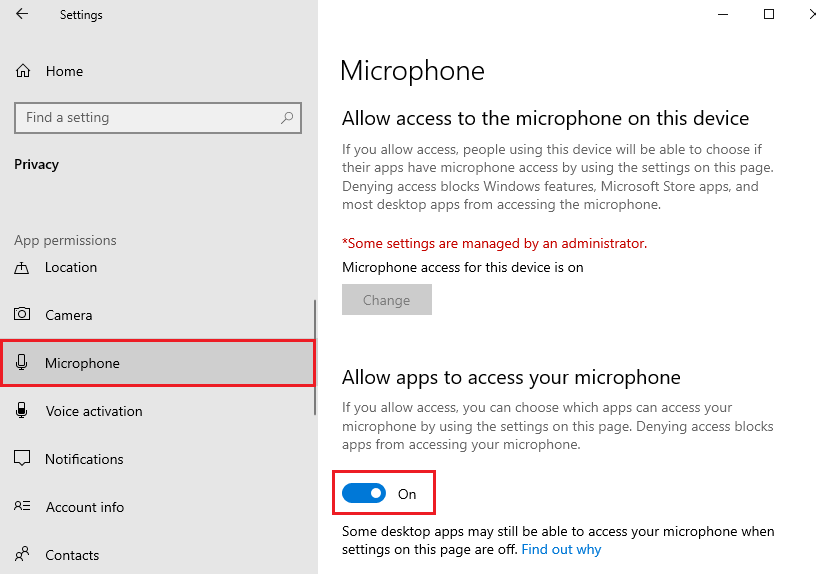
Řešení 7: Znovu povolte zvukovou kartu
Zvuková karta ve vašem zařízení je zodpovědná za komunikační služby mezi hardwarem a operačním systémem. Pokud jsou na této zvukové kartě nějaké poškozené součásti nebo pokud jsou ve výchozím nastavení zakázány, musíte je znovu povolit, abyste vyřešili problém s nefunkčním mikrofonem náhlavní soupravy Logitech G533.
- Přejděte do nabídky vyhledávání a zadejte Správce zařízení. Nyní stiskněte Otevřít pro spuštění výsledků.
- Nyní poklepejte na Ovladače zvuku, videa a her. Tím se rozbalí seznam všech dostupných zvukových karet ve vašem zařízení.
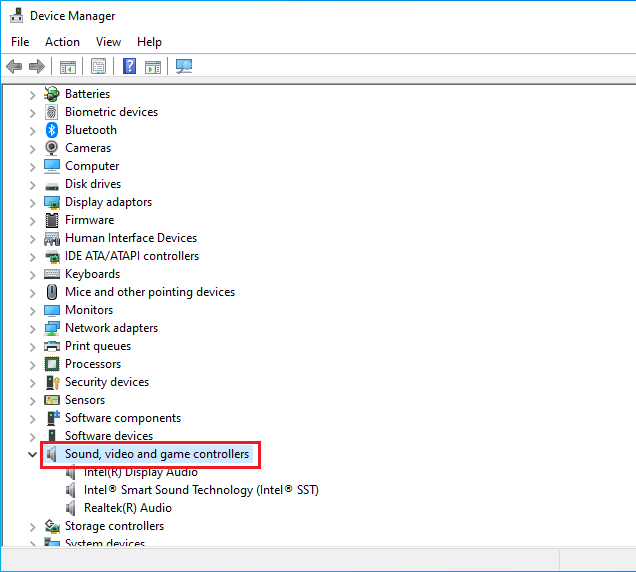
- Nyní klikněte pravým tlačítkem myši na zvukovou kartu .
- Poté stiskněte tlačítko Zakázat zařízení
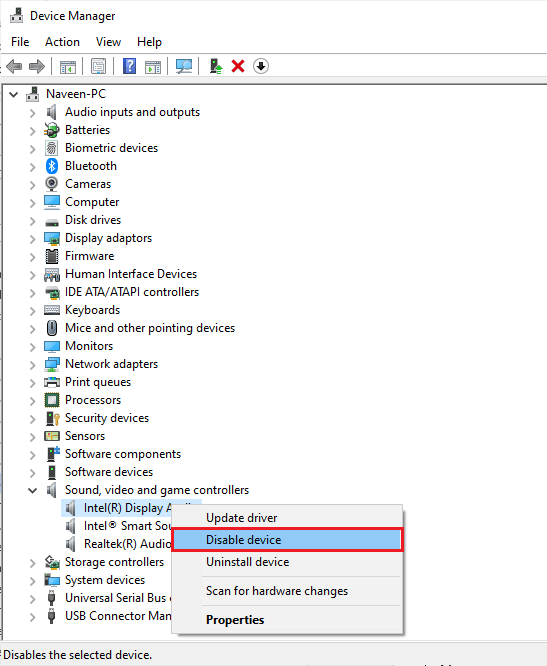
- V další výzvě musíte pro pokračování klepnout na Ano . Nyní restartujte počítač.
- Znovu otevřete Správce zařízení a klikněte pravým tlačítkem na zvukovou kartu jako dříve.
- Nyní klepněte na Povolit zařízení , jak je znázorněno.
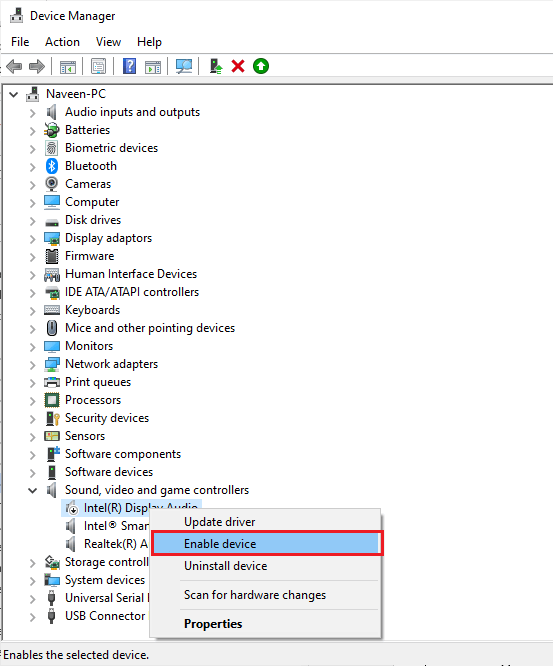
Nakonec přehrajte jakýkoli zvuk v Logitech G533 a zkontrolujte, zda jsou problémy s mikrofonem spojené se zařízením vyřešeny nebo ne.
Řešení 8: Restartujte zvukové služby
Ve vašem počítači se systémem Windows je několik základních zvukových služeb, které začínají způsobovat problémy kvůli konfliktům nebo nějakým vnitřním závadám. V této situaci vám restartování zvukových služeb pomůže vyřešit závady a může problém vyřešit za vás.
Chcete-li povolit zvukové služby, postupujte podle těchto kroků.
- Přejděte do nabídky vyhledávání a zadejte Služby .
- Nyní klepněte na Spustit jako správce.
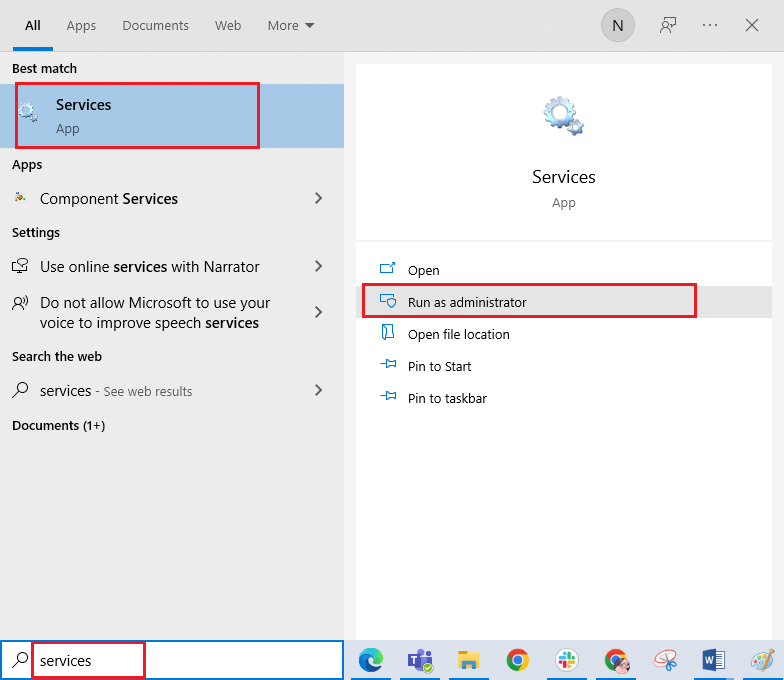
- Poté přejděte dolů na celý seznam a poklepejte na Windows Audio
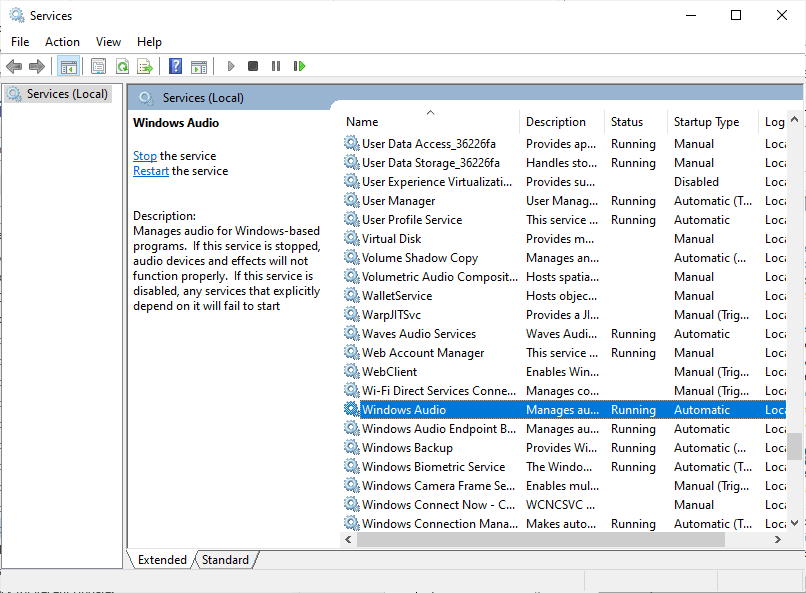
- Nyní stiskněte Typ spouštění a v rozevíracím seznamu jej nastavte na Automaticky .
- Pokud vidíte stav služby jako zastavený , klepněte na Start
- Na druhou stranu, pokud je stav služby Spuštěno , klepněte na Zastavit , chvíli počkejte a poté klepněte na Spustit
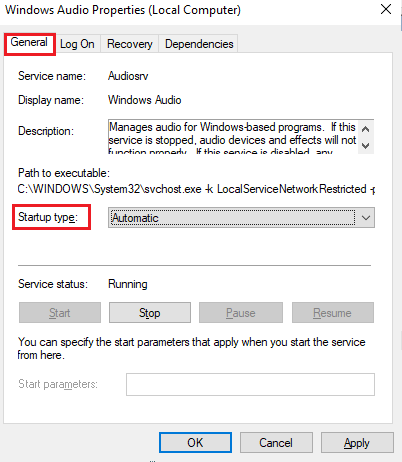
- Uložte změny stisknutím tlačítka Použít a poté OK .
- Opakujte stejné kroky pro několik dalších nezbytných služeb Windows, jako je Windows Audio Endpoint Builder a Remote Procedure Call (RPC) . To vám pomůže vyřešit problém, kdy není slyšet zvuk v Logitech G533 Mic.
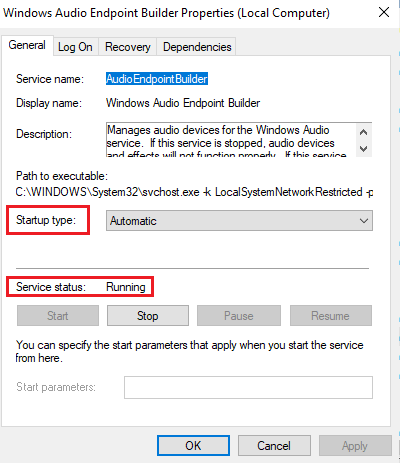
Řešení 9: Odepřete exkluzivní přístup pro zvukové zařízení
I když jste implementovali všechna výše uvedená řešení, přesto pokud jste frustrovaní z toho, že mikrofon náhlavní soupravy Logitech G533 nefunguje, zkuste odepřít výhradní přístup k jiným zvukovým zařízením podle níže uvedených pokynů.
- Klepněte pravým tlačítkem myši na ikonu Reproduktory na hlavním panelu.
- Nyní stiskněte v seznamu možnost Zvuky .
- Poté klepněte na své zvukové zařízení (Logitech G533 Mic) a stiskněte Vlastnosti
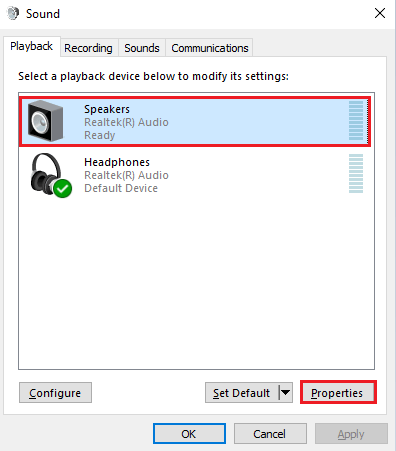
- Nyní zůstaňte na kartě Obecné a změňte nastavení Využití zařízení na Použít toto zařízení (povolit) .
- Poté klepněte na Použít a stisknutím OK uložte změny.
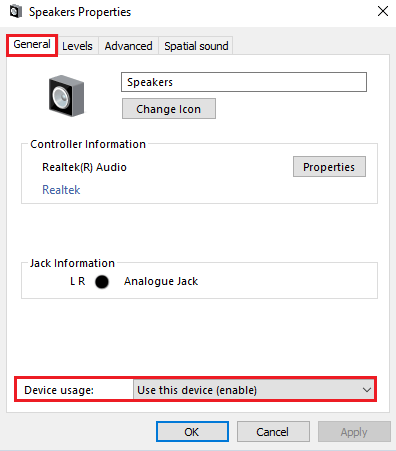
- Poté přejděte na kartu Upřesnit a zrušte výběr níže uvedených možností v části Exkluzivní režim .
- Povolit aplikacím převzít výhradní kontrolu nad tímto zařízením .
- Dejte přednost aplikacím v exkluzivním režimu .
Poznámka: Když zrušíte zaškrtnutí možnosti Povolit aplikacím převzít výhradní kontrolu nad tímto zařízením , současně se zruší výběr nastavení Přidělit prioritu aplikacím v exkluzivním režimu .
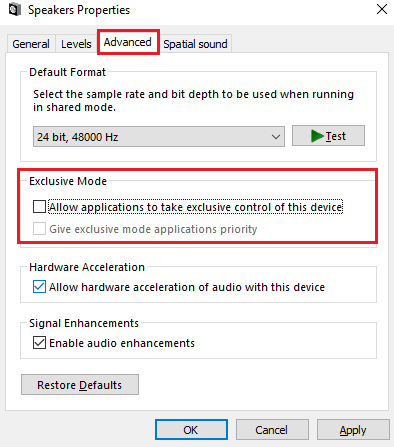
- Znovu stiskněte tlačítko Použít a poté OK pro uložení změn. Poté zkontrolujte, zda slyšíte zvuk v zařízení Logitech G533.
Řešení 10: Aktualizujte ovladače zvuku
Dalším významným důvodem, který způsobuje problémy se zvukem v Logitech G533 Mic, je to, že zvukové ovladače nejsou aktualizovány na nejnovější verzi. Podle uvedených pokynů aktualizujte ovladače zvuku.
- Stiskněte klávesu Windows a zadejte Správce zařízení . Otevřete výsledky.
- Dvakrát klikněte na Audio vstupy a výstupy . Tím se rozšíří seznam zvukových ovladačů.
- Klepněte pravým tlačítkem myši na zvukový ovladač (například Mikrofon (2- High Definition Audio Device)) a zvolte Aktualizovat ovladač .
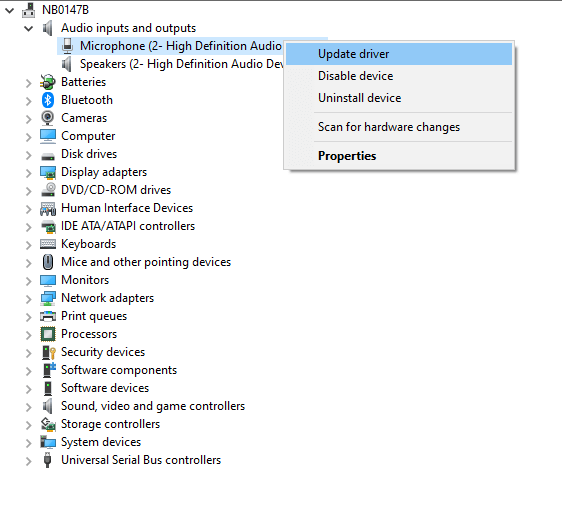
- Stiskněte Vyhledat ovladače v mém počítači . To najde a nainstaluje ovladače ručně.
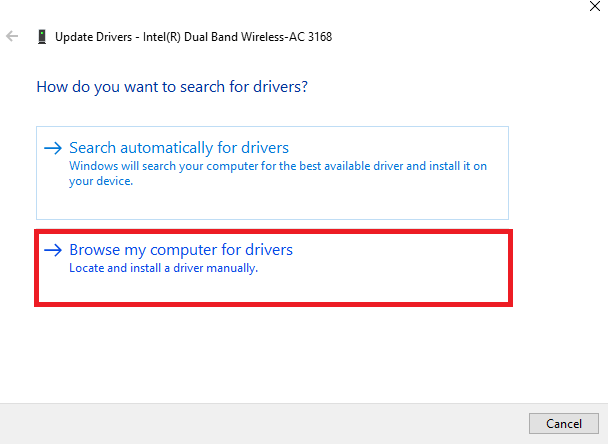
- Klepnutím na tlačítko Procházet vyhledejte libovolný adresář, kde můžete najít ovladače, a stiskněte tlačítko Další
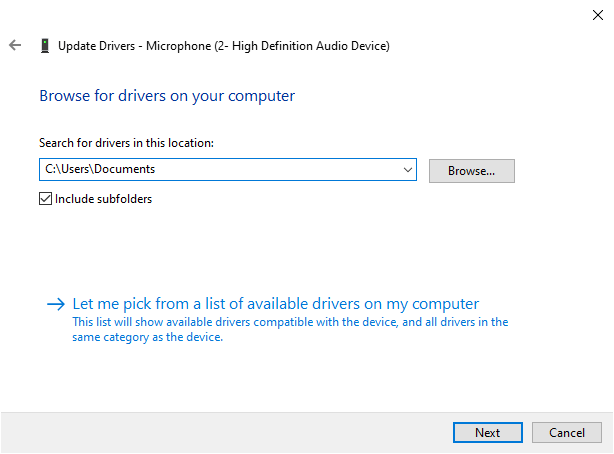
- Pokud jsou ovladače již aktualizovány, zobrazí se na obrazovce okamžitě nejlepší ovladače pro vaše zařízení . V opačném případě dokončete instalaci podle pokynů na obrazovce.
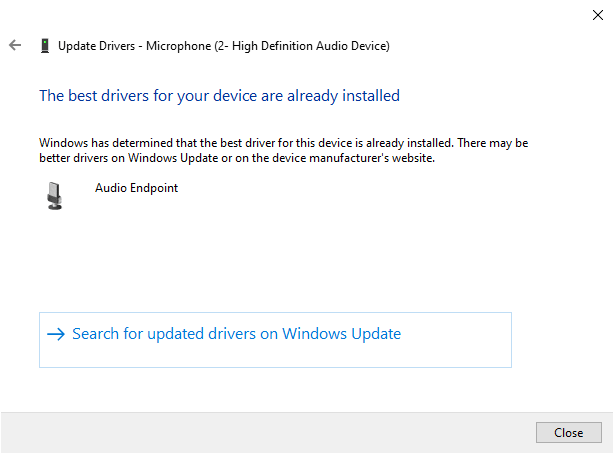
- Jakmile nainstalujete nejnovější ovladače, opusťte okno a restartujte počítač.
Systém Windows mnohokrát nedokáže detekovat a aktualizovat ovladač, proto je nejlepší použít automatický nástroj Driver Updater, jedná se o pokročilý nástroj, který pouhým skenováním jednou detekuje a aktualizuje ovladače celého systému.
Řešení 11: Přeinstalujte Logitech Gaming Software
Pokud vám žádný z výše uvedených hacků pro odstraňování problémů nepomohl vyřešit problémy se zvukem v problému Logitech G533 Mic, můžete zkusit přeinstalovat software podle níže uvedených pokynů.
- Přejděte do Nastavení na PC stisknutím kláves Windows a I .
- Nyní stiskněte Aplikace .
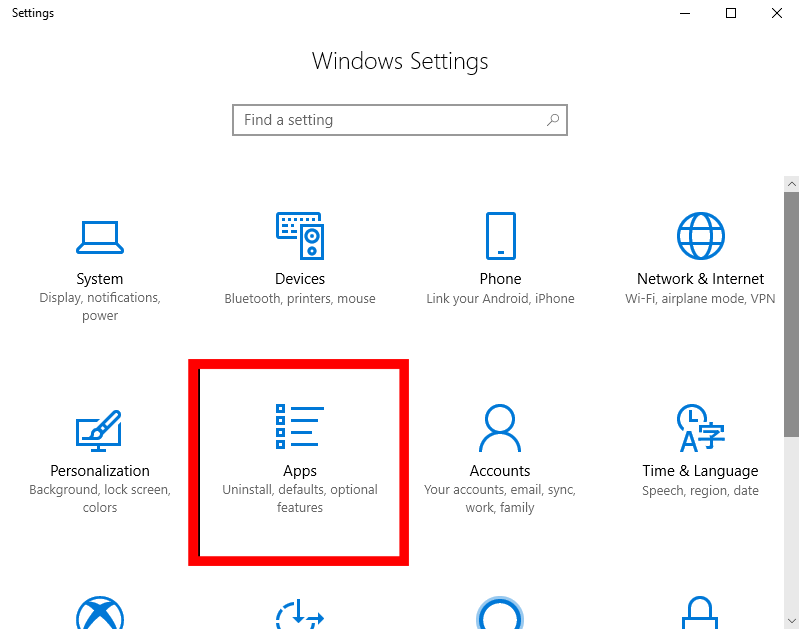
- Nyní přejděte na obrazovce dolů a vyhledejte herní software Logitech . Pokud nějaké najdete, klikněte na něj a vyberte Odinstalovat .
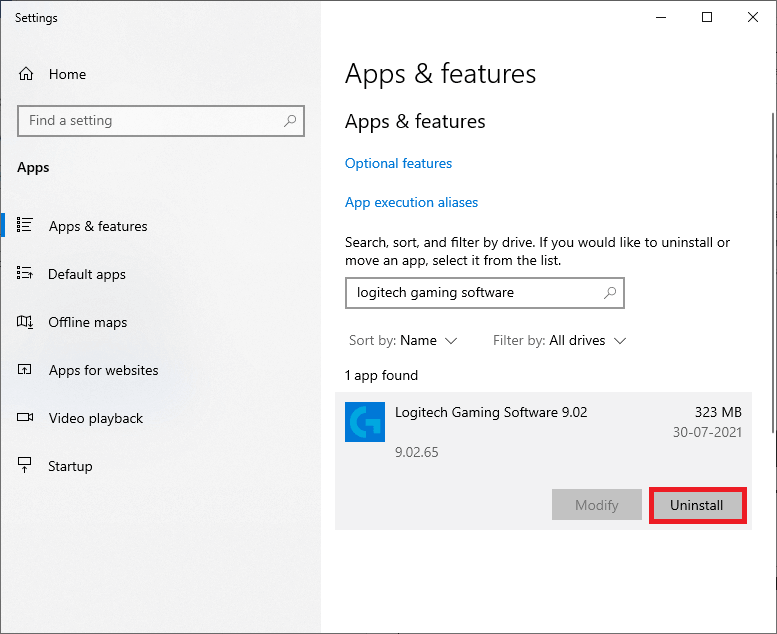
- Pokud se zobrazí výzva znovu, klepněte na Odinstalovat .
- Nyní znovu potvrďte, zda jste software smazali do Nenalezli jsme zde nic k zobrazení. Při opětovném hledání programu znovu zkontrolujte zprávu o kritériích vyhledávání .
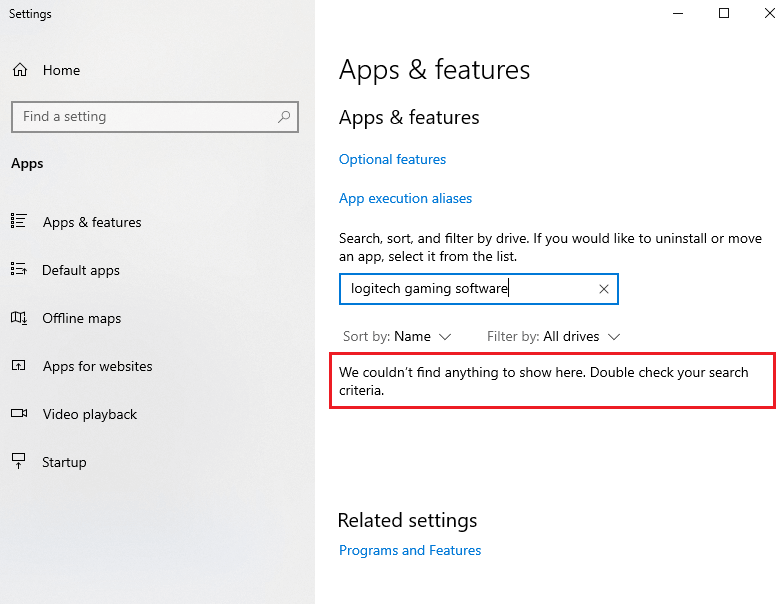
- Nyní přejděte do vyhledávacího pole systému Windows a zadejte %appdata% .
- Poté klikněte na složku AppData Roaming a přejděte na následující cestu:
C:\Users\USERNAME\AppData\Local\Logitech\Logitech Gaming Software\profiles
- Poté vyberte všechny soubory a odstraňte je
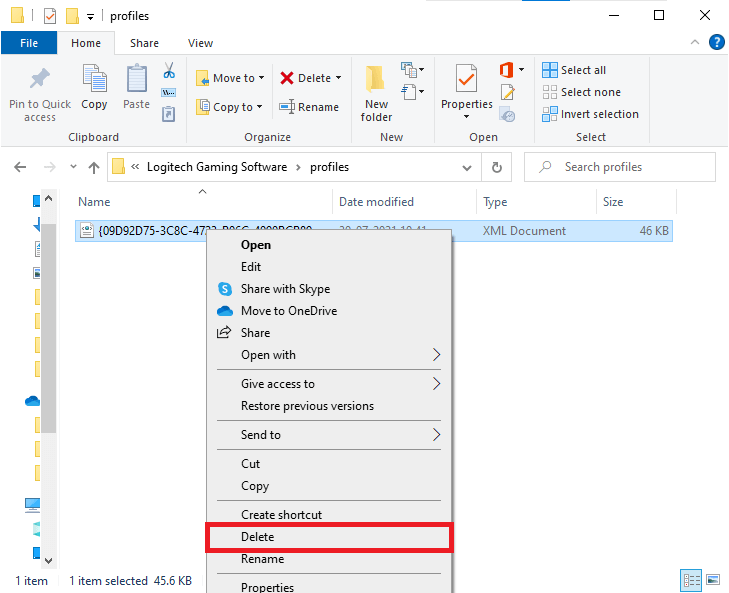
- Znovu přejděte do nabídky Windows a zadejte %LocalAppData% .
- Poté vyhledejte složku Logitech Gaming Software a odstraňte všechny složky.
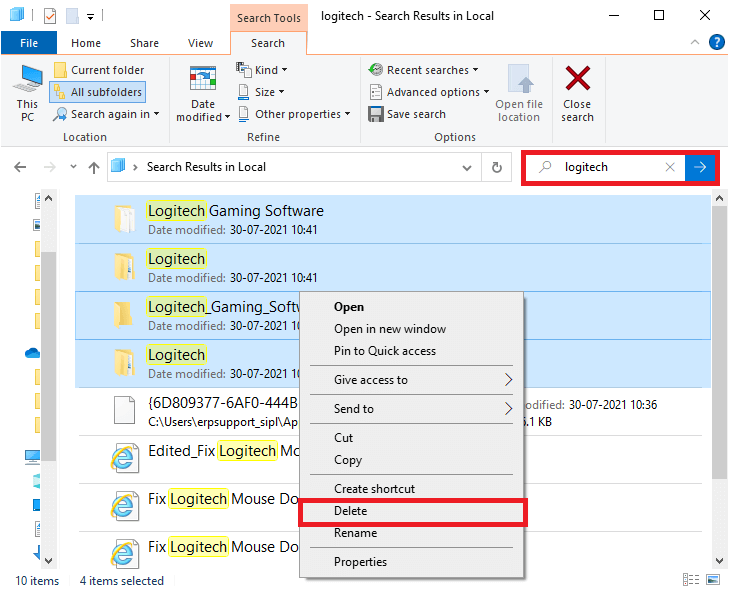
- Po smazání všech souborů/složek spojených s herním softwarem Logitech jej znovu nainstalujte podle níže uvedených kroků.
- Kliknutím na tento odkaz stáhnete software ze stránek pro stahování Logitech.
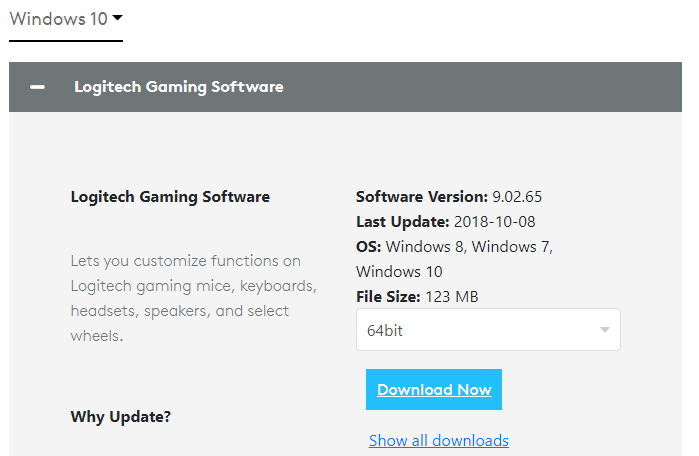
- Jakmile je soubor stažen, přejděte na Moje stahování a poté dvakrát klikněte na 02.65_x64_Logitech (verze se může lišit v závislosti na vašem souboru), abyste jej spustili.
- Stiskněte tlačítko Další , dokud se nezobrazí instalační obrazovka.
- Po instalaci softwaru zkontrolujte, zda jste vyřešili problém s nefunkčním mikrofonem náhlavní soupravy Logitech G533.
Nejčastější dotazy týkající se problému s mikrofonem Logitech G533, který nefunguje:
1- Jak zruším ztlumení náhlavní soupravy Logitech?
Chcete-li zapnout zvuk náhlavní soupravy Logitech, postupujte takto:
- Do vyhledávacího pole zadejte ovládací panel a otevřete jej.
- Nyní nastavte Zobrazit podle na Malé ikony a poté stiskněte Zvuk.
- V nadcházejícím okně přejděte na kartu Záznam.
- Poté klikněte pravým tlačítkem myši na Logitech G533 a stiskněte možnost Vlastnosti.
- V dalším okně přejděte na kartu Úrovně a posuňte posuvník směrem doprava, aby bylo 100 %.
2 - Jak obnovím tovární nastavení svého Logitech G935?
Nejprve připojte náhlavní soupravu G935 k napájení USB a na straně mikrofonu odmontujte boční desku. Nyní můžete vidět vnitřní strukturu. Vezměte malý špendlík a najděte tlačítko pro reset hardwaru. Stiskněte a podržte jej po dobu 2 sekund. Tím se zařízení resetuje.
3 - Mohu používat G533 při nabíjení?
Ano, během nabíjení můžete G533 používat. Pokud se náhlavní souprava vybíjí, můžete počkat, až se nabije, nebo ji můžete používat, i když je zapojena.
4 – Jak připojím svůj Logitech G533 k PS4?
Logitech G533 podporuje Mac a PS4. Chcete-li připojit Logitech G533 k Play Station, nabijte sluchátka pomocí kabelu USB. Poté zapojte adaptér USB do konzoly. Nyní zapněte náhlavní soupravu a počkejte, dokud modrá kontrolka nepřestane blikat. Když je vaše zařízení spárováno s PS4, uvidíte plnou modrou barvu. To znamená dokonalé spárování.
Nejlepší řešení pro opravu různých problémů s počítačem se systémem Windows
Jedná se o multifunkční nástroj typu vše v jednom, který pouhým skenováním jednou zjistí a opraví různé počítačové chyby a problémy.
Díky tomu můžete opravit různé chyby, jako je oprava DLL, vyčistit položky registru a chyby BSOD, chránit váš systém před napadením viry/malwarem, opravit poškozené systémové soubory Windows a mnoho dalšího.
To také vyladí, optimalizuje a zvýší výkon Windows PC.
Závěr
A je to!
Je velmi jednoduché zbavit se problému s nefunkčním mikrofonem Logitech G533 pomocí těchto 11 řešení uvedených zde.
Snažil jsem se co nejlépe vypsat všechna možná řešení, abych problém překonal a váš mikrofon Logitech G533 znovu fungoval.
Hodně štěstí..!
![[100 % vyriešené] Ako opraviť hlásenie „Chyba pri tlači“ v systéme Windows 10? [100 % vyriešené] Ako opraviť hlásenie „Chyba pri tlači“ v systéme Windows 10?](https://img2.luckytemplates.com/resources1/images2/image-9322-0408150406327.png)

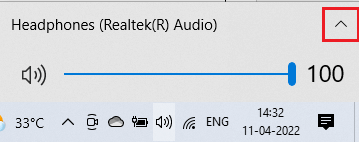
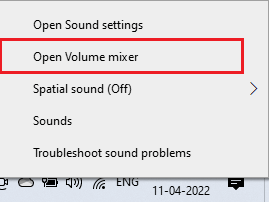
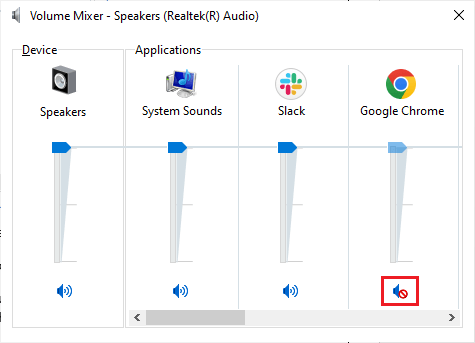
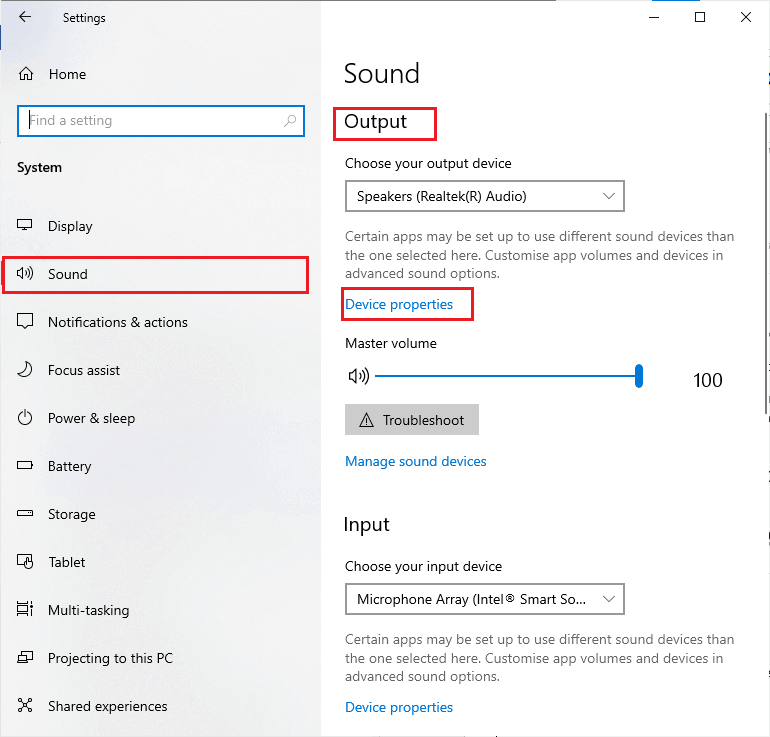
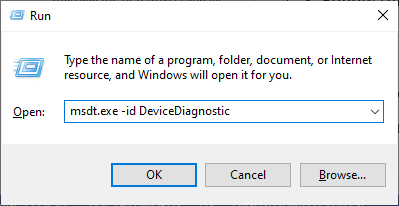
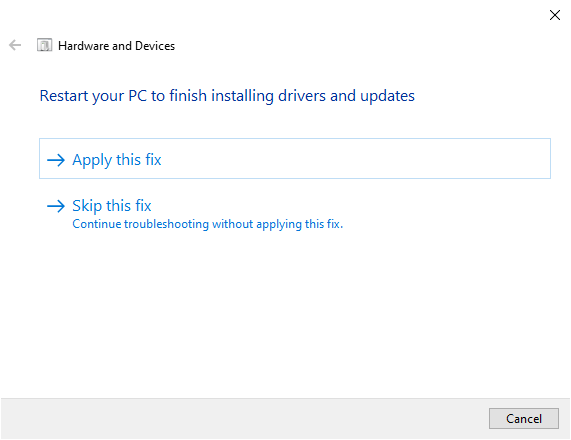
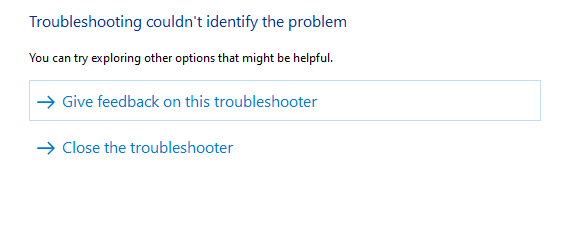
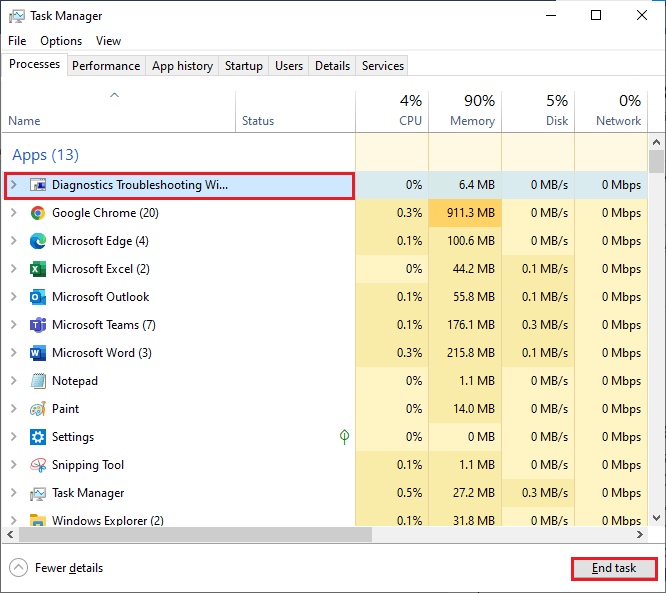
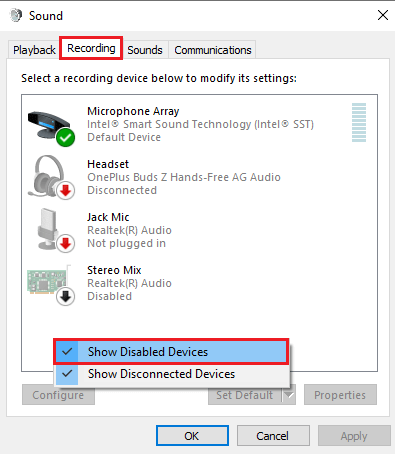
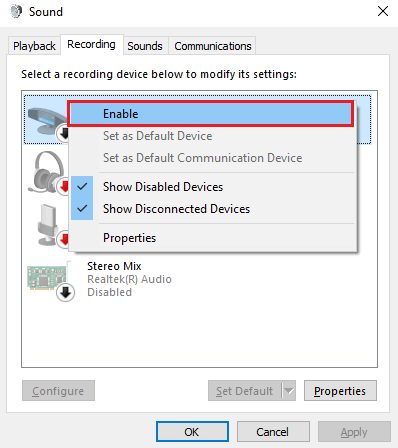
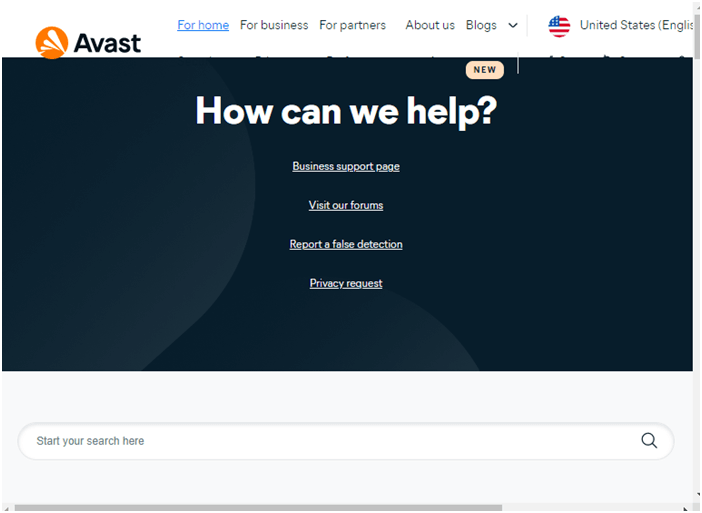
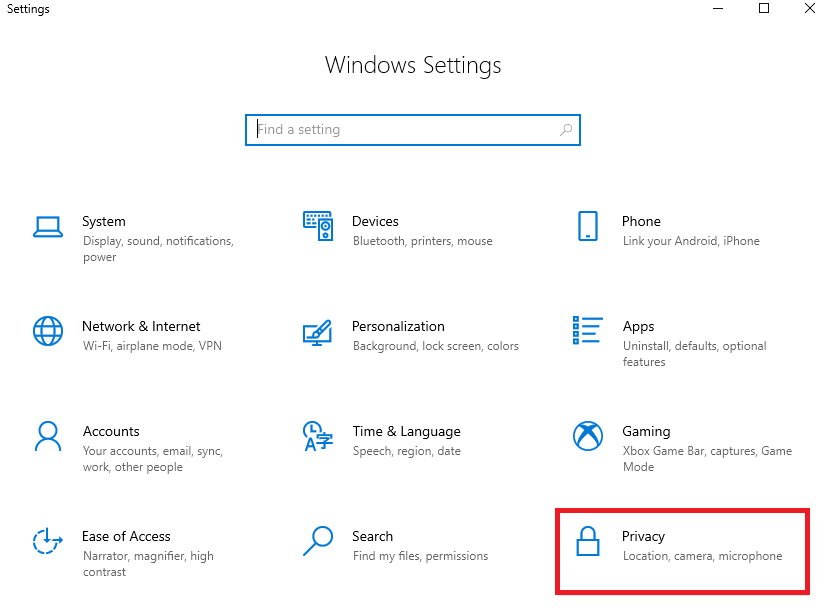
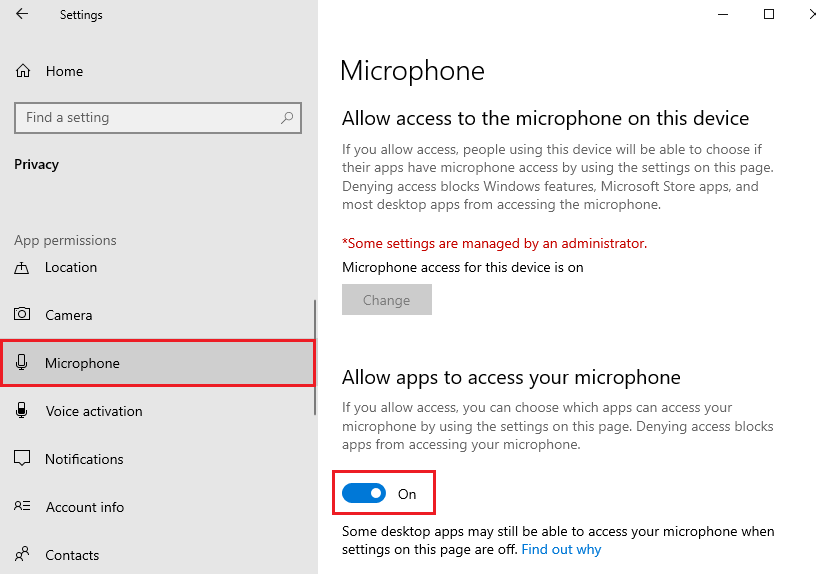
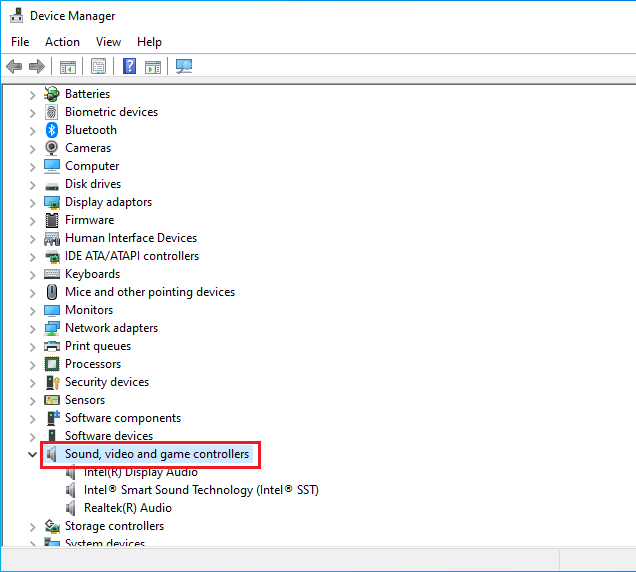
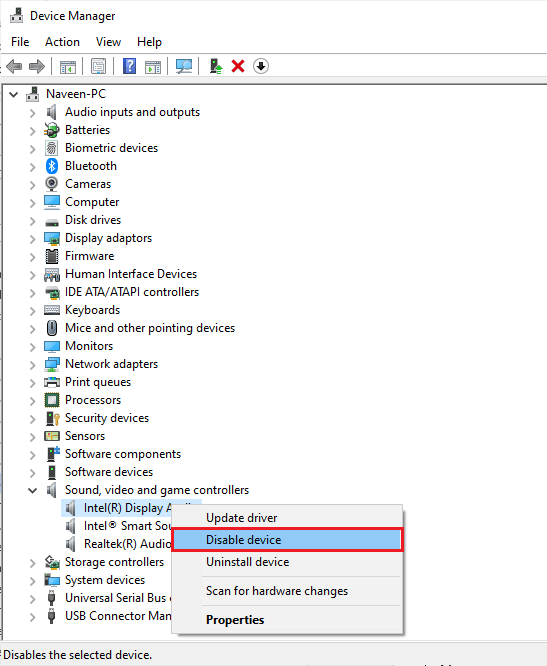
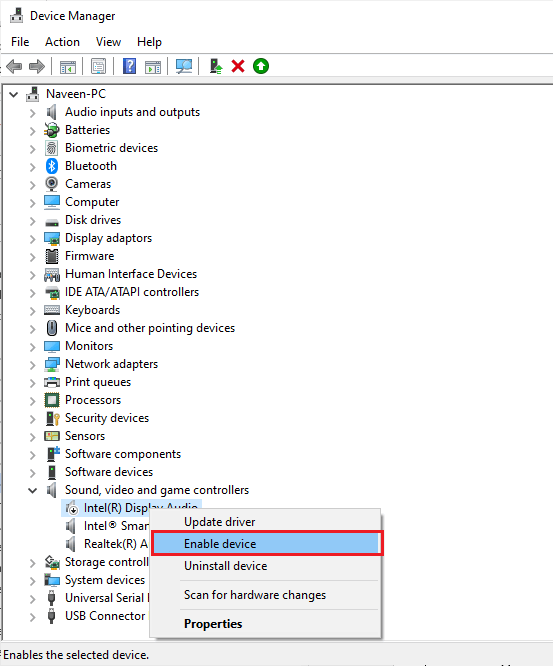
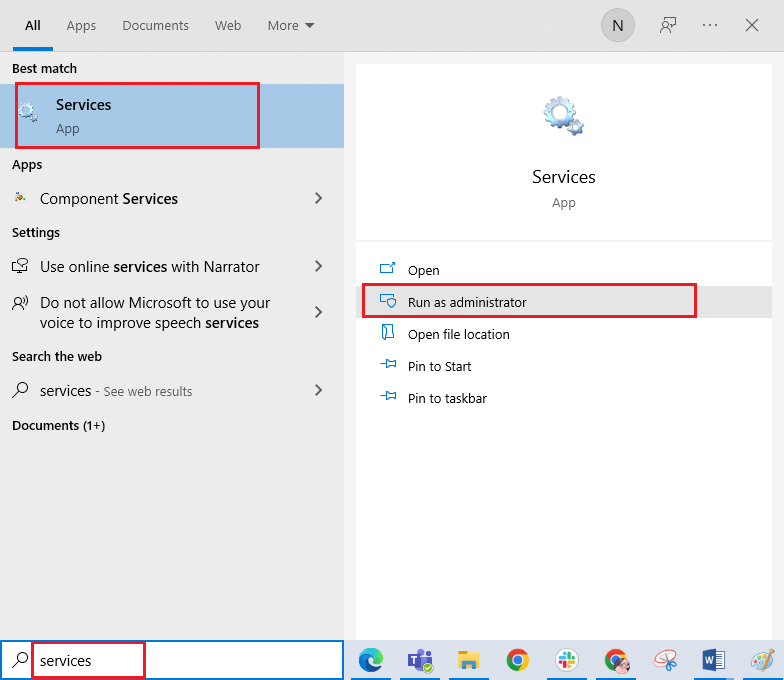
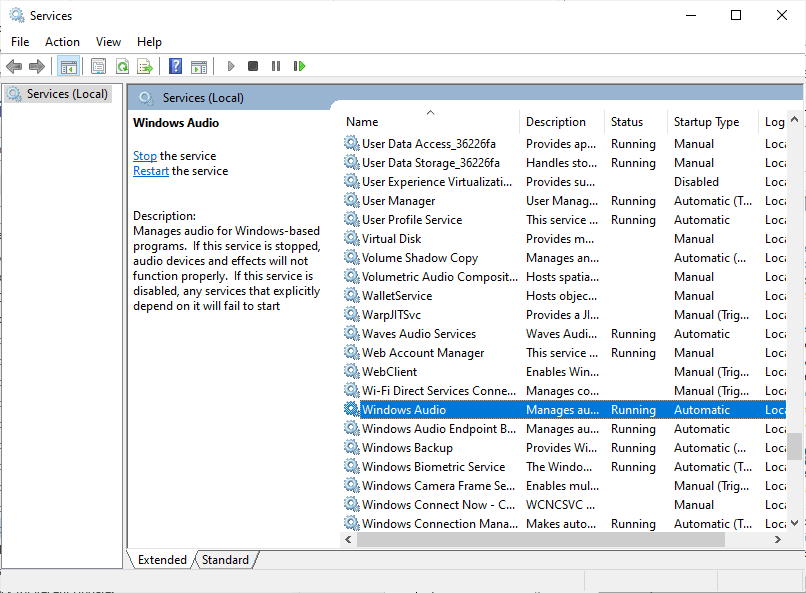
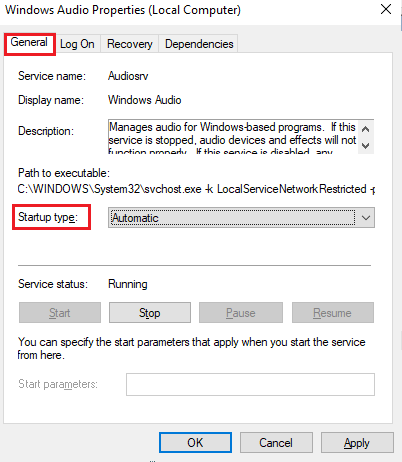
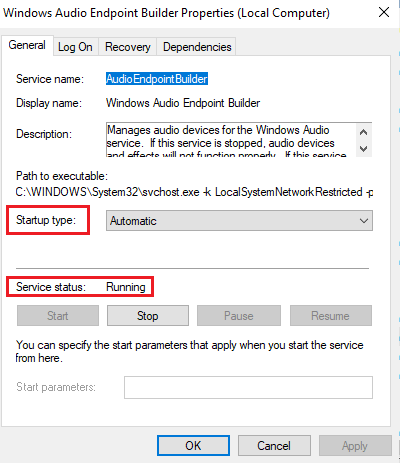
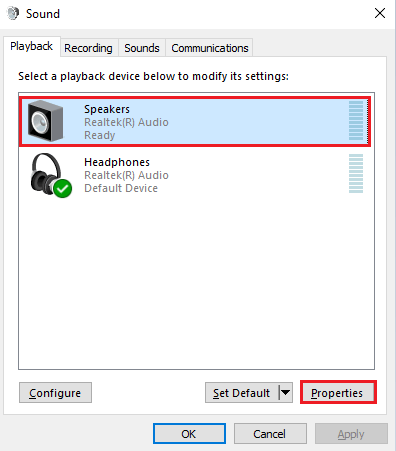
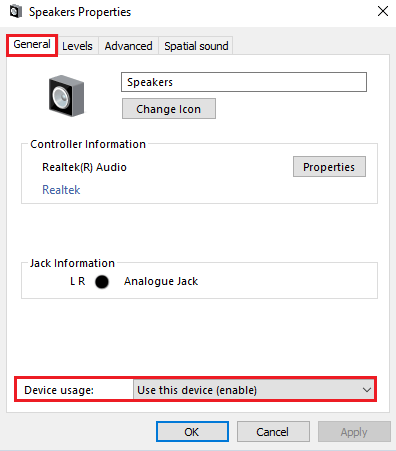
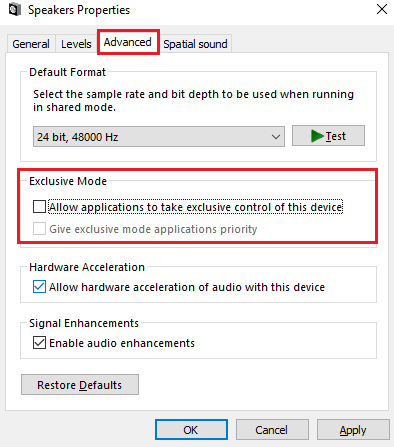
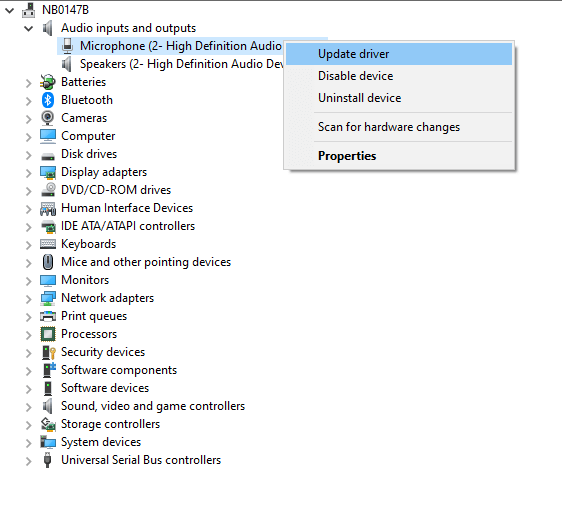
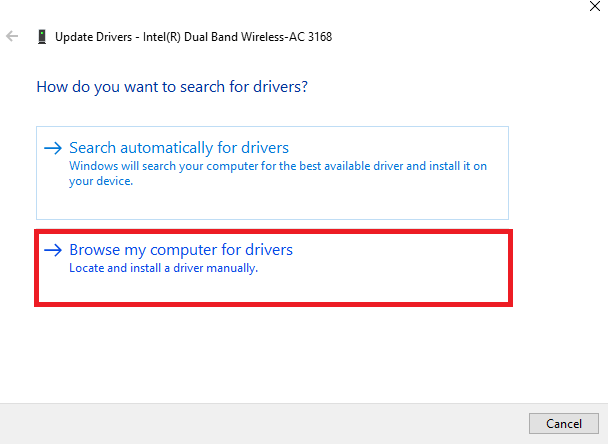
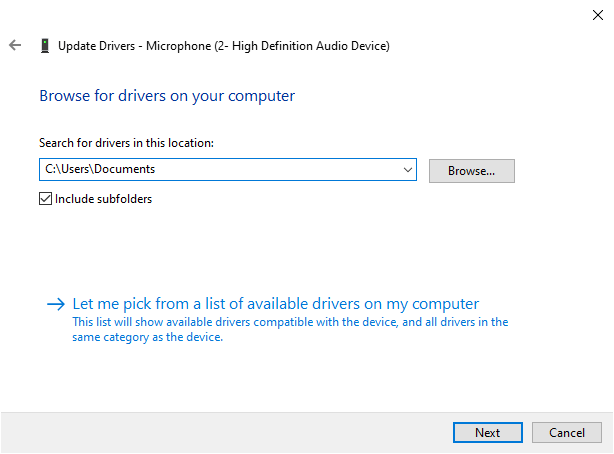
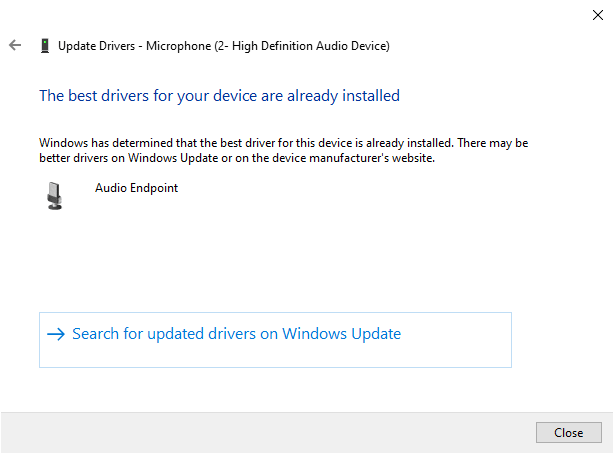
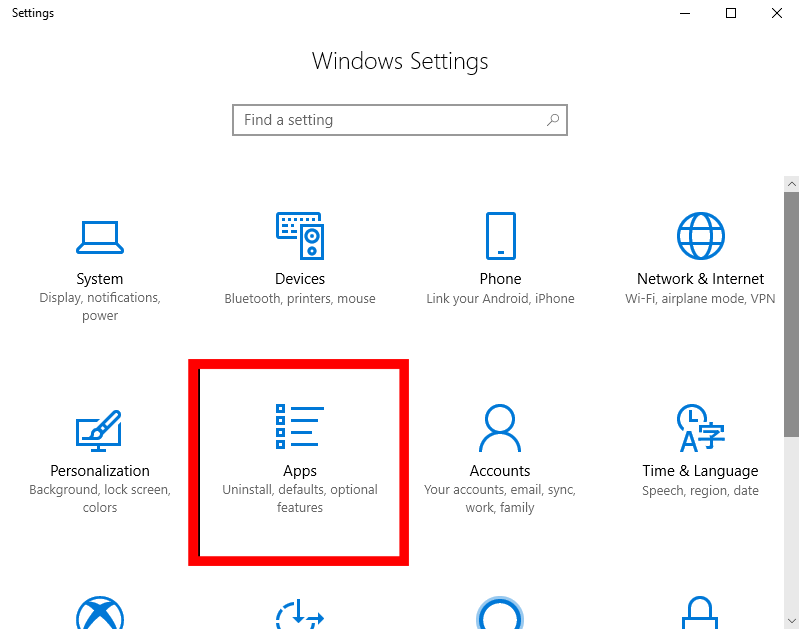
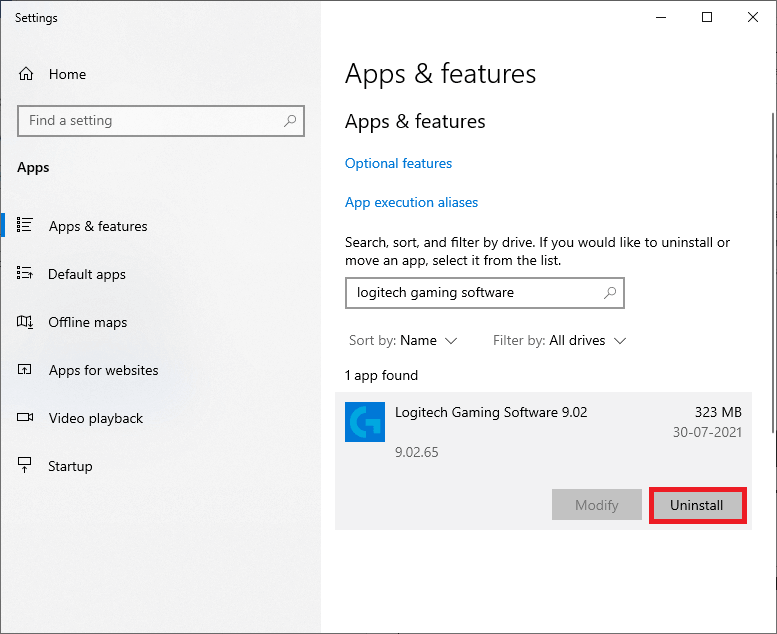
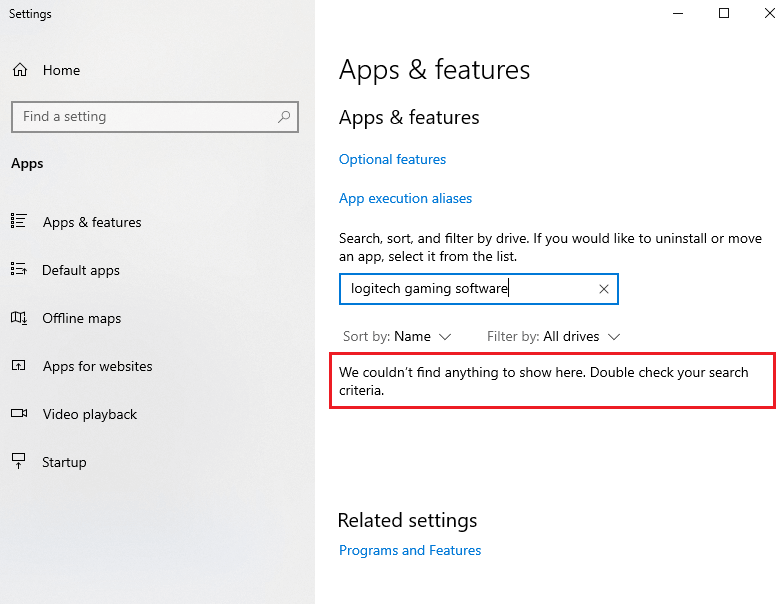
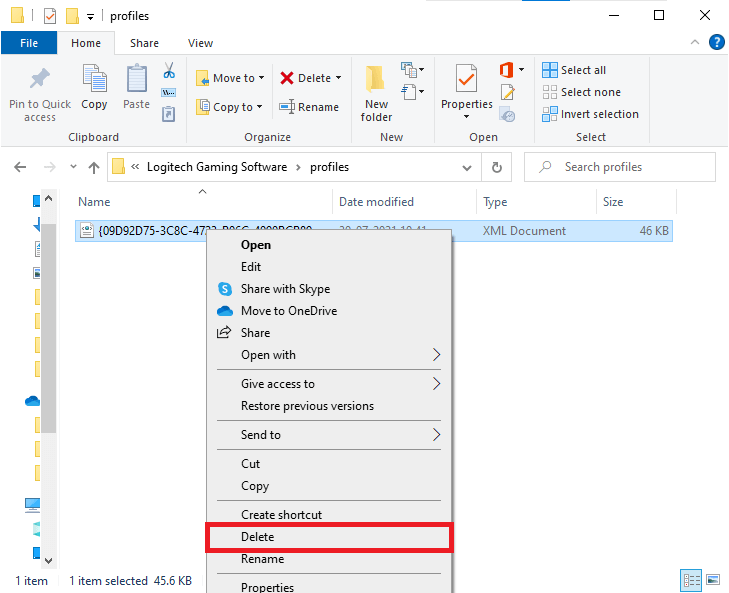
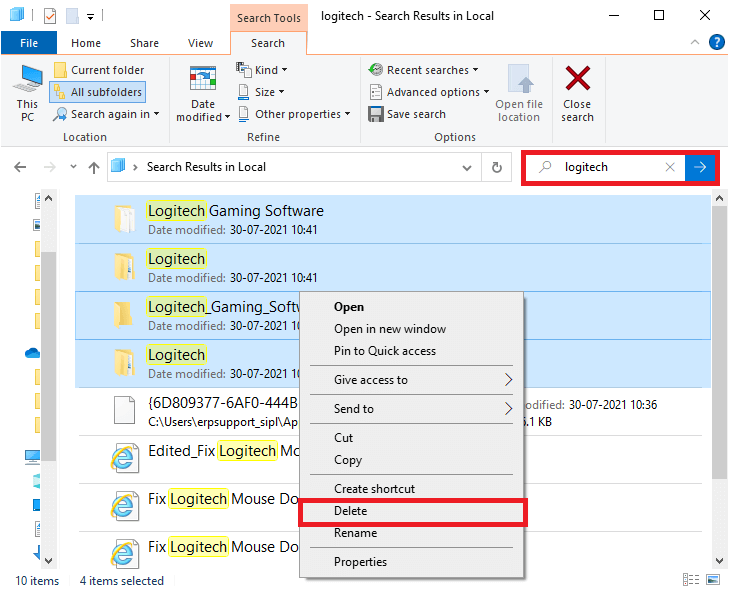
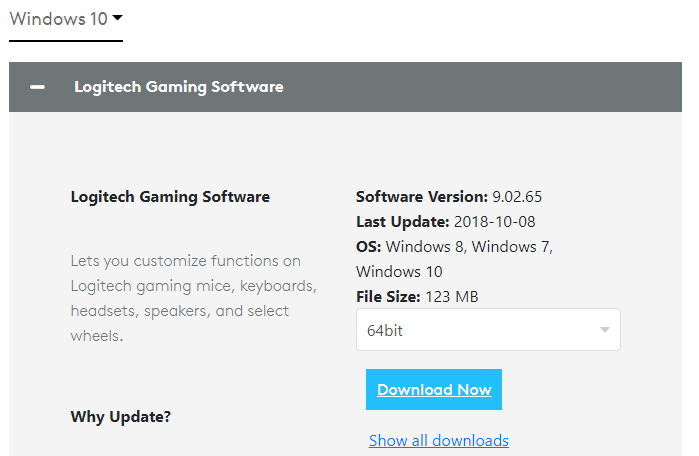




![OPRAVENÉ: Tlačiareň v chybovom stave [HP, Canon, Epson, Zebra & Brother] OPRAVENÉ: Tlačiareň v chybovom stave [HP, Canon, Epson, Zebra & Brother]](https://img2.luckytemplates.com/resources1/images2/image-1874-0408150757336.png)

![Ako opraviť aplikáciu Xbox, ktorá sa neotvorí v systéme Windows 10 [RÝCHLE GUIDE] Ako opraviť aplikáciu Xbox, ktorá sa neotvorí v systéme Windows 10 [RÝCHLE GUIDE]](https://img2.luckytemplates.com/resources1/images2/image-7896-0408150400865.png)

