[100 % vyriešené] Ako opraviť hlásenie „Chyba pri tlači“ v systéme Windows 10?
![[100 % vyriešené] Ako opraviť hlásenie „Chyba pri tlači“ v systéme Windows 10? [100 % vyriešené] Ako opraviť hlásenie „Chyba pri tlači“ v systéme Windows 10?](https://img2.luckytemplates.com/resources1/images2/image-9322-0408150406327.png)
V systéme Windows 10 sa zobrazuje správa o chybe tlače, potom postupujte podľa opráv uvedených v článku a uveďte tlačiareň do správnej cesty...
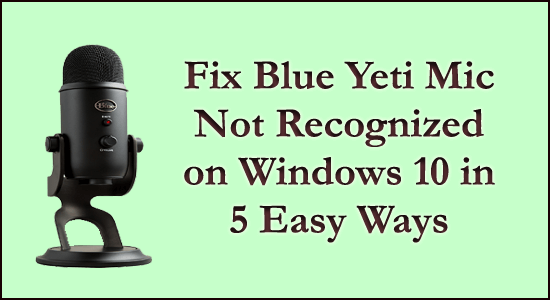
Řešení problému s mikrofonem Blue Yeti, který nebyl rozpoznán ve Windows 10 ? Pokud hledáte opravy k vyřešení problému, pak je tato příručka určena právě vám.
Blue Yeti je jedním z nejprodávanějších a velmi oblíbených mikrofonů pro Youtubery , tvůrce a streamery. Tomu důvěřují miliony uživatelů při nahrávání zvuku, od hudby po podcasty.
Nedávno však mnoho uživatelů oznámilo, že Blue Yeti nebyl v jejich systému Windows 10 rozpoznán . Takže dnes v této příručce s vámi sdílím nejlepší možná řešení, která fungovala pro několik postižených uživatelů k vyřešení problému s mikrofonem Blue Yeti, který nebyl rozpoznán Windows 10.
Než se vydáte k opravám, seznamte se s běžnými důvody, proč je mikrofon nepoužitelný nebo nebyly zjištěny problémy.
Proč není My Blue Yeti rozpoznáno na Windows PC?
Nejčastějším důvodem nerozpoznaného problému s mikrofonem Blue Yeti jsou zastaralé ovladače modrého yetiho.
Navzdory tomu existují i jiné důvody, níže se podívejte na některé běžné viníky.
Nyní postupujte podle oprav uvedených jednu po druhé, dokud nenajdete tu, která vám vyhovuje.
Jak opravím chybu Blue Yeti Mic Not Recognized Windows 10?
Obsah
Řešení 1 – Aktualizujte ovladače Blue Yeti
Jak bylo uvedeno výše, poškozené ovladače Blue Yeti mohou také způsobit problém s nepoužitelností mikrofonu , takže nejprve zkuste ovladač aktualizovat.
Postupujte podle následujících kroků:
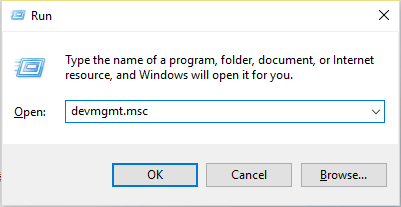
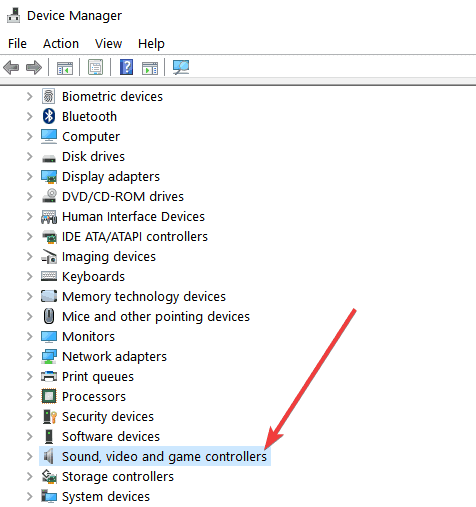
A po dokončení kroků restartujte počítač. Zkontrolujte, zda je problém s Blue Yeti nerozpoznán Windows 10 vyřešen.
Systém Windows často není schopen ručně vyhledat nejnovější ovladač a není schopen ovladače aktualizovat. Zde se tedy doporučuje aktualizovat ovladač automaticky pomocí Driver Easy.
Jedná se o pokročilý nástroj, který pouhým skenováním zjistí a aktualizuje celé ovladače zařízení několika kliknutími.
Získejte ovladač snadno a automaticky aktualizujte ovladač Blue Yeti
Pokud vám aktualizace modrých ovladačů yeti nebude fungovat , postupujte podle dalšího řešení.
Řešení 2 – Odinstalujte a znovu nainstalujte ovladače
Někdy kvůli chybné instalaci ovladače začnou uživatelé narážet na problémy při používání mikrofonu na svých zařízeních.
Zde se tedy doporučuje přeinstalovat modrý ovladač yeti na Windows 10:
Postupujte podle následujících kroků:
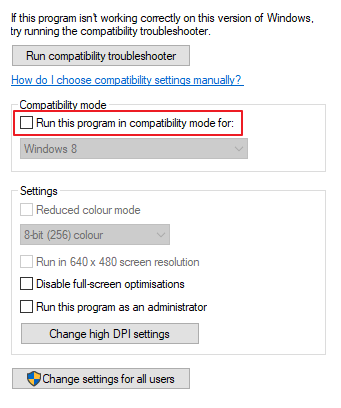
Nyní zkontrolujte, zda je problém s mikrofonem Blue Yeti, který nebyl detekován ve Windows 10, vyřešen.
Řešení 3 – Nastavte Blue Yeti jako výchozí zařízení
Mnoho uživatelů potvrdilo, že nastavení modrého yetiho jako výchozího zařízení pro ně funguje, aby se vyřešil problém nerozpoznaný mikrofon.
Postupujte podle následujících kroků:
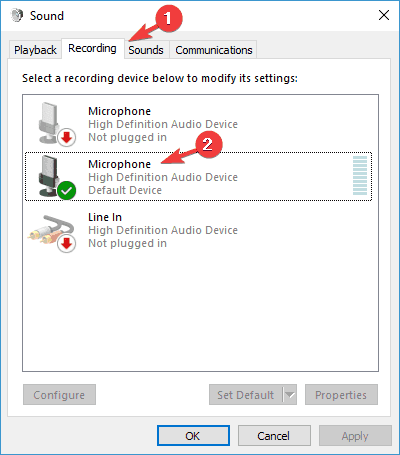
Odhaduje se, že nyní váš mikrofon yeti začne fungovat v systému Windows 10, ale pokud problém stále není vyřešen, postupujte podle dalšího řešení.
Řešení 4 – Zkontrolujte hardware
Pokud pro vás výše uvedené řešení nebude fungovat, doporučujeme vám zkontrolovat hardware a ověřit, zda vše funguje správně.
Pokud vše funguje dobře, zkontrolujte připojení.
Nyní se odhaduje, že problém s nerozpoznaným modrým Yetim je vyřešen. Kromě toho také zkontrolujte, zda používáte USB 2.0 pro mikrofon Blue Yeti, protože nepodporuje USB 3.0.
Mnoho uživatelů potvrdilo, že výměna kabelu USB pro ně funguje a mikrofon Blue Yeti začne fungovat na jejich systému Windows 10.
Řešení 5 – Spusťte Poradce při potížích s přehráváním zvuku
Pokud pro vás žádné z výše uvedených řešení nefunguje, doporučujeme vám spustit Poradce při potížích s přehráváním zvuku, protože tento problém odhalí a také opraví.
Postupujte podle následujících kroků:
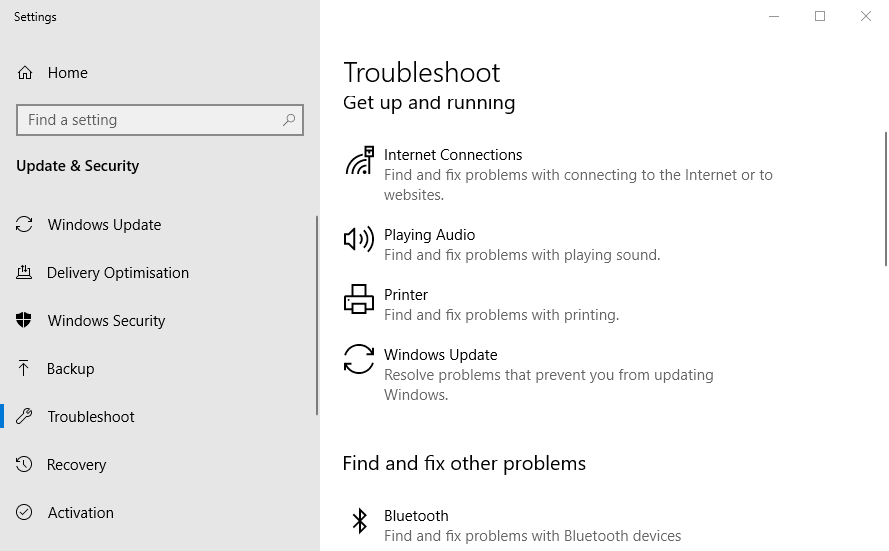
Nyní se odhaduje, že problém s nerozpoznaným modrým Yetim je vyřešen.
Doporučené řešení – opravte různé chyby systému Windows 10 a optimalizujte jeho výkon
Pokud váš počítač se systémem Windows 10 běží pomalu nebo narazí na různé chyby, pak zde doporučujeme prohledat váš systém pomocí nástroje PC Repair Tool.
Jedná se o multifunkční nástroj, který je schopen vyřešit všechny druhy problémů s počítačem se systémem Windows a také chyby. Díky tomu můžete opravit chyby DLL, chyby BSOD, chyby registru a mnoho dalšího.
Také chrání váš systém před viry nebo malwarovou infekcí, opravuje poškozené systémové soubory a zabraňuje ztrátě souborů a mnohem více, aby byl váš počítač rychlý jako nový.
Získejte nástroj na opravu počítače, který opraví chyby počítače a optimalizuje systém Windows pro lepší výkon
Teď jsi na řadě:
Jde tedy o to, že mikrofon Blue Yeti nebyl rozpoznán v systému Windows 10. Zde jsem se snažil co nejlépe uvést nejlepší možná řešení k vyřešení problému s nefunkčním Blue Yeti Windows 10.
Obecně se problém týká nekompatibility nebo zastaralosti ovladače Blue Yeti. Postupujte podle uvedených řešení, dokud nenajdete to, které vám vyhovuje.
Doufáme, že jedno z našich zde uvedených řešení vám jistě pomůže opravit chybu Blue Yeti nerozpoznanou.
Hodně štěstí!!!
V systéme Windows 10 sa zobrazuje správa o chybe tlače, potom postupujte podľa opráv uvedených v článku a uveďte tlačiareň do správnej cesty...
Schůzky můžete snadno znovu navštívit, pokud je zaznamenáte. Zde je návod, jak zachytit a přehrát záznam Microsoft Teams pro vaši příští schůzku.
Keď otvoríte súbor alebo kliknete na odkaz, vaše zariadenie so systémom Android vyberie predvolenú aplikáciu na jeho otvorenie. Pomocou tohto sprievodcu môžete obnoviť svoje predvolené aplikácie v systéme Android.
OPRAVENO: Chyba certifikátu Entitlement.diagnostics.office.com
Chcete-li zjistit nejlepší herní weby, které školy neblokují, přečtěte si článek a vyberte si nejlepší web s neblokovanými hrami pro školy, vysoké školy a práce
Ak čelíte problému s chybovým stavom tlačiarne na počítači so systémom Windows 10 a neviete, ako s ním zaobchádzať, opravte ho podľa týchto riešení.
Ak vás zaujíma, ako zálohovať Chromebook, máme pre vás riešenie. Viac o tom, čo sa zálohuje automaticky a čo nie, nájdete tu
Chcete opraviť aplikáciu Xbox, ktorá sa neotvorí v systéme Windows 10, potom postupujte podľa opráv, ako je povoliť aplikáciu Xbox zo služieb, resetovať aplikáciu Xbox, obnoviť balík aplikácií pre Xbox a ďalšie.
Pokud máte klávesnici a myš Logitech, uvidíte, že tento proces běží. Není to malware, ale není to nezbytný spustitelný soubor pro operační systém Windows.
Přečtěte si článek a zjistěte, jak opravit chybu Java Update 1603 ve Windows 10, vyzkoušejte opravy uvedené jednu po druhé a snadno opravte chybu 1603…




![OPRAVENÉ: Tlačiareň v chybovom stave [HP, Canon, Epson, Zebra & Brother] OPRAVENÉ: Tlačiareň v chybovom stave [HP, Canon, Epson, Zebra & Brother]](https://img2.luckytemplates.com/resources1/images2/image-1874-0408150757336.png)

![Ako opraviť aplikáciu Xbox, ktorá sa neotvorí v systéme Windows 10 [RÝCHLE GUIDE] Ako opraviť aplikáciu Xbox, ktorá sa neotvorí v systéme Windows 10 [RÝCHLE GUIDE]](https://img2.luckytemplates.com/resources1/images2/image-7896-0408150400865.png)

