[100 % vyriešené] Ako opraviť hlásenie „Chyba pri tlači“ v systéme Windows 10?
![[100 % vyriešené] Ako opraviť hlásenie „Chyba pri tlači“ v systéme Windows 10? [100 % vyriešené] Ako opraviť hlásenie „Chyba pri tlači“ v systéme Windows 10?](https://img2.luckytemplates.com/resources1/images2/image-9322-0408150406327.png)
V systéme Windows 10 sa zobrazuje správa o chybe tlače, potom postupujte podľa opráv uvedených v článku a uveďte tlačiareň do správnej cesty...
Minecraft GLFW Error 65542 se obvykle objeví, když se hráči pokusí spustit spouštěč hry Minecraft. Chybu běžně hlásí uživatelé systému Windows 10 s verzí založenou na Java Minecraft.
Chyba se projeví krátkou zprávou „ Chyba GLFW 65542: WGL: Zdá se, že ovladač nepodporuje OpenGL“, doprovázenou několika nápady na řešení problémů, které obecně nejsou ve většině případů účinné při řešení problému.
Některým uživatelům se však podařilo vyřešit chybu GLFW 65542 ručním přidáním chybějícího opengl32.dll do adresáře Java (JRE), ale pokud to nebude fungovat, přeinstalace a aktualizace ovladačů GPU na podporu OpenGL (popsáno níže) může provést trik.
Nyní, než přejdete přímo k opravám, musíte pochopit, co chybu způsobuje, zde jsme vybrali možné scénáře, které chybu Minecraft způsobují .
Co způsobuje chybu Minecraft GLFW 65542?
Zastaralý nebo poškozený ovladač – Chyba se pravděpodobně objeví, když ovladače nebudou správně podporovat prvky. Chybu tedy může vyřešit aktualizace nebo přeinstalace ovladače GPU.
Problémy s komponentami – Chybějící OpenGL může také způsobit chybu GLFW 65542. Ruční kopírování a přidávání chybějícího OpenGL.dll do Minecraft Java Directory.
Konflikt ovladačů – Některé ovladače jako DisplayLink jsou shledány jako konfliktní s verzí Java Minecraftu a v důsledku toho se chyba objeví při spouštění hry. Odinstalování konfliktního ovladače vám tedy může pomoci.
Jak nyní dobře víte o možných důvodech, zde se nám podařilo vybrat možné základní opravy, které fungovaly pro ostatní postižené uživatele, aby opravili chybu Minecraft GLFW 65542.
Jak opravím Minecraft „GLFW Error 65542“?
Obsah
Oprava 1 – Restartujte systém
Někdy kvůli běžným softwarovým nebo hardwarovým závadám začne hra nebo systém způsobovat problémy. Zde je tedy doporučeno restartovat systém. Navzdory tomu existuje možnost, že váš OS není schopen otevřít nebo spustit všechny aplikace, jako je OpenGL API, a způsobí problém v Minecraftu.
Zkuste jednoduchý restart systému:
A jakmile se systém spustí, zkuste spustit Minecraft a zkontrolujte, zda se chyba stále zobrazuje, pak přejděte k dalšímu řešení.
Oprava 2 – Ručně přidejte OpenGL.DLL
Jak již bylo řečeno, chybu může způsobovat chybějící soubor opengl32.dll, takže ručně přidejte soubor OpenGL.DLL do JRE (Java Directory), aby Minecraft mohl začít používat OpenGL .
Postupujte podle následujících kroků:
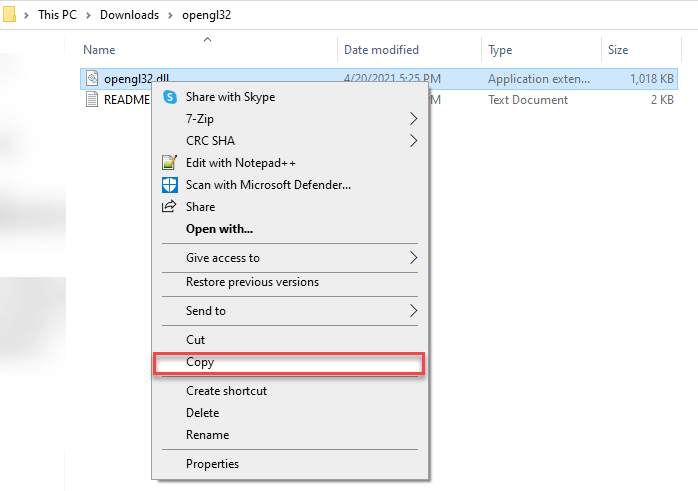
Poznámka – „ Vaše verze JRE “ označuje verzi JRE, proto ji nahraďte svou verzí JRE.
Jakmile se systém spustí, spusťte Minecraft a zkontrolujte, zda je problém vyřešen nebo ne. Ale pokud se chyba stále zobrazuje, přejděte k dalšímu řešení.
Oprava 3 – Odinstalujte ovladač DisplayLink
Pokud používáte ovladač DisplayLink, může to způsobovat konflikt s verzí Minecraft Java. A mnoho uživatelů potvrdilo, že odinstalace DisplayLink USB Graphics Software jim pomohla opravit chybu GLFW 65542. Zdá se, že ovladač nepodporuje OpenGL .
Postupujte tedy podle pokynů:
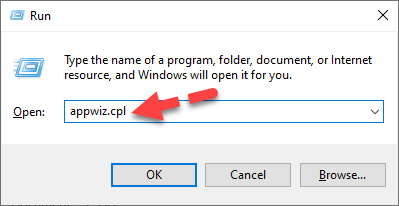
Oprava 4 – Aktualizace OS Windows
Aktualizace aktuální verze systému Windows nejnovější aktualizací vám může pomoci. Vyplatí se tedy zkontrolovat nejnovější aktualizace a pokud je k dispozici nějaká nová aktualizace, nainstalujte ji.
Ujistěte se, že jste připojeni k aktivnímu internetovému připojení:
Postupujte podle následujících kroků:
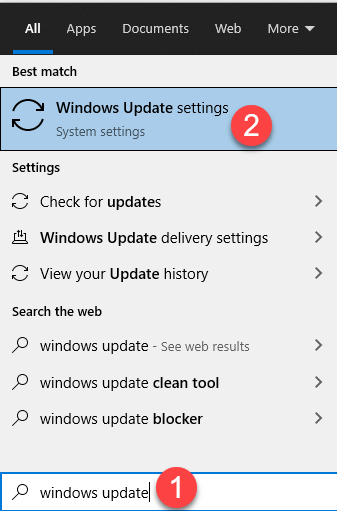
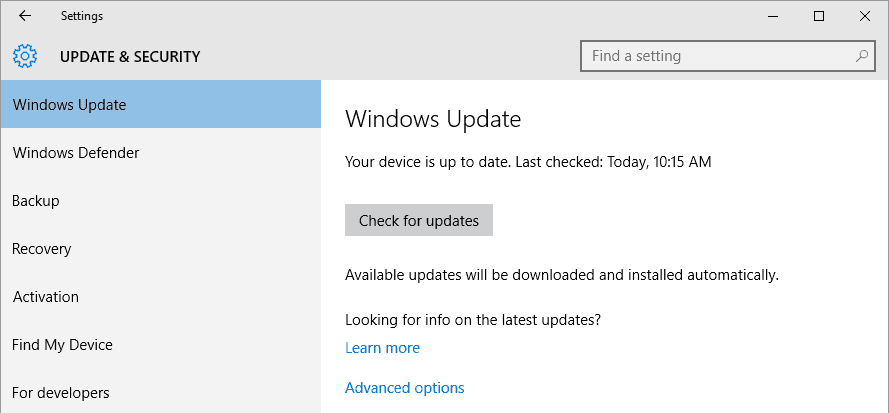
Zkontrolujte, zda se zdá, že ovladač nepodporuje OpenGL. Problém je vyřešen.
Oprava 5 – Aktualizujte GPU
Můžete také vidět chybu GLFW 65542, pokud jsou vaše grafické ovladače zastaralé a pak nemohou pracovat s verzí OpenGL, kterou používá Minecraft . Takže v tomto případě můžete aktualizovat zastaralé grafické ovladače pomocí Správce zařízení podle následujících kroků:
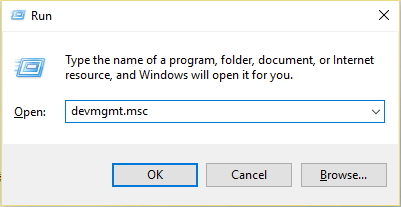
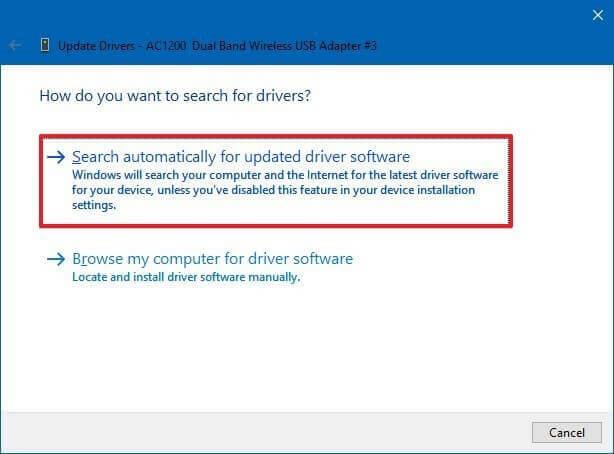
Jakmile se váš počítač restartuje, spusťte Minecraft, abyste potvrdili, zda je chyba GLFW 65542 vyřešena.
Někdy systém Windows nemůže vyhledat nejnovější aktualizaci ovladače, takže můžete ovladače GPU snadno aktualizovat pomocí automatického nástroje Driver Easy Tool. Jedná se o pokročilý nástroj, který pouhým skenováním zjistí a aktualizuje systémové ovladače několika kliknutími.
Získejte ovladač Snadná aktualizace ovladačů GPU automaticky
Oprava 6 – Přeinstalujte GPU
Pokud aktualizace ovladačů nebude fungovat pro vyřešení chyby Minecraft GLFW 65542, přeinstalujte ovladače grafiky podle uvedených pokynů:
Jakmile se systém restartuje, spusťte Minecraft a odhaduje se, že nyní je chyba GLFW 65542 Minecraft vyřešena.
Doporučené řešení pro optimalizaci výkonu Windows 10
Pokud váš Windows 10 běží pomalu nebo náhodně zamrzá, prohledejte svůj systém pomocí profesionálního doporučeného nástroje PC Repair Tool .
Jedná se o multifunkční nástroj, který pouhým skenováním jednou odhalí a opraví běžné problémy s počítačem a tvrdohlavé chyby.
S tím také opravte chyby počítače, jako jsou chyby DLL, opravte položky registru, opravte poškozené systémové soubory, chybu modré obrazovky, zabraňte ztrátě souborů, chraňte svůj systém před viry a malwarem a mnoho dalšího.
Získejte nástroj na opravu počítače pro optimalizaci výkonu počítače se systémem Windows 10
Závěr:
Takže to je vše o chybě GLFW 65542 v Minecraftu, která se objevila, když ovladač nepodporuje Opengl.dll.
Zde jsem se snažil co nejlépe vypsat nejlepší možná řešení, jak opravit chyby v Minecraftu. Příslušná řešení můžete vyzkoušet.
Hodně štěstí..!
Pokud problém přetrvává i po použití všech metod, poslední věc, kterou můžete udělat, je downgrade verze Minecraft, což znamená instalaci předchozí verze, která na vašem počítači perfektně běžela. Postupujte podle následujících kroků: -
V systéme Windows 10 sa zobrazuje správa o chybe tlače, potom postupujte podľa opráv uvedených v článku a uveďte tlačiareň do správnej cesty...
Schůzky můžete snadno znovu navštívit, pokud je zaznamenáte. Zde je návod, jak zachytit a přehrát záznam Microsoft Teams pro vaši příští schůzku.
Keď otvoríte súbor alebo kliknete na odkaz, vaše zariadenie so systémom Android vyberie predvolenú aplikáciu na jeho otvorenie. Pomocou tohto sprievodcu môžete obnoviť svoje predvolené aplikácie v systéme Android.
OPRAVENO: Chyba certifikátu Entitlement.diagnostics.office.com
Chcete-li zjistit nejlepší herní weby, které školy neblokují, přečtěte si článek a vyberte si nejlepší web s neblokovanými hrami pro školy, vysoké školy a práce
Ak čelíte problému s chybovým stavom tlačiarne na počítači so systémom Windows 10 a neviete, ako s ním zaobchádzať, opravte ho podľa týchto riešení.
Ak vás zaujíma, ako zálohovať Chromebook, máme pre vás riešenie. Viac o tom, čo sa zálohuje automaticky a čo nie, nájdete tu
Chcete opraviť aplikáciu Xbox, ktorá sa neotvorí v systéme Windows 10, potom postupujte podľa opráv, ako je povoliť aplikáciu Xbox zo služieb, resetovať aplikáciu Xbox, obnoviť balík aplikácií pre Xbox a ďalšie.
Pokud máte klávesnici a myš Logitech, uvidíte, že tento proces běží. Není to malware, ale není to nezbytný spustitelný soubor pro operační systém Windows.
Přečtěte si článek a zjistěte, jak opravit chybu Java Update 1603 ve Windows 10, vyzkoušejte opravy uvedené jednu po druhé a snadno opravte chybu 1603…




![OPRAVENÉ: Tlačiareň v chybovom stave [HP, Canon, Epson, Zebra & Brother] OPRAVENÉ: Tlačiareň v chybovom stave [HP, Canon, Epson, Zebra & Brother]](https://img2.luckytemplates.com/resources1/images2/image-1874-0408150757336.png)

![Ako opraviť aplikáciu Xbox, ktorá sa neotvorí v systéme Windows 10 [RÝCHLE GUIDE] Ako opraviť aplikáciu Xbox, ktorá sa neotvorí v systéme Windows 10 [RÝCHLE GUIDE]](https://img2.luckytemplates.com/resources1/images2/image-7896-0408150400865.png)

