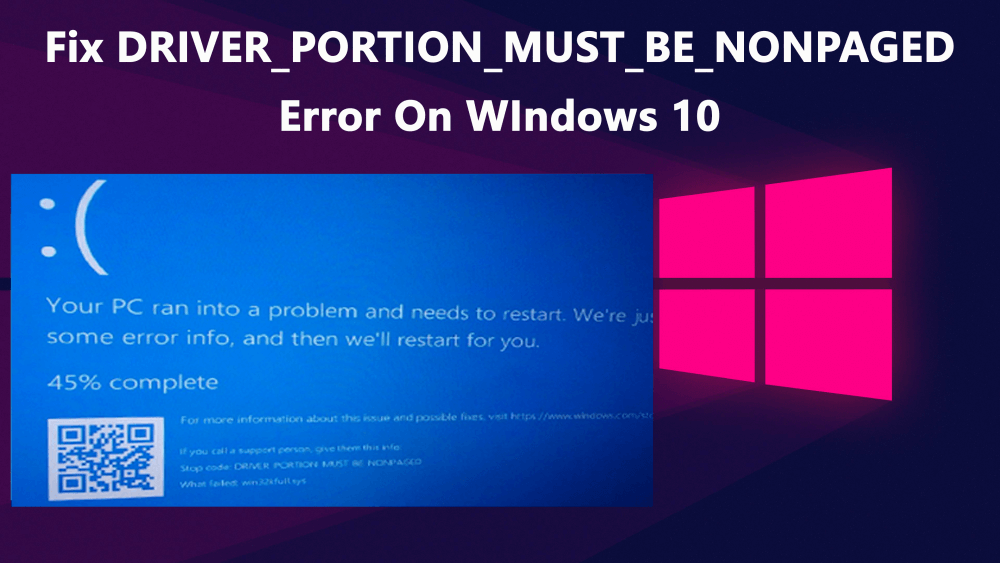
Chyba DRIVER_PORTION_MUST_BE_NONPAGED je typ chyb BSoD. Stejně jako ostatní chyby BSoD se tato chyba objeví s modrou obrazovkou a restartuje systém. Tento problém se může začít objevovat hned po instalaci nového hardwarového zařízení do systému nebo po upgradu operačního systému na Windows 10.
Tento kód chyby BSOD DRIVER_PORTION_MUST_BE_NONPAGED způsobí zhroucení operačního systému Windows a vynuceně restartuje počítač, aby nedošlo k poškození. Tato chyba může velmi vážně poškodit váš počítač a tento problém je třeba vyřešit co nejdříve, aby nedošlo k dalšímu poškození.
Chyba DRIVER_PORTION_MUST_BE_NONPAGED Modrá obrazovka se také objeví během instalace jakéhokoli programu, spouštění programů společnosti Microsoft, spouštění ovladače Windows nebo během spouštění/vypínání Windows.
Za zobrazením této chybové zprávy na vašem počítači se systémem Windows 10 mohou být různé důvody. Pojďme tedy nejprve zjistit hlavní příčiny této chyby.
Příčiny chyby DRIVER_PORTION_MUST_BE_NONPAGED modré obrazovky
- Nesprávně nakonfigurované, zastaralé nebo poškozené ovladače zařízení.
- Tento problém může také způsobit poškozený nebo infikovaný registr Windows .
- Napadení počítačovým virem nebo škodlivým softwarem, které poškodilo systémové soubory Windows nebo související programové soubory operačního systému Windows.
- Konflikt systémových ovladačů po instalaci nového hardwaru.
- Poškozené nebo smazané systémové soubory po instalaci softwaru nebo ovladačů souvisejících s operačním systémem Windows.
Chyby související s chybou DRIVER_PORTION_MUST_BE_NONPAGED s modrou obrazovkou
- Objevila se chyba „STOP Error 0xD3: DRIVER_PORTION_MUST_BE_NONPAGED“.
- Byl zjištěn problém a systém Windows byl ukončen, aby nedošlo k poškození počítače. Zdá se, že problém je způsoben následujícím souborem:
- Váš počítač často selhává s chybou 0xD3 při spouštění stejné aplikace.
- Objeví se „DRIVER_PORTION_MUST_BE_NONPAGED“ a aktivní okno programu spadne.
- „Kontrola chyb DRIVER_PORTION_MUST_BE_NONPAGED má hodnotu 0x000000D3. To ukazuje, že se systém pokusil o přístup k stránkovatelné paměti v procesu IRQL, který byl příliš vysoký.“ se objevilo.
Jak můžete opravit chybu BSOD DRIVER_PORTION_MUST_BE_NONPAGED?
Obsah
Oprava 1: Aktualizujte svůj počítač/notebook s Windows 10
Úplně první věc, kterou byste měli udělat pro vyřešení problémů souvisejících s počítačem, je aktualizovat operační systém Windows . Protože většina problémů se vyskytuje kvůli zastaralému OS.
Udržování aktualizovaného operačního systému je pro váš počítač velmi důležité, abyste předešli jakýmkoli problémům a mohli využívat nové funkce. Společnost Microsoft neustále vydává nové aktualizace pro zavádění nových funkcí, řešení problémů se softwarem a hardwarem a nabízí lepší vylepšení zabezpečení s každou novou aktualizací.
Aktualizace počítače se systémem Windows 10 vám může pomoci opravit chybu modré obrazovky DRIVER_PORTION_MUST_BE_NONPAGED . Aktualizace systému Windows 10 je velmi snadná a k tomu můžete postupovat podle uvedených kroků:
- Přejděte na tlačítko Start systému Windows
- Klikněte na ikonu Nastavení
- Vyberte možnost Aktualizace a zabezpečení
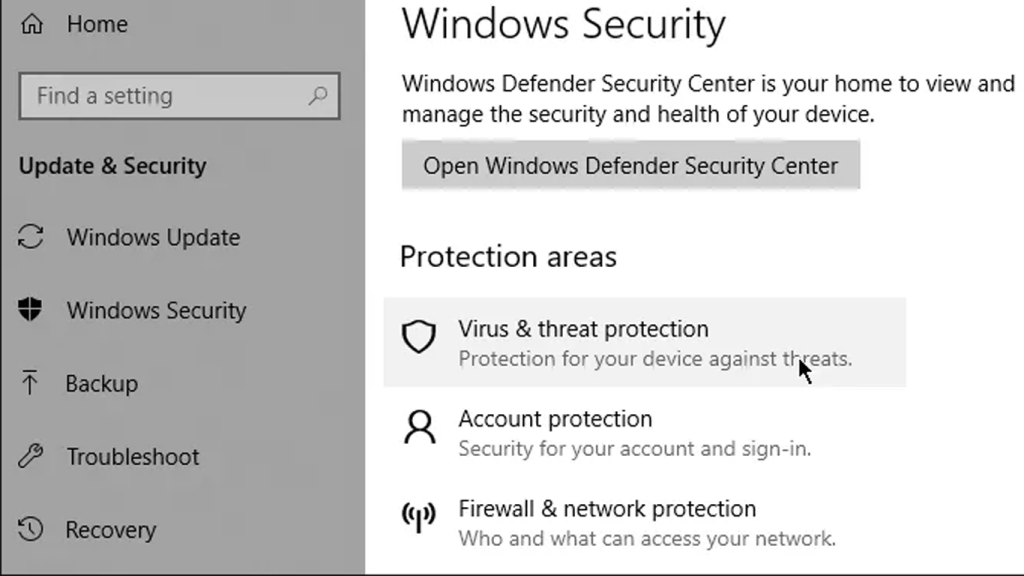
- Vyberte kartu Windows Update v postranním panelu okna
- Klikněte na tlačítko Zkontrolovat aktualizace
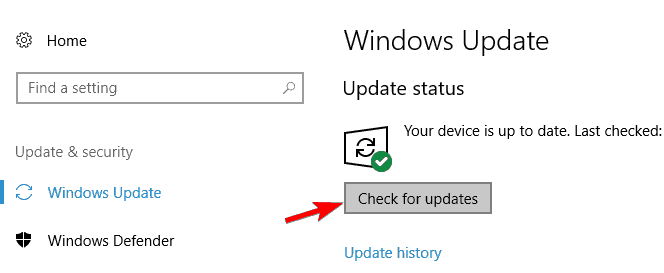
- Pokud je k dispozici nová aktualizace, stáhne se automaticky
Po dokončení procesu aktualizace restartujte počítač. Nyní zkontrolujte, zda je chyba zastavení BSOD DRIVER_PORTION_MUST_BE_NONPAGED opravena nebo ne. Pokud ne, přejděte k dalšímu řešení.
Oprava 2: Spusťte Poradce při potížích s modrou obrazovkou
Chcete-li opravit chyby související s BSOD , měli byste zkusit spustit ve Windows 10 vestavěný Poradce při potížích s modrou obrazovkou. Tento nástroj pro odstraňování problémů byl vyvinut, aby našel hlavní příčinu chyby modré obrazovky a pomohl vám ji opravit bez nutnosti ručního zásahu.
Chcete-li tedy vyřešit kód chyby DRIVER_PORTION_MUST_BE_NONPAGED na počítači se systémem Windows 10, můžete spustit tento nástroj pro odstraňování problémů. Chcete-li to provést, postupujte podle těchto pokynů:
- Stisknutím klávesy Windows + X otevřete Nastavení systému Windows
- Klikněte na Aktualizace a zabezpečení
- Na postranním panelu okna vyberte možnost Odstraňování problémů
- Vyberte modrou obrazovku a klikněte na tlačítko Spustit poradce při potížích
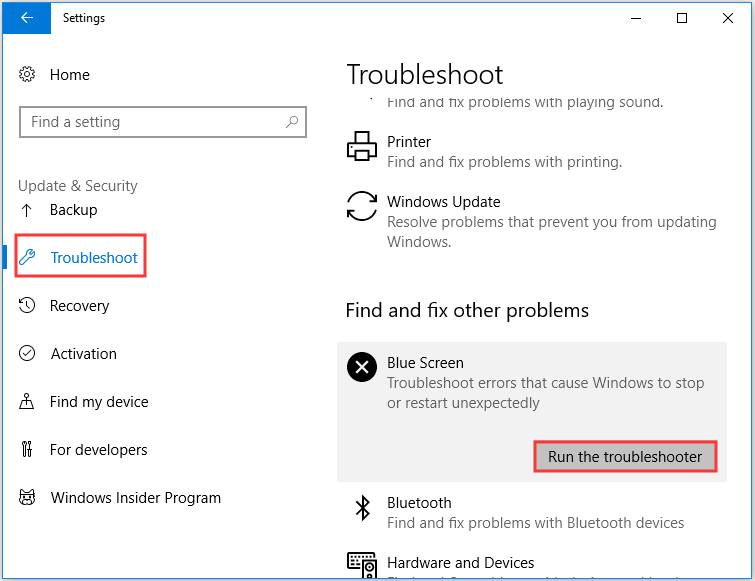
- Postupujte podle pokynů na obrazovce a dokončete proces odstraňování problémů
Po dokončení odstraňování problémů restartujte počítač a zkontrolujte, zda je chyba rozmazání obrazovky vyřešena nebo ne.
Oprava 3: Aktualizujte ovladače zařízení
Zastaralé ovladače zařízení mohou způsobit chybu DRIVER_PORTION_MUST_BE_NONPAGED na vašem počítači se systémem Windows 10. Proto je nutné aktualizovat ovladače zařízení, abyste se vyhnuli této modré obrazovce smrti a dalším problémům souvisejícím s ovladačem zařízení .
Aktualizace ovladačů je velmi jednoduchá, buď si můžete stáhnout aktualizace přímo z webu výrobce, nebo to můžete udělat ručně. Existuje také automatická metoda aktualizace ovladačů, ale nejprve se podívejte, jak to můžete provést ručně:
- Stisknutím klávesy Windows + R otevřete dialogové okno Spustit
- Zadejte devmgmt.msc a otevřete okno Správce zařízení
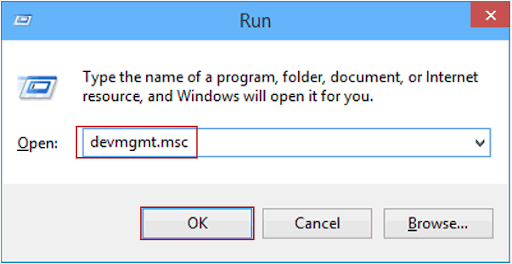
- Nyní kliknutím na typ zařízení rozbalte sekci
- Klepněte pravým tlačítkem myši na zařízení a vyberte možnost Aktualizovat ovladač
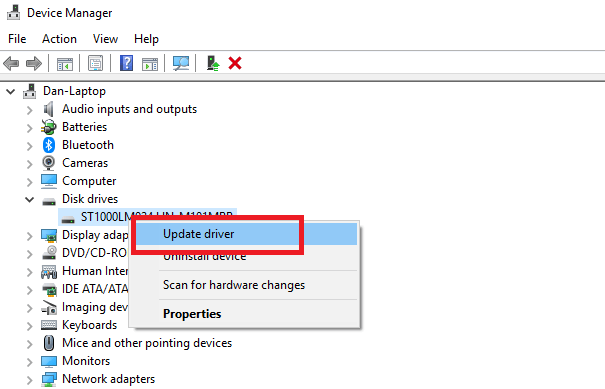
- Vyberte možnost Hledat automaticky aktualizovaný software ovladače
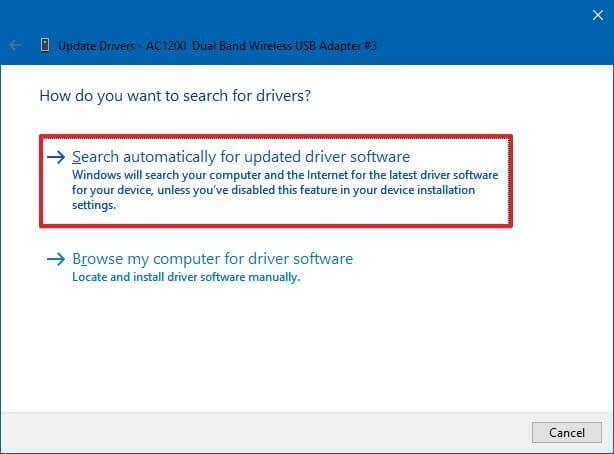
- Aktualizace se stáhne automaticky
Postupujte podle stejných kroků pro aktualizaci ovladačů ostatních zařízení.
Aktualizujte ovladače zařízení automaticky
Vlastní vyhledávání aktualizací ovladačů zařízení je poměrně časově náročný úkol. Proto vám doporučuji pro automatické řešení. Vyzkoušejte ovladač zařízení pro automatickou aktualizaci ovladačů zařízení.
Tento nástroj vyhledá nové aktualizace pro všechny ovladače zařízení a automaticky je aktualizuje a ušetří vám čas z tohoto obtížného procesu.
Získejte ovladač zařízení pro automatickou aktualizaci ovladačů
Oprava 4: Přeinstalujte ovladače zařízení
Pokud pouze aktualizace ovladačů zařízení nesplní vaši úlohu, odinstalujte a znovu nainstalujte ovladače. Protože poškozené ovladače zařízení mohou způsobit chybový kód DRIVER_PORTION_MUST_BE_NONPAGED na vašem PC.
Mnoho dotčených uživatelů uvedlo, že odinstalace určitého ovladače jim pomohla opravit chybu DRIVER_PORTION_MUST_BE_NONPAGED s modrou obrazovkou smrti .
Musíte zjistit problematický ovladač a poté jej odinstalovat a znovu nainstalovat. Chcete-li to provést, postupujte podle následujících kroků:
- Stisknutím klávesy Windows + R otevřete pole Spustit
- Zadejte devmgmt.msc a otevřete okno Správce zařízení
- V okně Správce zařízení klikněte na typ zařízení
- Klepněte pravým tlačítkem myši na zařízení a vyberte možnost Odinstalovat
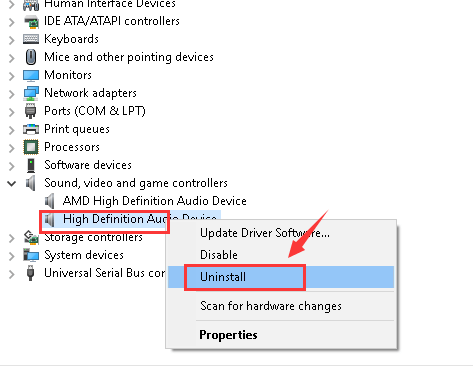
- Po odinstalování ovladače restartujte počítač
- Po restartování počítače systém Windows přeinstaluje výchozí ovladače nebo si jej můžete stáhnout z webu výrobce
Oprava 5: Odinstalujte problematický software třetích stran
Kód chyby BSOD DRIVER_PORTION_MUST_BE_NONPAGED se může na vašem počítači objevit kvůli určitému softwaru třetích stran. Může to být jakýkoli software, dokonce i váš antivirus třetí strany.
Většina uživatelů uvedla, že tento problém s BSOD vyřešili odinstalováním problematické aplikace třetí strany. Někteří uživatelé uvedli, že problém se vyřeší odinstalováním antiviru třetí strany z jejich počítače.
Zde jsou kroky k odinstalaci problematického softwaru třetí strany z počítače:
- Stisknutím klávesy Windows + I otevřete Nastavení systému Windows
- Klikněte na Aplikace
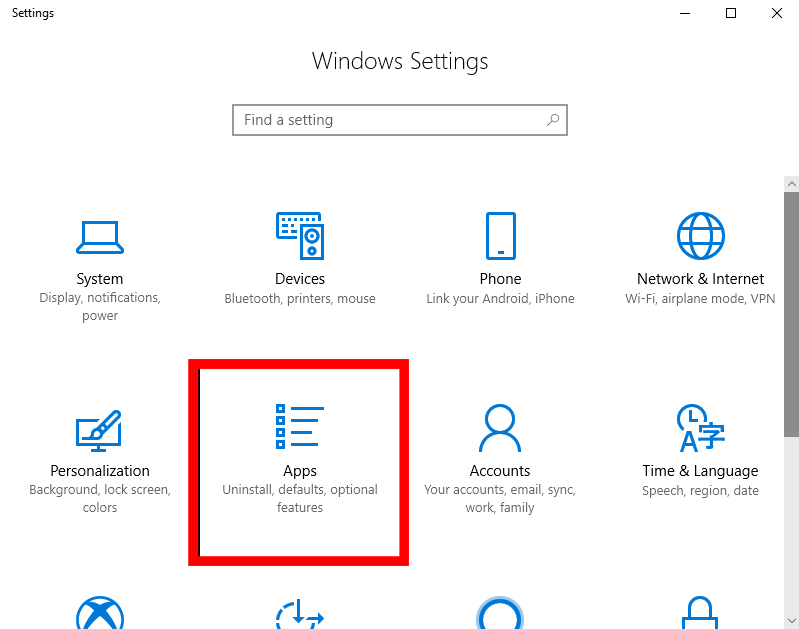
- V okně Aplikace a funkce získáte seznam všech aplikací nainstalovaných v počítači
- Vyhledejte aplikaci třetí strany a klikněte na ni
- Klepněte na tlačítko Odinstalovat
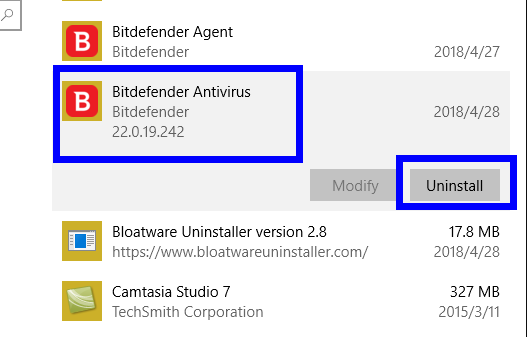
- Zobrazí se okno s výzvou k potvrzení, kliknutím na tlačítko Ano potvrďte proces odinstalace
Po odinstalování softwaru restartujte počítač a zkontrolujte, zda je kód chyby DRIVER_PORTION_MUST_BE_NONPAGED opraven nebo ne. Pokud ne, znovu nainstalujte odinstalovaný software a podle pokynů odinstalujte ostatní aplikace třetích stran.
Pokud nechcete používat tuto ruční metodu a hledat automatický nástroj, zkuste Revo Uninstaller . Tento nástroj se snadno používá a snadno odinstaluje aplikace. Také odstraní zbývající soubory smazaných programů.
Získejte Revo Uninstaller pro snadné odinstalování aplikací
Oprava 6: Zkontrolujte, zda není vadný hardware
Chyba DRIVER_PORTION_MUST_BE_NONPAGED na Windows 10 PC/notebooku je obecně způsobena nekompatibilním nebo vadným hardwarem. Pokud se na vašem počítači se systémem Windows 10 potýkáte s touto chybou BSOD , zjistěte chybný ovladač.
Tato chyba je často způsobena vadnou RAM, takže otestujte RAM. RAM můžete otestovat pomocí nástroje Windows Memory Diagnostics Tool.
Jedná se o vestavěný software pro testování paměti poskytovaný společností Microsoft, s pomocí této vestavěné aplikace můžete otestovat systémovou paměť na jakýkoli typ chyby v počítači se systémem Windows 10.
Chcete-li to provést, postupujte podle uvedených kroků:
- Současným stisknutím kláves Windows + R otevřete příkaz Spustit .
- V okně Spustit zadejte „ mdsched.exe“ a stiskněte klávesu Enter.
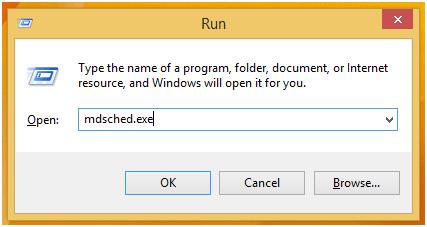
- Zobrazí se okno Nástroj pro diagnostiku paměti paměti se dvěma možnostmi, které můžete vybrat:
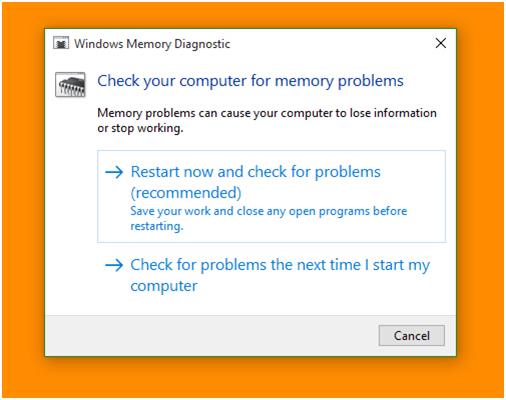
- Vyberte si jakýkoli, který vyhovuje vašim podmínkám, a hned po spuštění systému Windows budete moci vidět obrazovku takto:
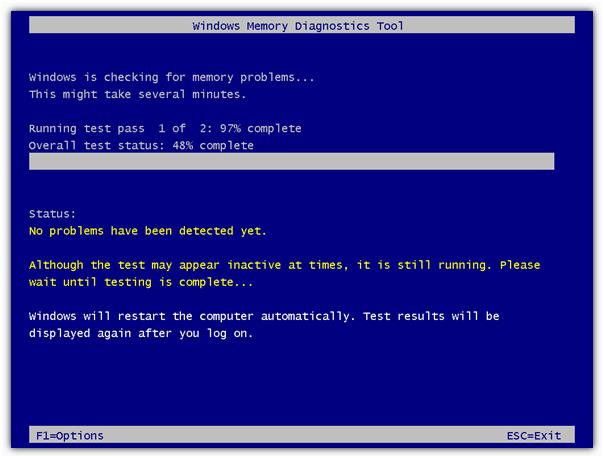
Kromě paměti RAM zkontrolujte další hardwarové komponenty, jako je síťový adaptér, pevný disk, základní deska atd.
Po nalezení problematického hardwaru tento hardware vyměňte a opravte chybu DRIVER PARTION MUST BE NEPAGED na počítači se systémem Windows 10 .
Oprava 7: Spusťte skenování SFC
Poškozené systémové soubory mohou způsobit chybový kód BSOD Stop . Proto se vyplatí spustit SFC a tuto chybu opravit. SFC je nástroj pro odstraňování problémů, který prohledá váš počítač, aby zjistil poškozené nebo poškozené systémové soubory Windows a automaticky je opraví.
Chcete-li spustit skenování SFC, postupujte podle uvedených kroků:
- Zadejte příkazový řádek do vyhledávacího panelu systému Windows
- Klepněte pravým tlačítkem myši na příkazový řádek a vyberte Spustit jako správce
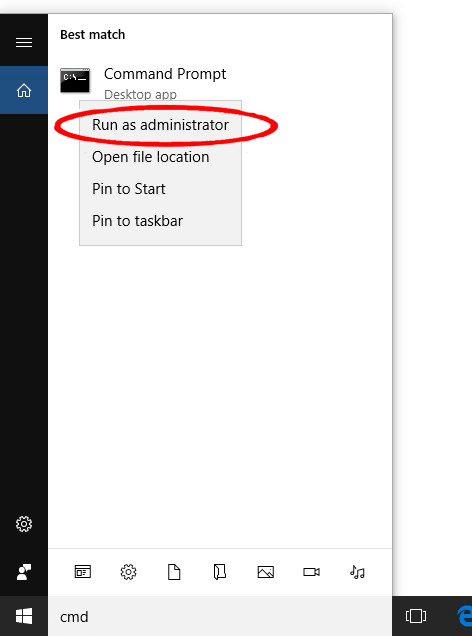
- Do příkazového řádku zadejte následující příkaz a stiskněte klávesu Enter
sfc/scannow
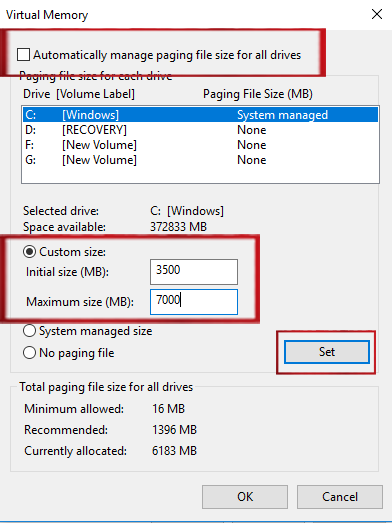
- Počkejte nějakou dobu, protože prohledání počítače a vyřešení problému bude chvíli trvat
- Po dokončení procesu zavřete příkazový řádek a restartujte počítač
Oprava 8: Spusťte DISM
Pokud skenování SFC nevyřešilo chybu modré obrazovky smrti DRIVER_PORTION_MUST_BE_NONPAGED , můžete zkusit spustit DISM. DISM je pokročilý nástroj pro odstraňování problémů z příkazového řádku, který řeší systémové problémy.
Zde je návod, jak můžete spustit DISM v počítači se systémem Windows 10:
- Do vyhledávacího pole systému Windows zadejte cmd
- Klepněte pravým tlačítkem myši na příkazový řádek a vyberte Spustit jako správce
- Do příkazového řádku zadejte následující příkazy a po každém příkazu stiskněte klávesu Enter :
DISM /Online /Cleanup-Image /CheckHealth
DISM /Online /Cleanup-Image /ScanHealth
DISM /Online /Cleanup-Image /RestoreHealth
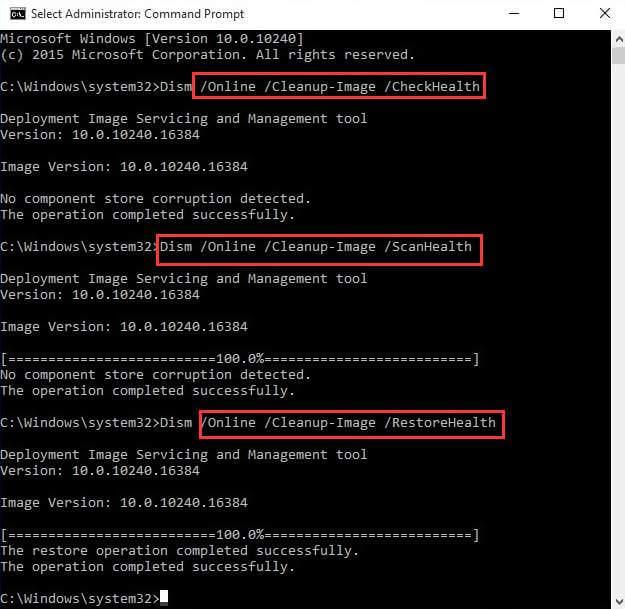
- Dokončení procesu bude trvat asi 10 minut, takže počkejte, až se proces dokončí
- Nyní restartujte počítač
Automatické řešení pro opravu kódu chyby DRIVER_PORTION_MUST_BE_NONPAGED
Výše zmíněná ruční řešení zaberou dost času. Pokud tedy nechcete používat tyto ruční opravy a hledat automatické řešení, pak vám doporučuji použít PC Repair Tool .
Tento vysoce pokročilý nástroj pro opravy snadno řeší různé tvrdohlavé problémy s Windows PC. Opravuje chyby, jako je BSOD, aktualizace, DLL, registr, chyby ve hrách, opravuje poškozené soubory a mnoho dalšího.
Také optimalizuje váš počítač, aby zlepšil jeho výkon, a umožní vám, aby fungoval jako nový.
Získejte nástroj na opravu počítače a opravte chybu Stop ČÁST OVLADAČE MUSÍ BÝT NEPŘÍZENÁ
Závěr
Řešení, která jsem zmínil v tomto článku, vám jistě pomohou opravit kód chyby DRIVER_PORTION_MUST_BE_NONPAGED na počítači se systémem Windows 10 . Proveďte všechny opravy jednu po druhé a zjistěte, která vám pomůže problém vyřešit.
Všechna řešení jsou snadno proveditelná a mohou je provádět i laici. Ale pro vaši jednoduchost jsem zmínil i automatické řešení, se kterým bude váš úkol bezproblémový.
Takže jděte do toho a dejte nám vědět, které řešení se vám osvědčilo při řešení této chyby modré obrazovky smrti .
![[100 % vyriešené] Ako opraviť hlásenie „Chyba pri tlači“ v systéme Windows 10? [100 % vyriešené] Ako opraviť hlásenie „Chyba pri tlači“ v systéme Windows 10?](https://img2.luckytemplates.com/resources1/images2/image-9322-0408150406327.png)
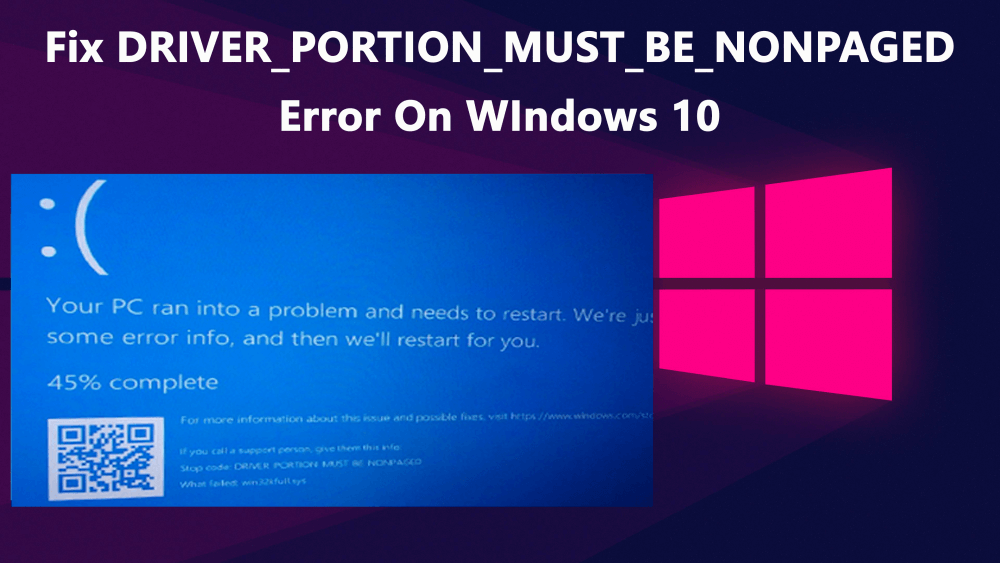
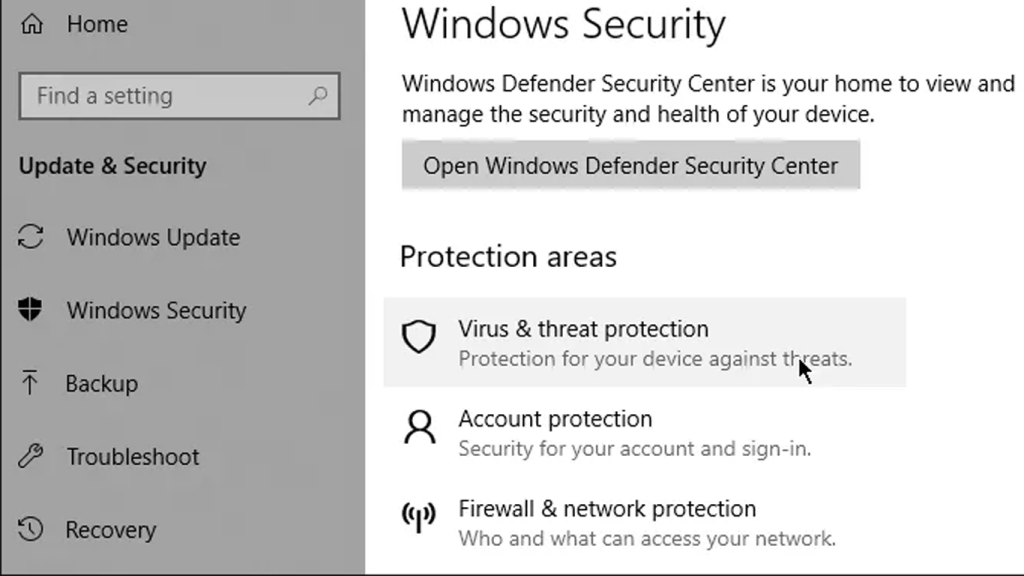
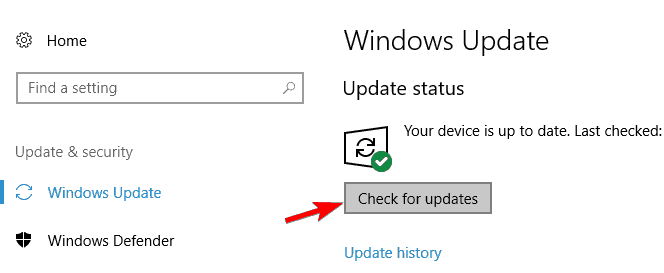
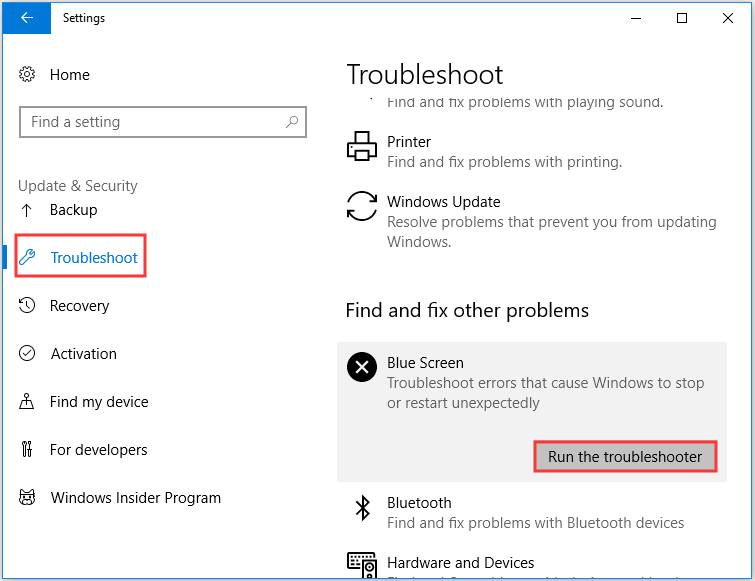
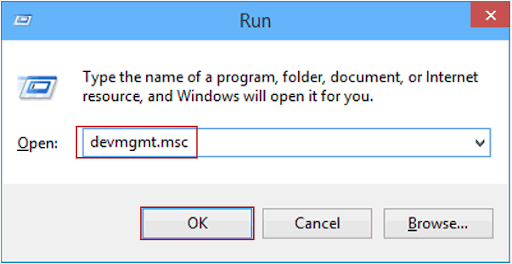
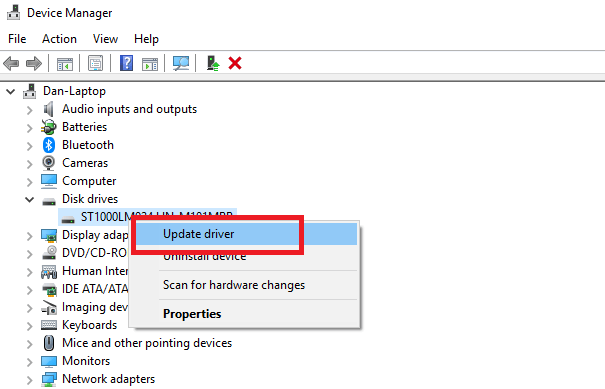
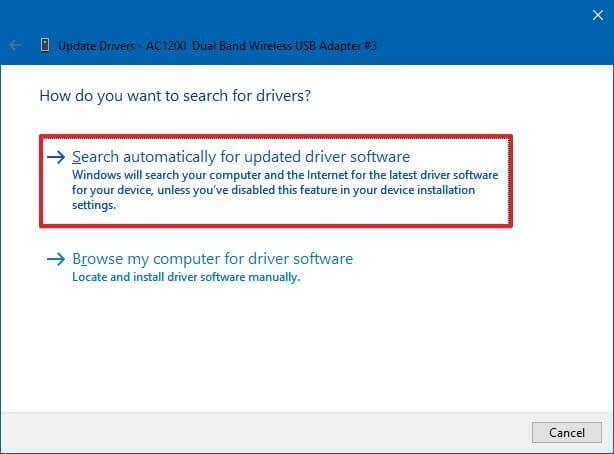
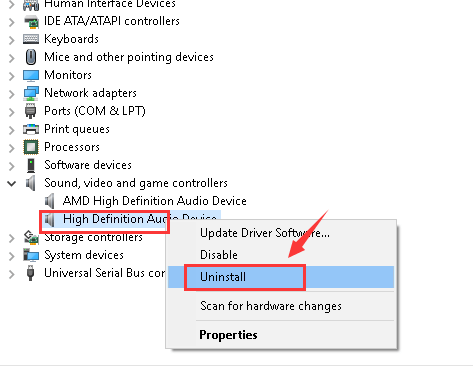
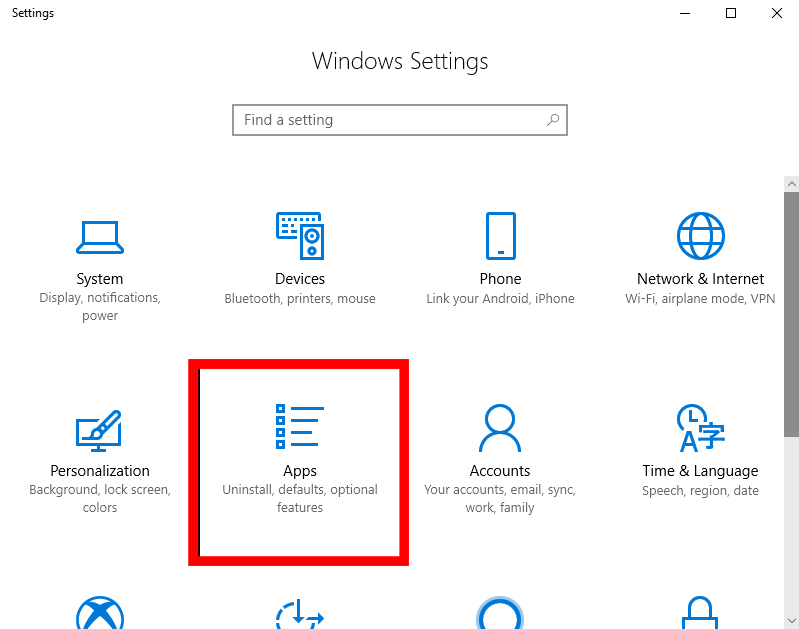
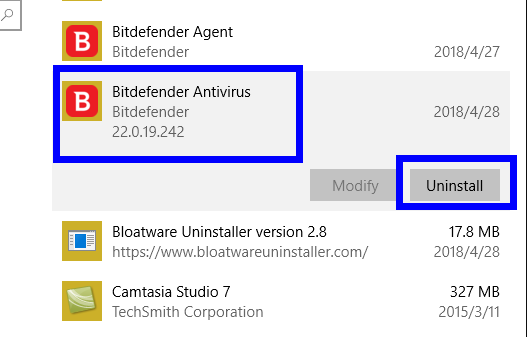
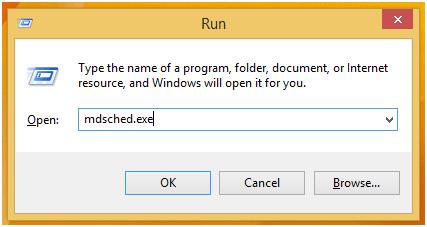
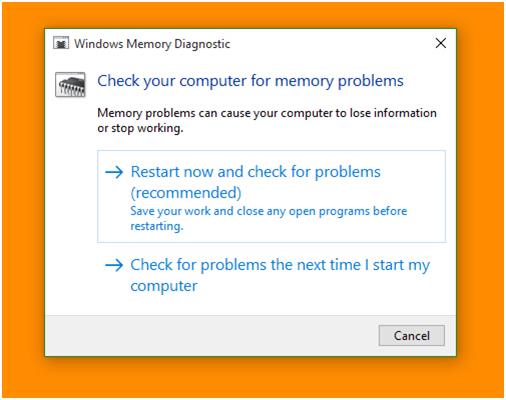
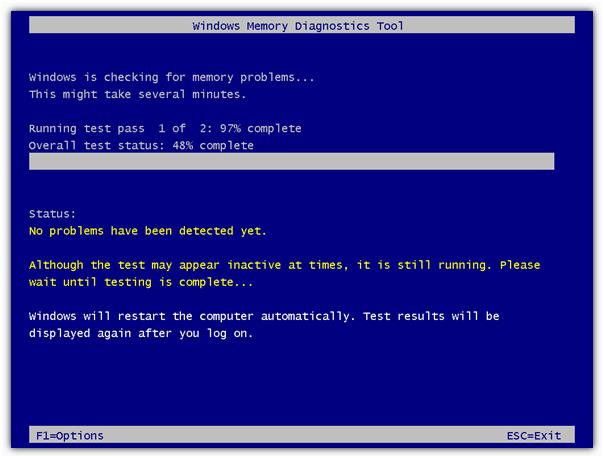
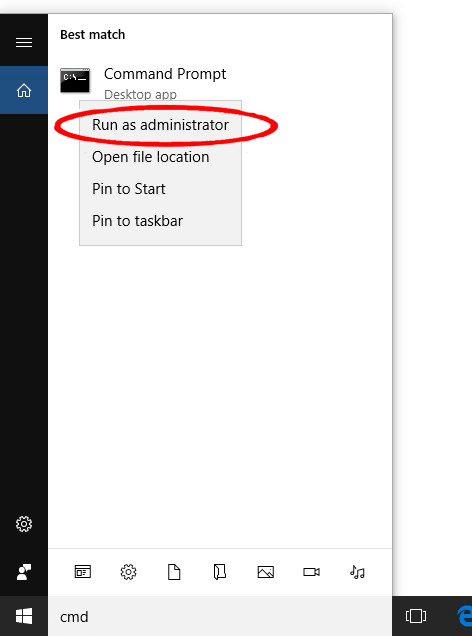
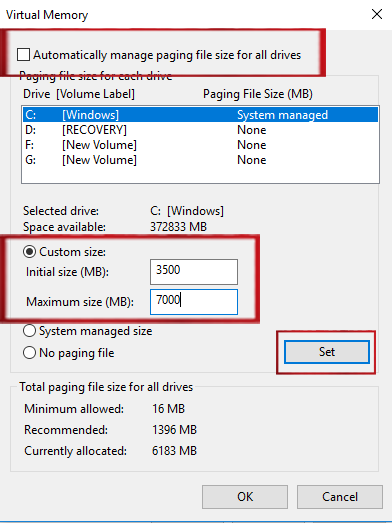
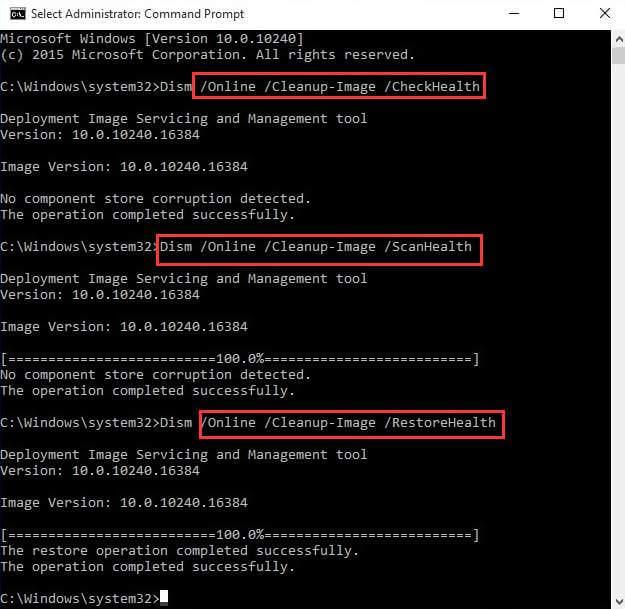




![OPRAVENÉ: Tlačiareň v chybovom stave [HP, Canon, Epson, Zebra & Brother] OPRAVENÉ: Tlačiareň v chybovom stave [HP, Canon, Epson, Zebra & Brother]](https://img2.luckytemplates.com/resources1/images2/image-1874-0408150757336.png)

![Ako opraviť aplikáciu Xbox, ktorá sa neotvorí v systéme Windows 10 [RÝCHLE GUIDE] Ako opraviť aplikáciu Xbox, ktorá sa neotvorí v systéme Windows 10 [RÝCHLE GUIDE]](https://img2.luckytemplates.com/resources1/images2/image-7896-0408150400865.png)

