[100 % vyriešené] Ako opraviť hlásenie „Chyba pri tlači“ v systéme Windows 10?
![[100 % vyriešené] Ako opraviť hlásenie „Chyba pri tlači“ v systéme Windows 10? [100 % vyriešené] Ako opraviť hlásenie „Chyba pri tlači“ v systéme Windows 10?](https://img2.luckytemplates.com/resources1/images2/image-9322-0408150406327.png)
V systéme Windows 10 sa zobrazuje správa o chybe tlače, potom postupujte podľa opráv uvedených v článku a uveďte tlačiareň do správnej cesty...

Prestala vaša náhlavná súprava HyperX Cloud 2 fungovať v systéme Windows 10? Frustrovaní z toho, čo sa pokazilo, prečo mikrofón HyperX Cloud 2 nefunguje a ako vyriešiť problém s náhlavnou súpravou HyperX Cloud 2, pokračujte v čítaní článku s primeranou pozornosťou.
Headset HyperX Cloud 2 je všestranný herný headset a ponúka najlepšiu presnosť zvuku, pohodlie a velúrové náušníky. Mnohí používatelia však majú problém pri hraní náhlavnej súpravy Hyperx cloud II na zariadeniach so systémom Windows 10, Xbox a PS4 .
Toto je nepochybne veľmi mizerná situácia, pretože mikrofón HyperX Cloud 2 nemôžete používať pri hraní hier a našli ste správy o komunite Reddit .
No, ak ste ten, kto sa tiež zaoberá týmto žalostným problémom, postupujte podľa uvedených riešení. Všetky riešenia sa dajú ľahko sledovať a mnohým používateľom pomohli vyriešiť problém s nefunkčným mikrofónom HyperX Cloud 2.
Čo robiť, keď mikrofón HyperX Cloud 2 nefunguje v systéme Windows 10?
Obsah
Riešenie 1 – Predbežné riešenia
Nižšie si pozrite základné riešenia na riešenie problémov, pretože nejaký čas kvôli menším poruchám prestal HyperX Cloud 2 Mic na vašich zariadeniach fungovať.
Po vyskúšaní všetkých uvedených vylepšení potvrďte, či HyperX Cloud 2 Mic začne fungovať? Ale ak nie, skúste iné riešenia.
Riešenie 2 – Skontrolujte nastavenia mikrofónu HyperX Cloud 2
Ak je zvuk na náhlavnej súprave HyperX Cloud 2 zakázaný alebo nie je nastavený ako predvolené zariadenie v systéme Windows 10 , môže to spôsobiť, že mikrofón HyperX Cloud 2 prestane fungovať.
Ak chcete povoliť nastavenia zvuku a nastaviť ho ako predvolené zariadenie, postupujte podľa krokov.
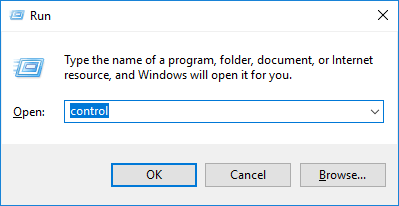
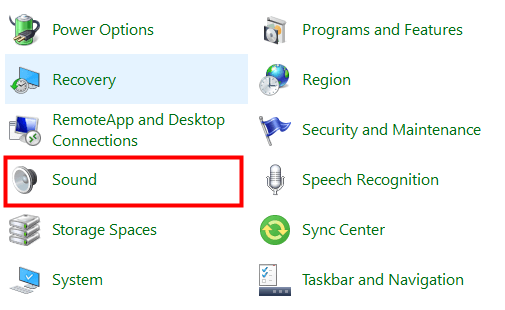
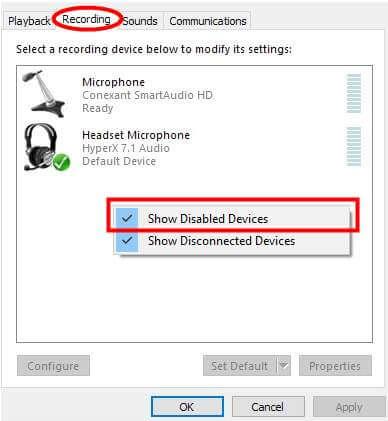
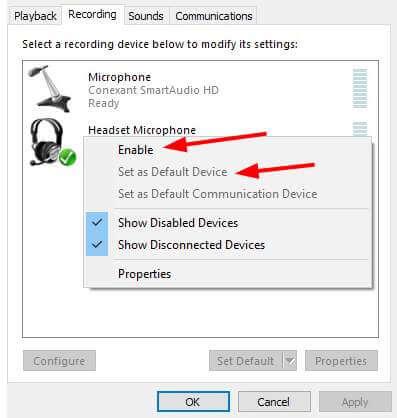
A keďže je mikrofón náhlavnej súpravy HyperX Cloud 2 povolený, kliknite pravým tlačidlom myši na mikrofón náhlavnej súpravy a nastavte ho ako predvolené zariadenie a skontrolujte, či začne fungovať alebo nie.
Riešenie 3 – Spustite vstavaný nástroj na riešenie problémov so zvukom
Ak stále nedokážete vyriešiť problém s mikrofónom HyperX Cloud 2, prestal fungovať v systéme Windows 10 . Potom sa oplatí spustiť vstavaný nástroj na riešenie problémov v systéme Windows 10 .
Riešenie 4 – Aktualizujte zvukový ovládač
Ak žiadne z vyššie uvedených riešení pre vás nefunguje, odporúčame vám aktualizovať ovládač zvuku a problém vyriešiť.
Mnohým používateľom aktualizácia zvukového ovládača pomáha vyriešiť problém s nefunkčným mikrofónom HyperX Cloud 2.
Postupujte podľa nasledujúcich krokov:
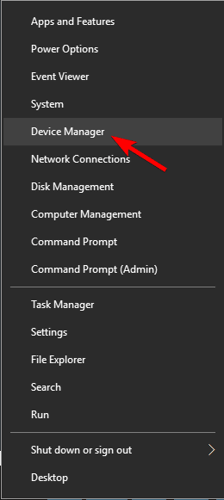
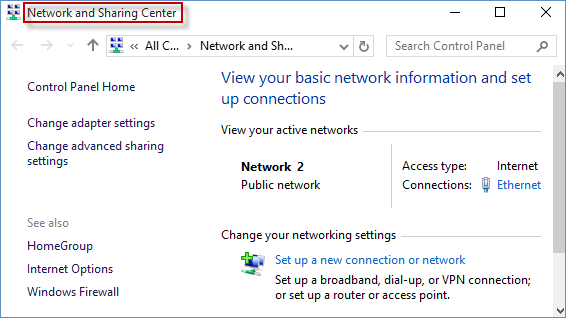
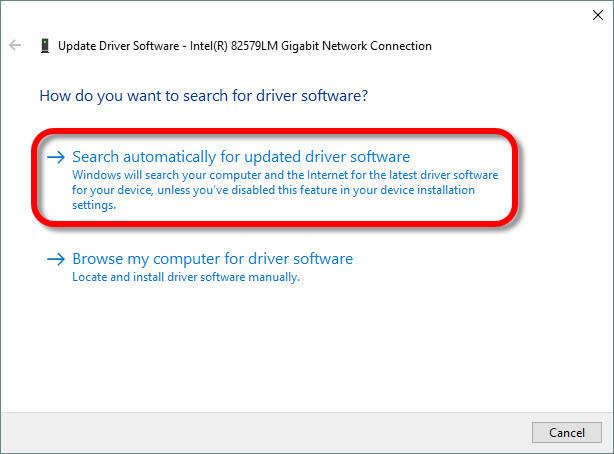
Počkajte na dokončenie procesu a reštartujte počítač, aby ste skontrolovali, či mikrofón HyperX Cloud II začne fungovať v systéme Windows 10.
Navyše v mnohých prípadoch systém Windows nedokáže vyhľadať najnovší ovládač a nainštalovať ho, takže v tomto prípade sa oplatí vyhľadať aktualizované ovládače na webovej stránke výrobcu alebo na oficiálnej webovej stránke spoločnosti Microsoft a nainštaluje najnovšiu aktualizáciu.
Ovládač môžete tiež jednoducho aktualizovať automaticky spustením Driver Easy . Ide o pokročilý nástroj, ktorý jednoduchým skenovaním zistí a aktualizuje ovládače.
Get Driver Easy na automatickú aktualizáciu ovládača zvuku
Riešenie 5 – Skontrolujte objem ovládacieho boxu
Teraz používatelia, ktorí čelia tomu, že mikrofón HyperX Cloud 2 nefunguje na PS4 alebo Xbox One , tiež skontrolujte hlasitosť na ovládacom boxe.
Nezabudnite preto skontrolovať a zvýšiť hlasitosť na ovládacom paneli. Toto nastavenie hlasitosti je určené len pre slúchadlá. Na ovládacej skrinke tiež skontrolujte, či je vypnutý spínač stlmenia.
Riešenie 6 – Overte nastavenia zvuku HyperX Cloud 2 v aplikácii Game App
Problémy mnohokrát nemusia byť v nastaveniach zvuku alebo ovládacieho boxu, ale v hre alebo aplikácii, ktorú používate.
Potom v hre overte nastavenia zvuku alebo aplikáciu a potvrďte, či to pre váš mikrofón funguje alebo nie.
Odhaduje sa, že mikrofón HyperX Cloud 2 nefunguje na PS4/Xbox One začne fungovať.
Riešenie 7 – Kontaktujte výrobcu HyperX Cloud 2
Ak vám žiadna z vyššie uvedených opráv nefunguje, potom na opravu jednoducho kontaktujte technickú podporu Kingston a požiadajte o ďalšiu pomoc.
Často kladené otázky týkajúce sa problému s nefunkčným mikrofónom HyperX Cloud 2:
1 - Prečo môj mikrofón HyperX Cloud 2 nefunguje?
Problém s nefunkčným mikrofónom HyperX Cloud 2 sa vyskytuje, ak nie je nastavený ako predvolené zariadenie alebo je na vašom zariadení vypnutý. Alebo kvôli problémom s fyzickým pripojením, ako je uvoľnené alebo odpojené rameno mikrofónu, chyby softvéru aplikácie, nesprávne nastavenia zvuku alebo fyzické poškodenie mikrofónu a odnímateľného mikrofónu .
2 – Aké nastavenia musím zmeniť, aby som mohol používať náhlavnú súpravu HyperX Cloud II s PS4?
Najprv odpojte konektor náhlavnej súpravy od ovládacej skrinky USB > pripojte zvukový konektor na náhlavnej súprave priamo k hernému ovládaču PS4 .
Potom zapnite hernú konzolu PS4 > a prejdite do ponuky Nastavenia > vyberte ju, potom zvýraznite možnosť ponuky Zariadenia > vyberte ju. Teraz prejdite nadol na položku „Audio Devices“ a vyberte ju . Nakoniec vyberte „ Výstup do slúchadiel “ > vyberte „Všetky zvuky “.
Odporúčané riešenie – opravte rôzne chyby systému Windows 10 a optimalizujte jeho výkon
Ak váš systém Windows 10 beží pomaly alebo sa v ňom vyskytujú rôzne chyby, odporúčame vám skontrolovať systém pomocou nástroja na opravu počítača.
Toto je multifunkčný nástroj, ktorý je schopný vyriešiť všetky druhy problémov s počítačom so systémom Windows , ako aj chyby. Pomocou toho môžete opraviť chyby DLL, chyby BSOD, chyby databázy Registry a oveľa viac.
Tiež chráni váš systém pred vírusmi alebo infekciou škodlivým softvérom, opravuje poškodené systémové súbory a zabraňuje strate súborov a oveľa viac, aby bol váš počítač rýchly ako nový.
Získajte nástroj na opravu počítača na opravu chýb počítača a optimalizáciu systému Windows pre lepší výkon
Teraz si na rade ty:
Náhlavná súprava HyperX Cloud 2 je novo navrhnutý zvukový ovládací box USB zvukovej karty , ktorý posilňuje zvuk a hlas pre optimalizáciu herného zážitku Hi-Fi.
Mnohí používatelia však čelia problémom a hlásenie mikrofónu náhlavnej súpravy HyperX Cloud 2 prestalo fungovať.
Tu som sa snažil čo najlepšie uviesť kompletné možné riešenia na vyriešenie problému s nefunkčným mikrofónom HyperX Cloud 2 na Windows 10, Xbox One a PS4 .
Uistite sa, že postupujete podľa jednotlivých opráv, kým nenájdete tú, ktorá vám vyhovuje.
Dúfam, že článok bude užitočný a teraz začne mikrofón HyperX Cloud 2 fungovať.
Veľa štastia!!!
Nefunguje váš mikrofon HyperX Cloud 2 na vašem PS4? Nebojte se, jsme tu, abychom vám pomohli problém vyřešit a opravit. V této části projdeme kroky, které můžete provést ke kontrole nastavení zvuku na vašem PS4 a aktualizaci systémového softwaru.
První věc, kterou byste měli udělat, když váš mikrofon HyperX Cloud 2 na vašem PS4 nefunguje, je zkontrolovat nastavení zvuku. Můžete to udělat takto:
Přejděte na domovskou obrazovku PS4 a přejděte do nabídky „Nastavení“.
Vyberte „Zařízení“ a poté vyberte „Zvuková zařízení“.
Ujistěte se, že je „Vstupní zařízení“ nastaveno na „HyperX Cloud 2“ nebo „USB headset“.
Ověřte, že je „Output Device“ nastaveno také na „HyperX Cloud 2“ nebo „USB headset“.
Zkontrolujte nastavení „Ovládání hlasitosti (sluchátka)“ a ujistěte se, že není nastaveno na nulu. Upravte ji na vhodnou úroveň.
Pokud máte na náhlavní soupravě tlačítko ztlumení, ujistěte se, že není povoleno.
Pomocí těchto kroků můžete zajistit, že nastavení zvuku na vašem PS4 je správně nakonfigurováno pro mikrofon HyperX Cloud 2. Pokud problém přetrvává, přejděte k dalšímu kroku.
Aktualizace systémového softwaru na vašem PS4 může často vyřešit různé problémy, včetně problémů s mikrofonem. Chcete-li aktualizovat systémový software, postupujte takto:
Připojte svůj PS4 k internetu.
Přejděte na domovskou obrazovku PS4 a přejděte do nabídky „Nastavení“.
Vyberte „Aktualizace systémového softwaru“ a zvolte „Aktualizovat nyní“.
Pokud je k dispozici aktualizace, stáhněte a nainstalujte ji podle pokynů na obrazovce.
Po dokončení aktualizace restartujte PS4 a zkontrolujte, zda mikrofon funguje.
Aktualizace systémového softwaru může někdy vyřešit problémy s kompatibilitou a zajistit správné fungování mikrofonu HyperX Cloud 2 na vašem PS4.
Pamatujte, že jsme tu, abychom vám pomohli zprovoznit váš mikrofon HyperX Cloud 2 na vašem PS4, abyste si mohli užít pohlcující herní zážitek. Přejděme tedy k další části a prozkoumejte další kroky pro odstraňování problémů, abyste problém vyřešili.
V systéme Windows 10 sa zobrazuje správa o chybe tlače, potom postupujte podľa opráv uvedených v článku a uveďte tlačiareň do správnej cesty...
Schůzky můžete snadno znovu navštívit, pokud je zaznamenáte. Zde je návod, jak zachytit a přehrát záznam Microsoft Teams pro vaši příští schůzku.
Keď otvoríte súbor alebo kliknete na odkaz, vaše zariadenie so systémom Android vyberie predvolenú aplikáciu na jeho otvorenie. Pomocou tohto sprievodcu môžete obnoviť svoje predvolené aplikácie v systéme Android.
OPRAVENO: Chyba certifikátu Entitlement.diagnostics.office.com
Chcete-li zjistit nejlepší herní weby, které školy neblokují, přečtěte si článek a vyberte si nejlepší web s neblokovanými hrami pro školy, vysoké školy a práce
Ak čelíte problému s chybovým stavom tlačiarne na počítači so systémom Windows 10 a neviete, ako s ním zaobchádzať, opravte ho podľa týchto riešení.
Ak vás zaujíma, ako zálohovať Chromebook, máme pre vás riešenie. Viac o tom, čo sa zálohuje automaticky a čo nie, nájdete tu
Chcete opraviť aplikáciu Xbox, ktorá sa neotvorí v systéme Windows 10, potom postupujte podľa opráv, ako je povoliť aplikáciu Xbox zo služieb, resetovať aplikáciu Xbox, obnoviť balík aplikácií pre Xbox a ďalšie.
Pokud máte klávesnici a myš Logitech, uvidíte, že tento proces běží. Není to malware, ale není to nezbytný spustitelný soubor pro operační systém Windows.
Přečtěte si článek a zjistěte, jak opravit chybu Java Update 1603 ve Windows 10, vyzkoušejte opravy uvedené jednu po druhé a snadno opravte chybu 1603…




![OPRAVENÉ: Tlačiareň v chybovom stave [HP, Canon, Epson, Zebra & Brother] OPRAVENÉ: Tlačiareň v chybovom stave [HP, Canon, Epson, Zebra & Brother]](https://img2.luckytemplates.com/resources1/images2/image-1874-0408150757336.png)

![Ako opraviť aplikáciu Xbox, ktorá sa neotvorí v systéme Windows 10 [RÝCHLE GUIDE] Ako opraviť aplikáciu Xbox, ktorá sa neotvorí v systéme Windows 10 [RÝCHLE GUIDE]](https://img2.luckytemplates.com/resources1/images2/image-7896-0408150400865.png)

