[100 % vyriešené] Ako opraviť hlásenie „Chyba pri tlači“ v systéme Windows 10?
![[100 % vyriešené] Ako opraviť hlásenie „Chyba pri tlači“ v systéme Windows 10? [100 % vyriešené] Ako opraviť hlásenie „Chyba pri tlači“ v systéme Windows 10?](https://img2.luckytemplates.com/resources1/images2/image-9322-0408150406327.png)
V systéme Windows 10 sa zobrazuje správa o chybe tlače, potom postupujte podľa opráv uvedených v článku a uveďte tlačiareň do správnej cesty...
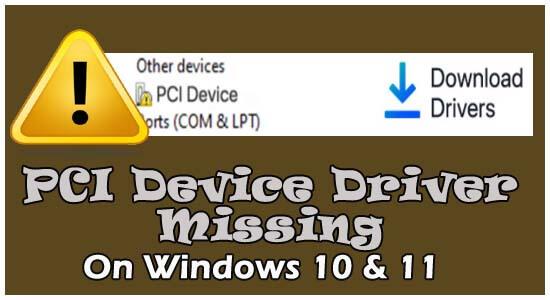
Chýba vám ovládač zariadenia PCI v systéme Windows 10/11 a vedľa ovládačov PCI pod ostatnými zariadeniami v Správcovi zariadení sa vám zobrazuje malý žltý výkričník ?
Ak je vaša odpoveď áno , dovoľte mi objasniť, že nie ste sami, mnohí používatelia nahlásili chýbajúce ovládače zariadení PCI v systéme Windows 10 a 11 a vedľa ovládačov PCI v Správcovi zariadení sa zobrazujú žlté výkričníky.
Zvyčajne sa to stáva v dôsledku poškodeného alebo zastaraného ovládača PCI, čo sa zvyčajne stáva, keď nainštalujete najnovšiu aktualizáciu systému Windows alebo inovujete verziu systému Windows na najnovší operačný systém Windows, ako je Windows 11.
Našťastie existujú riešenia, ktoré mnohým postihnutým používateľom pomohli vyriešiť problémy s ovládačom, a tu uvádzam možné riešenia na riešenie problémov s ovládačom sériového portu PCI a stiahnite si najnovší ovládač PCI pre Windows 7, 8, 8.1, 10, 11.
Predtým však skontrolujte, čo sú ovládače zariadení PCI.
Začnime.
Čo máte na mysli pod pojmom ovládač zariadenia PCI?
V Správcovi zariadení vidíte PCI (Peripheral Component Interconnect) , ktoré označuje časť hardvéru, ktorá je pripojená k základnej doske vášho počítača, napríklad PCI Simple Communications Controllers a PCI data Acquisition and Signal Processing Controller. Tento hardvér pomáha vášmu počítaču bežať hladko.
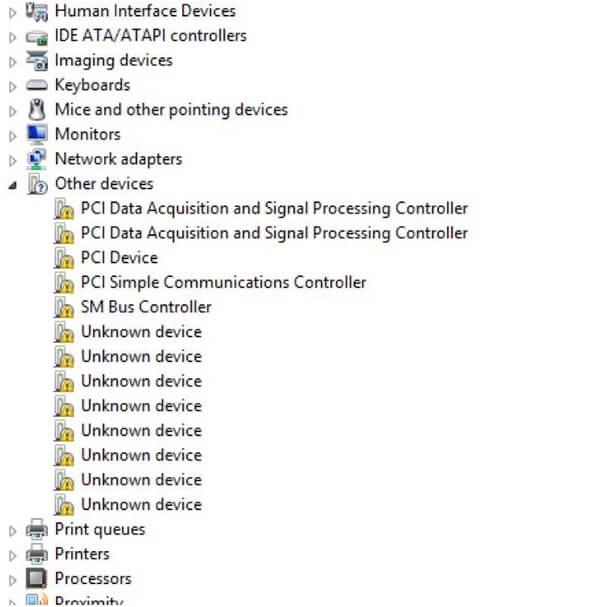
Niekedy sa však po inštalácii najnovšej aktualizácie systému Windows poškodí alebo zastará ovládač PCI a v dôsledku toho sa ovládač zariadenia PCI stane zastaraným alebo nekompatibilným s najnovšou verziou systému Windows.
V takom prípade sa zobrazí chybové hlásenie, že váš ovládač zariadenia PCI chýba . Ak chcete problémy obísť, postupujte podľa opráv uvedených nižšie.
Ako opraviť „Chýbajúci ovládač zariadenia PCI“ v systéme Windows 10 a 11?
Tu uvádzam automatické aj manuálne riešenia na opravu žltých výkričníkov vedľa ovládača zariadenia PCI. Všetky metódy sú dobre testované a vzťahujú sa aj na Windows 11 10, 8 a Windows 7.
Riešenie 1: (Odporúča sa) Automaticky aktualizovať ovládač PCI
Ak nie ste technicky pokročilí alebo nechcete používať časovo náročné manuálne metódy ručnej aktualizácie ovládačov zariadení. Existuje pre vás rýchle a jednoduché riešenie. Stačí si stiahnuť výkonný nástroj Drive Easy Tool a ovládač vášho zariadenia sa stiahne a nainštaluje automaticky. Tento nástroj automaticky prehľadá váš počítač a získa všetky najnovšie aktualizácie ovládačov.
Driver Easy vám uľahčí prácu, nemusíte riskovať sťahovanie a inštaláciu nesprávneho ovládača pre váš počítač. Len niekoľkými kliknutiami tento nástroj stiahne a nainštaluje všetky najnovšie aktualizácie týkajúce sa ovládača vášho zariadenia.
Bez toho, aby ste strácali čas, si jednoducho stiahnite tento najefektívnejší nástroj a jednoducho opravte chýbajúci ovládač zariadenia PCI vo vašom systéme Windows 7/8/10/11 .
Získajte ovládač Jednoduchá automatická aktualizácia ovládačov PCI
Riešenie 2: Aktualizujte ovládač PCI cez Správcu zariadení
Pomocou Správcu zariadení môžete opraviť žltý výkričník vedľa konkrétneho problému so zariadením pomocou správneho alebo podobného ovládača zariadenia.
Ak chcete aktualizovať ovládač PCI cez Správcu zariadení, postupujte podľa nižšie uvedených pokynov:
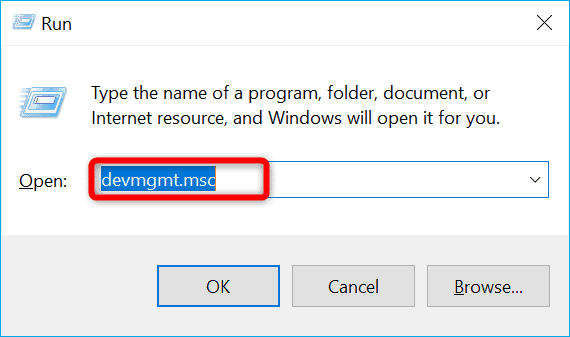
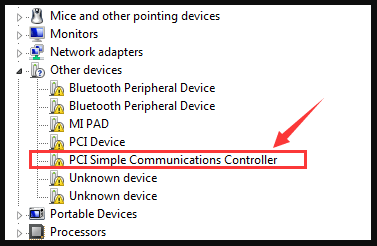
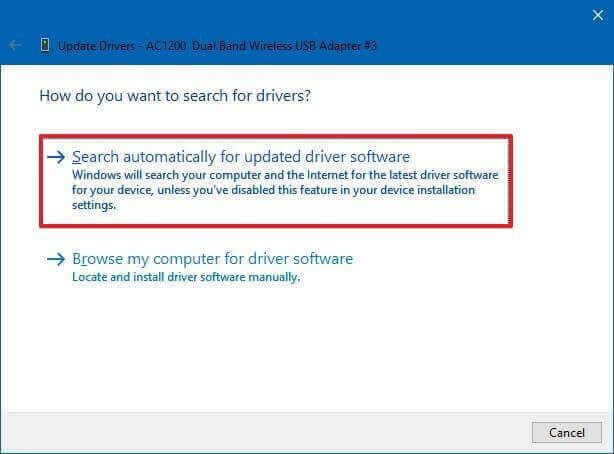
V prípade, že toto riešenie pre vás nefunguje, prejdite na ďalšie riešenie.
Riešenie 3: Aktualizujte ovládač zariadenia PCI prostredníctvom webovej stránky výrobcu
Ak vám vyššie uvedené riešenie nefunguje, nemusíte sa obávať, svoje PCI môžete aktualizovať pomocou webovej stránky Manufacturing . Na to potrebujete poznať úplné podrobnosti o vašom ovládači.
Postupujte podľa nižšie uvedenej príručky, aby ste zhromaždili všetky informácie o ovládačoch a tiež aktualizovali svoj ovládač PCI pomocou webovej stránky Manufacturing, aby ste opravili chýbajúci ovládač zariadenia PCI v systéme Windows 11/10.
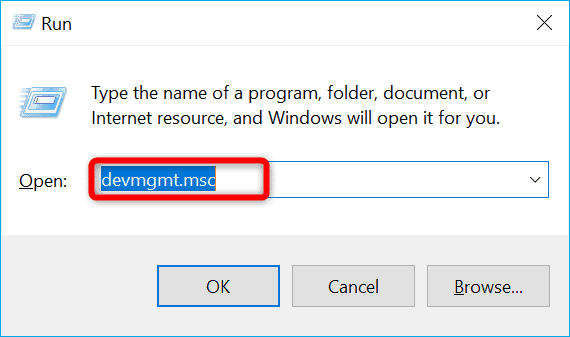
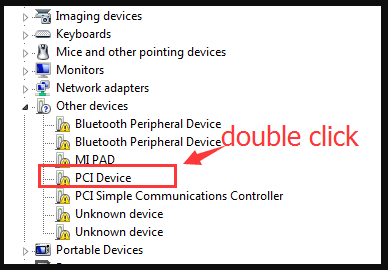
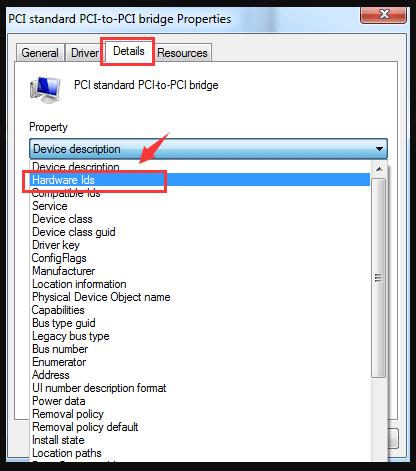
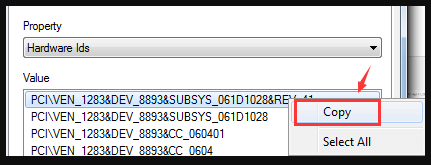
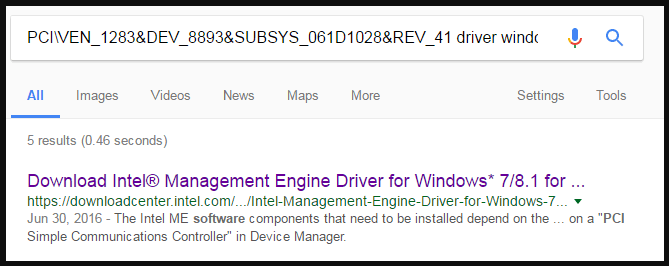
[Poznámka: Uistite sa, že sťahujete podobný ovládač podľa konfigurácie systému Windows. ]
Záver:
Takže teraz je čas zhrnúť…
Toto je všetko o tom, ako opraviť chýbajúci ovládač zariadenia PCI v systéme Windows 10 a 11.
Ak zistíte, že manuálne riešenie je časovo náročný a riskantný proces a nechcete inštalovať nesprávny ovládač pre váš počítač. Potom sa odporúča použiť nástroj Automatic Driver Easy . Tento nástroj rieši váš problém a udržiava vaše ovládače aktuálne a ak nemáte žiadne technické zručnosti, môžete tiež použiť tento nástroj.
Ďakujem…
V systéme Windows 10 sa zobrazuje správa o chybe tlače, potom postupujte podľa opráv uvedených v článku a uveďte tlačiareň do správnej cesty...
Schůzky můžete snadno znovu navštívit, pokud je zaznamenáte. Zde je návod, jak zachytit a přehrát záznam Microsoft Teams pro vaši příští schůzku.
Keď otvoríte súbor alebo kliknete na odkaz, vaše zariadenie so systémom Android vyberie predvolenú aplikáciu na jeho otvorenie. Pomocou tohto sprievodcu môžete obnoviť svoje predvolené aplikácie v systéme Android.
OPRAVENO: Chyba certifikátu Entitlement.diagnostics.office.com
Chcete-li zjistit nejlepší herní weby, které školy neblokují, přečtěte si článek a vyberte si nejlepší web s neblokovanými hrami pro školy, vysoké školy a práce
Ak čelíte problému s chybovým stavom tlačiarne na počítači so systémom Windows 10 a neviete, ako s ním zaobchádzať, opravte ho podľa týchto riešení.
Ak vás zaujíma, ako zálohovať Chromebook, máme pre vás riešenie. Viac o tom, čo sa zálohuje automaticky a čo nie, nájdete tu
Chcete opraviť aplikáciu Xbox, ktorá sa neotvorí v systéme Windows 10, potom postupujte podľa opráv, ako je povoliť aplikáciu Xbox zo služieb, resetovať aplikáciu Xbox, obnoviť balík aplikácií pre Xbox a ďalšie.
Pokud máte klávesnici a myš Logitech, uvidíte, že tento proces běží. Není to malware, ale není to nezbytný spustitelný soubor pro operační systém Windows.
Přečtěte si článek a zjistěte, jak opravit chybu Java Update 1603 ve Windows 10, vyzkoušejte opravy uvedené jednu po druhé a snadno opravte chybu 1603…




![OPRAVENÉ: Tlačiareň v chybovom stave [HP, Canon, Epson, Zebra & Brother] OPRAVENÉ: Tlačiareň v chybovom stave [HP, Canon, Epson, Zebra & Brother]](https://img2.luckytemplates.com/resources1/images2/image-1874-0408150757336.png)

![Ako opraviť aplikáciu Xbox, ktorá sa neotvorí v systéme Windows 10 [RÝCHLE GUIDE] Ako opraviť aplikáciu Xbox, ktorá sa neotvorí v systéme Windows 10 [RÝCHLE GUIDE]](https://img2.luckytemplates.com/resources1/images2/image-7896-0408150400865.png)

