[100 % vyriešené] Ako opraviť hlásenie „Chyba pri tlači“ v systéme Windows 10?
![[100 % vyriešené] Ako opraviť hlásenie „Chyba pri tlači“ v systéme Windows 10? [100 % vyriešené] Ako opraviť hlásenie „Chyba pri tlači“ v systéme Windows 10?](https://img2.luckytemplates.com/resources1/images2/image-9322-0408150406327.png)
V systéme Windows 10 sa zobrazuje správa o chybe tlače, potom postupujte podľa opráv uvedených v článku a uveďte tlačiareň do správnej cesty...
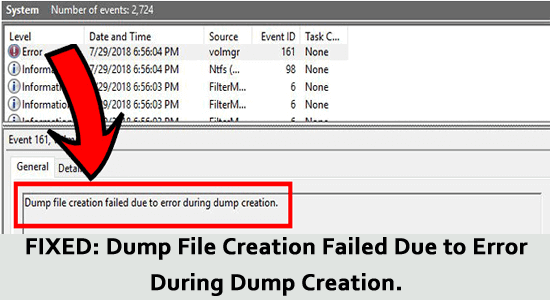
V niektorých prípadoch sa pri kontrole Zobrazovača udalostí môže zobraziť chybové hlásenie Vytvorenie súboru výpisu zlyhalo z dôvodu chyby počas vytvárania výpisu .
Bežne, keď sa na počítači so systémom Windows objaví modrá obrazovka smrti , používateľom sa odporúča skontrolovať vytvorený súbor výpisu a ukázať, čo spôsobuje problém.
Mnohí používatelia však pri kontrole prehliadača udalostí zistia, že hlúpy súbor nebol vytvorený a chybové hlásenie na obrazovke zlyhalo pri vytvorení súboru výpisu.
Aj keď sa tento problém netýka výlučne počítača so systémom Windows 10, táto príručka bude obsahovať všetky spôsoby riešenia problémov, ktoré vyhovujú všetkým operačným systémom.
Ak chcete opraviť poškodené systémové súbory systému Windows, odporúčame pokročilú opravu systému:
Tento softvér je vašim jediným riešením na opravu chýb systému Windows, ochranu pred škodlivým softvérom, čistenie nevyžiadanej pošty a optimalizáciu vášho počítača na maximálny výkon v 3 jednoduchých krokoch:
Čo myslíte pod pojmom Chyba pri vytváraní súboru výpisu?
Chyba pri vytváraní súboru výpisu znamená, že vytvorenie súboru výpisu zlyhalo v dôsledku chyby pri vytváraní výpisu, ktorá môže byť spôsobená zastaranou a nestabilnou verziou systému BIOS.
Čo spôsobuje, že vytvorenie súboru výpisu zlyhalo kvôli chybe počas vytvárania výpisu?
Pozreli sme sa na rôzne správy používateľov a stratégie opráv, ktoré sa použili na opravu, pri vytváraní chybových hlásení súboru výpisu. Ako sa ukázalo, tento problém môže byť spôsobený mnohými faktormi, ako je uvedené nižšie.
Ako opraviť chybu „Vytvorenie súboru výpisu zlyhalo v dôsledku chyby počas vytvárania výpisu“?
Táto časť sumarizuje zoznam všetkých metód odstraňovania problémov, ktoré opravujú chybu vytvorenia výpisu. Môžete postupovať podľa krokov v rovnakom poradí, kým sa problém nevyrieši.
Riešenie 1: Vykonajte skenovanie DISM a SFC
Tento problém je väčšinou hlásený na počítačoch so systémom Windows s niektorými problémami s poškodením systémových súborov. Ak sa to týka vášho prípadu, musíte vyriešiť všetky chyby logiky alebo poškodenia, ktoré vášmu počítaču bránia vo vytvorení súboru výpisu. Dva obslužné programy vstavané v systéme, Kontrola systémových súborov a Správa a servis obrazu nasadenia vám pomôžu minimalizovať poškodenie systémových súborov.
Nástroj DISM stiahne zdravé kópie všetkých poškodených súborov a nahradí poškodené kópie. Medzitým nástroj SFC používa lokálne uložené archívy na vykonanie rovnakej úlohy. Skúste spustiť oba nástroje súčasne, ako je uvedené nižšie, na opravu poškodených systémových súborov systému Windows .
sfc /scannow
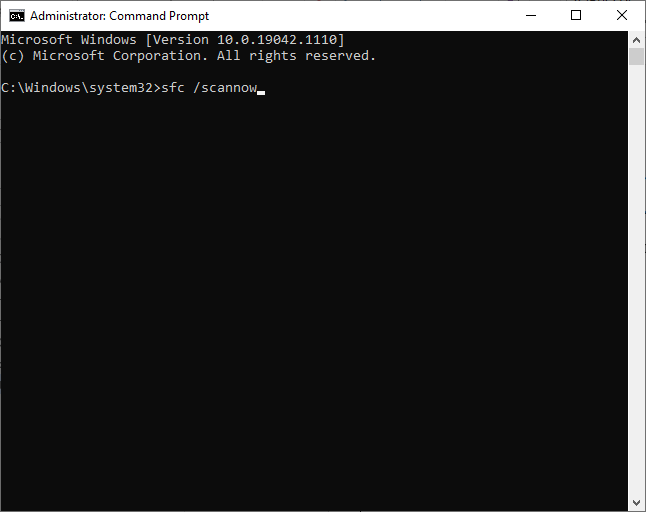
dism.exe /Online /cleanup-image /scanhealth
dism.exe /Online /cleanup-image /startcomponentcleanup
dism.exe /Online /cleanup-image /restorehealth
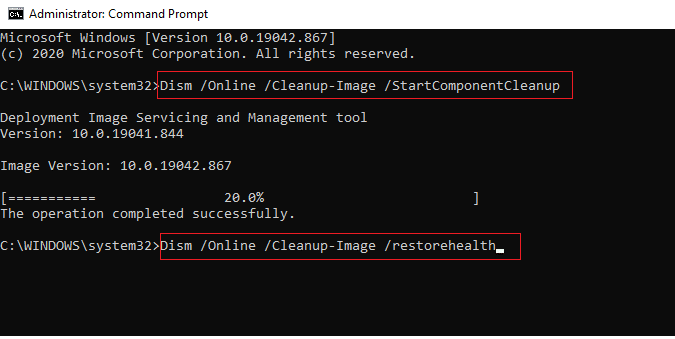
Riešenie 2: Skontrolujte, či je služba hlásenia chýb systému Windows nastavená na možnosť Manuálne
Služba Windows Error Reporting (WER) je nevyhnutná na to, aby ste vo svojom zariadení povolili akékoľvek informácie o problémoch so softvérom a hardvérom (ako sú chyby aplikácií, chyby jadra, nereagujúce aplikácie a iné problémy špecifické pre aplikáciu), ktoré váš Windows nedokáže identifikovať. Táto služba tiež poskytuje vhodné riešenia alebo aktualizácie na riešenie problému.
Skontrolujte, či je táto služba povolená na vašom počítači, aby ste opravili chybu vytvorenia súboru výpisu.
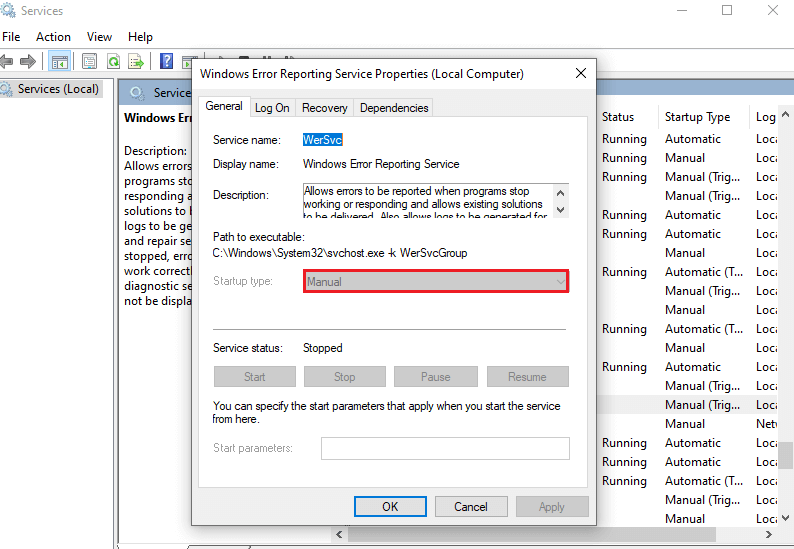
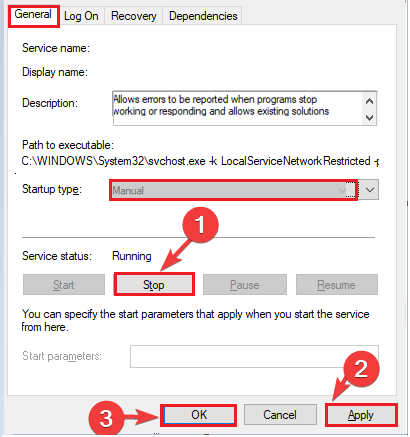
Reštartujte počítač a teraz sa na vašom počítači vytvorí súbor výpisu bez akýchkoľvek chýb.
Riešenie 3: Zakážte možnosť automatického reštartu
Ak ste na svojom počítači povolili možnosť automatického reštartu, môže to zabrániť vytvoreniu súboru výpisu z dôvodu problému s nesprávnou konfiguráciou, ktorý sa vyskytuje pri automatickom reštarte počítača. Ak chcete vypnúť možnosť automatického reštartu v počítači, postupujte podľa nižšie uvedených pokynov.
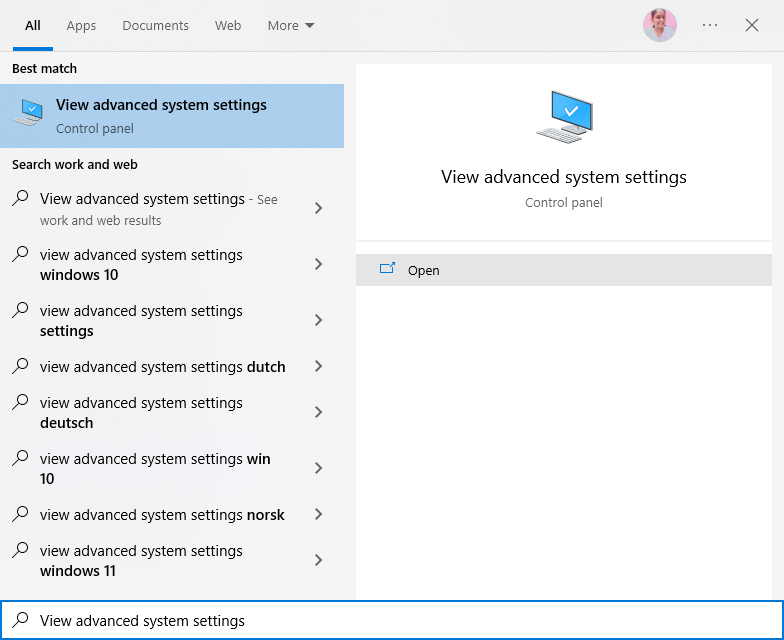
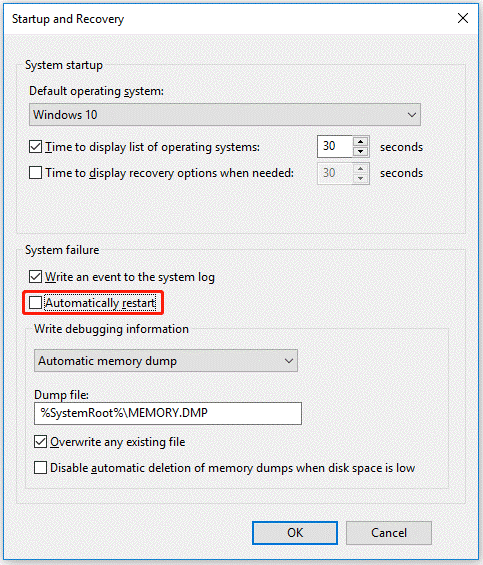
Riešenie 4: Zmeňte nastavenia ladenia
Váš počítač bude mať sadu prednastavených konfigurácií, ktoré mu dajú pokyn na vykonanie určitých akcií, keď dôjde k zlyhaniu. Keď sú tieto prednastavené konfigurácie nastavené tak, že bránia vytvoreniu súboru výpisu, môže sa stať, že vytvorenie súboru výpisu zlyhá. Ak chcete problém vyriešiť, postupujte podľa pokynov nižšie a zmeňte tieto nastavenia v počítači.
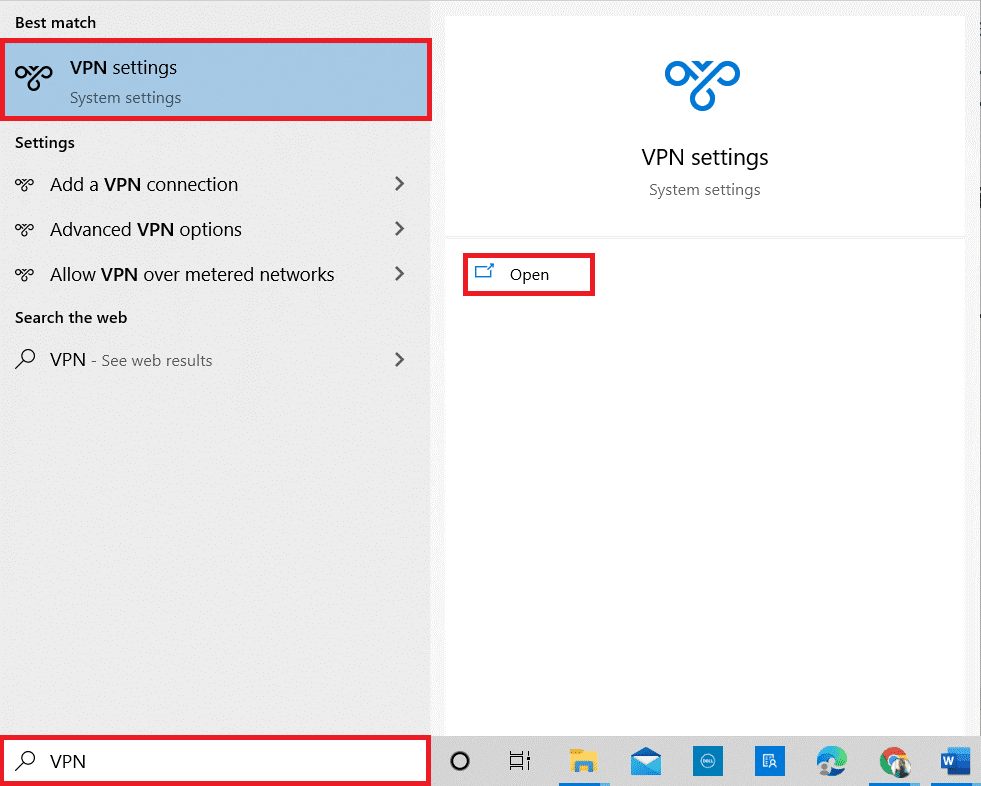
Prečítajte si tiež: Ako zobraziť denníky zlyhaní systému Windows 10, denníky chýb, udalostí a BSOD?
Riešenie 5: Preinštalujte problematické ovládače
Nekompatibilné ovládače vo vašom počítači narušia normálne systémové procesy vrátane vytvárania súborov výpisu, keď váš počítač zaznamená zlyhanie. V takom prípade musíte preinštalovať každý jeden problematický ovládač vo vašom systéme, ako je uvedené nižšie.
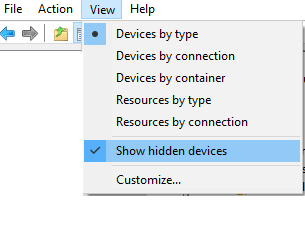
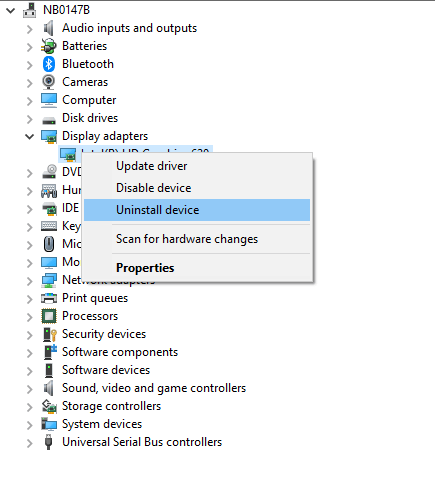
Okrem toho je možné ovládač Updater použiť na automatickú aktualizáciu alebo preinštalovanie ovládačov zariadení . Tento nástroj vyberie, ktorý ovládač je vhodný pre váš počítač, naskenuje ho a nainštaluje do vášho počítača.
Riešenie 6: Skontrolujte nastavenia súboru strany
Musíte sa uistiť, že stránkovací súbor vo vašom systéme je umiestnený na rovnakej jednotke ako váš operačný systém a povoliť nastavenie na vašom PC, ktoré umožňuje systému Windows automaticky prideliť veľkosť stránkovacieho súboru na disku.
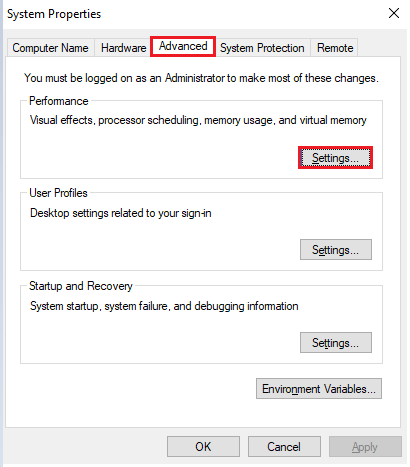
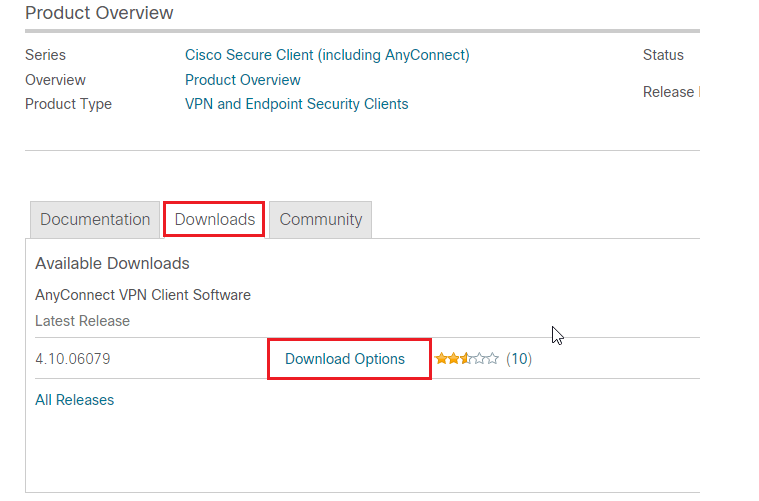
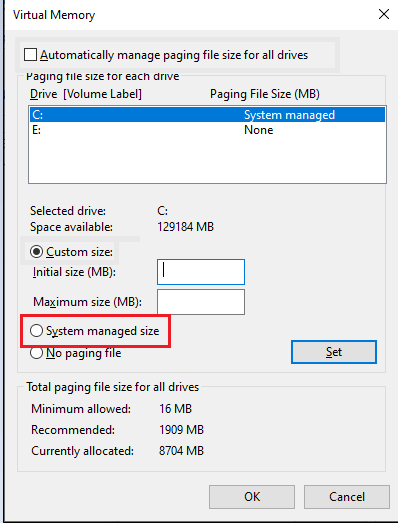
Riešenie 7: Vylaďte kľúče databázy Registry
Niekedy vytvorenie súboru výpisu zlyhalo kvôli chybe v chybe vytvorenia výpisu sa dá opraviť úpravou niekoľkých nastavení registra, ako je uvedené nižšie.
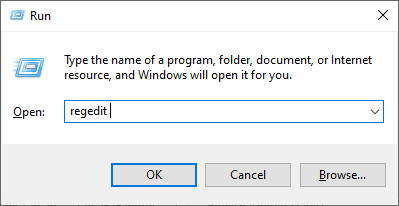
Počítač\HKEY_LOCAL_MACHINE\SYSTEM\CurrentControlSet\Control\CrashControl
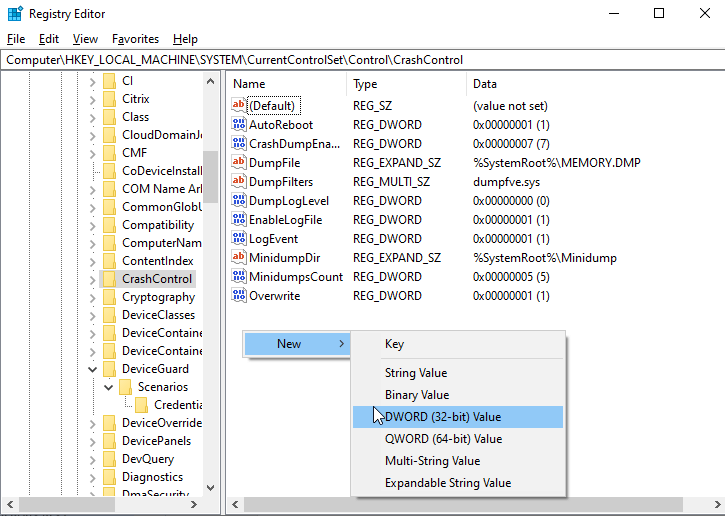
Poznámka: Predvolená hodnota bude 1; zmenou na 0 sa kľúč deaktivuje.
Riešenie 8: Spustite nástroj Memory Diagnostics av prípade potreby vymeňte pamäť RAM
Nástroj na diagnostiku pamäte vám pomôže zistiť, či sa vyskytli problémy s fyzickou pamäťou. Ak sa teda vyskytnú nejaké problémy s pamäťou RAM, ktoré prispievajú k chybe pri vytváraní súboru výpisu, môžete použiť tento nástroj vo svojom počítači a v prípade potreby vyčistiť/vymeniť pamäť RAM.
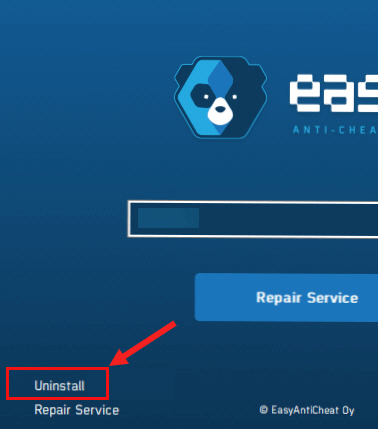
Riešenie 9: Aktualizujte systém BIOS
Zastaraná a nestabilná verzia systému BIOS spôsobí diskutovanú chybu na vašom zariadení. Preto skúste problém vyriešiť aktualizáciou systému BIOS. Presné kroky na aktualizáciu systému BIOS sa môžu líšiť v závislosti od vašej konfigurácie. Napriek tomu môžete postupovať podľa nižšie uvedených pokynov bez ohľadu na výrobcu.
Krok 1: Nájdite verziu systému BIOS.
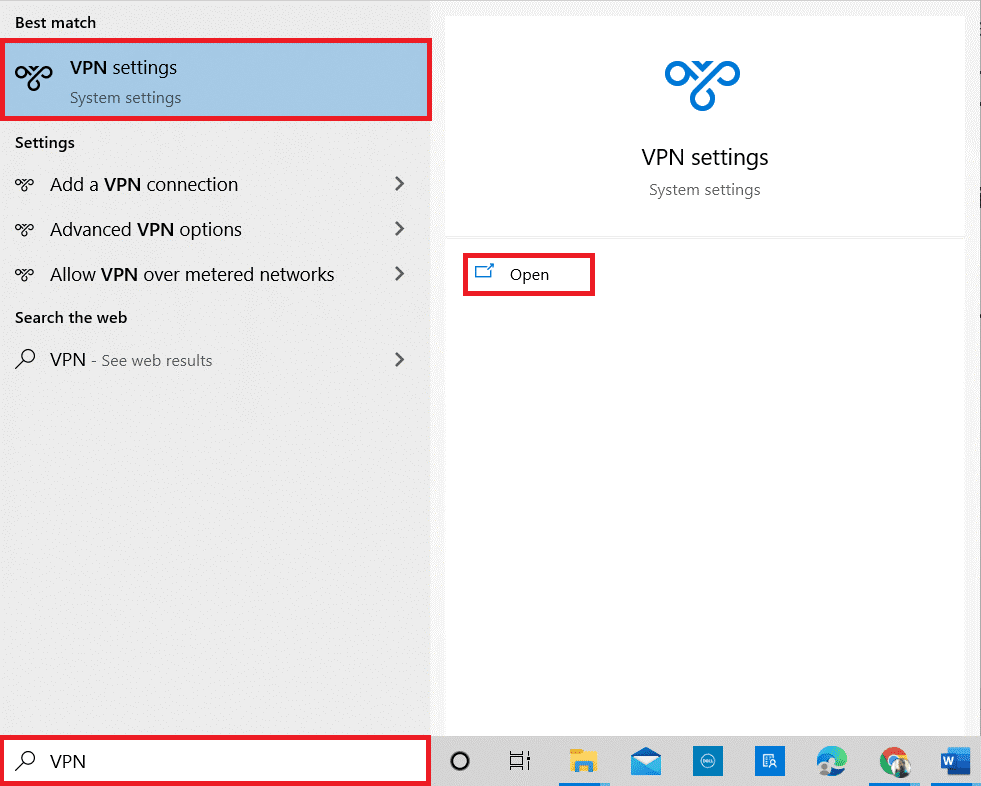
Krok 2: Pokračujte v aktualizácii systému BIOS.
Poznámka: Pred aktualizáciou systému BIOS sa uistite, že je váš počítač pripojený k zdroju napájania (napr. AC adaptér). Toto sa odporúča, pretože ak sa váš počítač vypne uprostred procesu, nastavenia systému BIOS sa poškodia a systém Windows nebudete môcť znova používať.
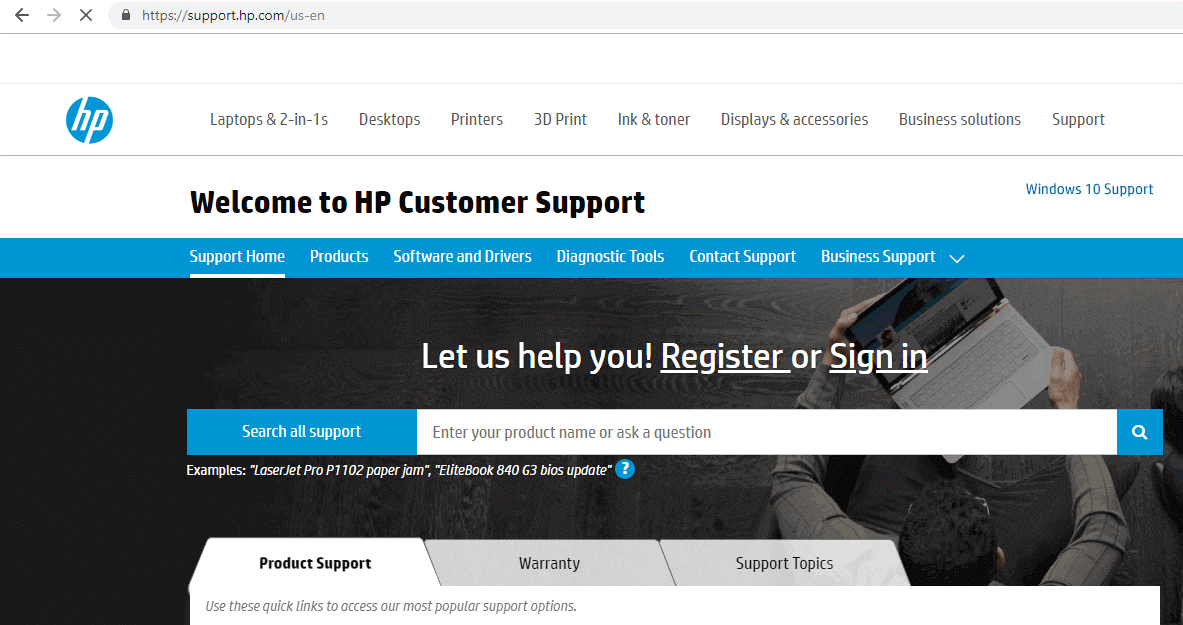
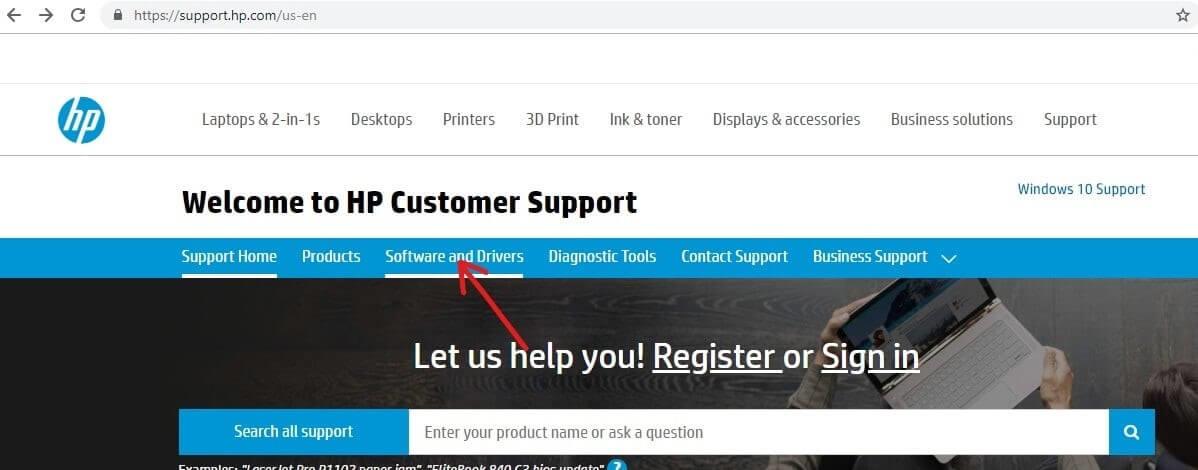
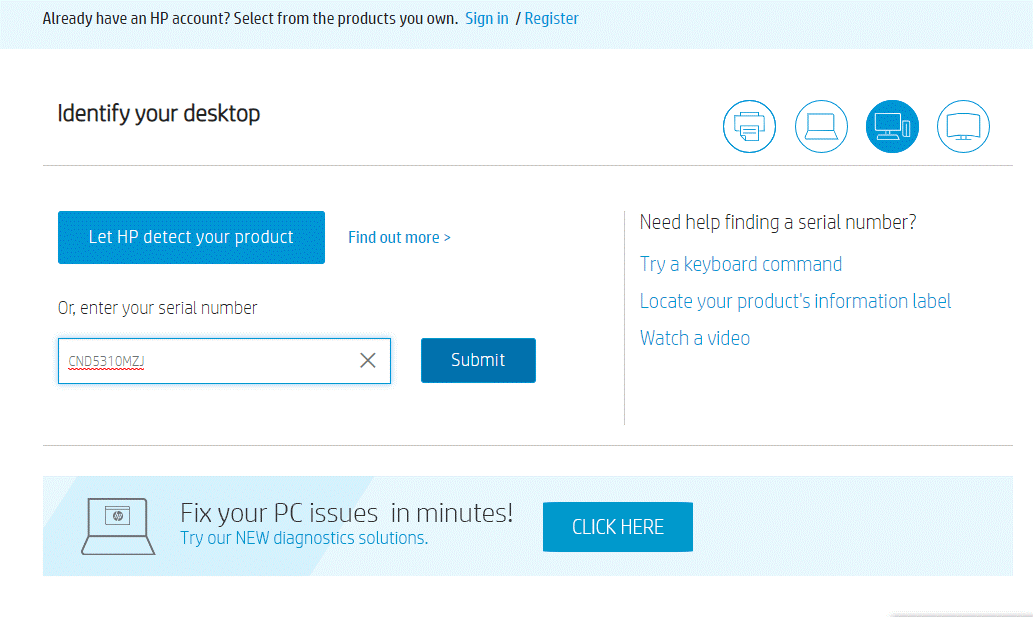
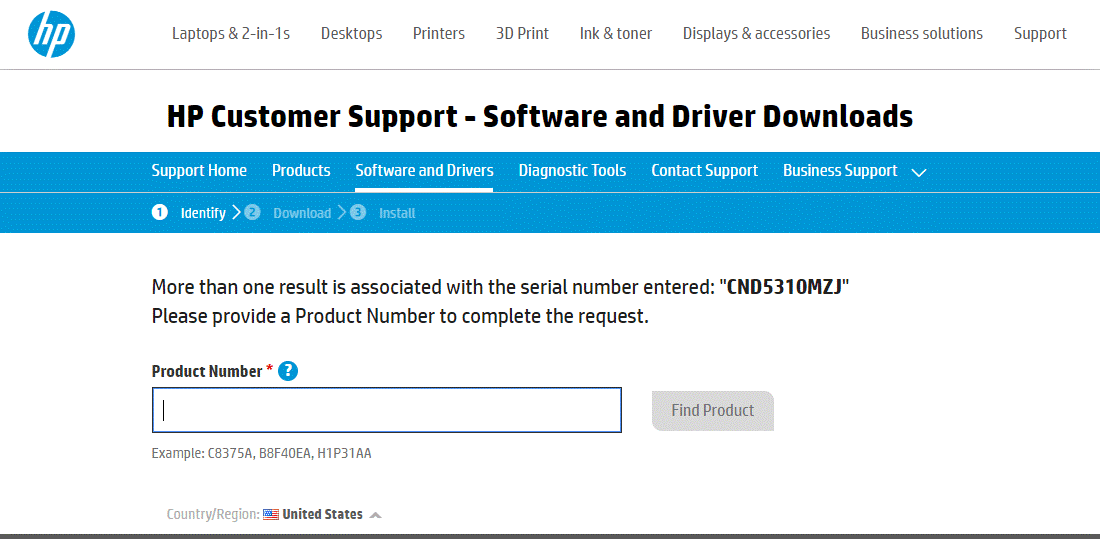
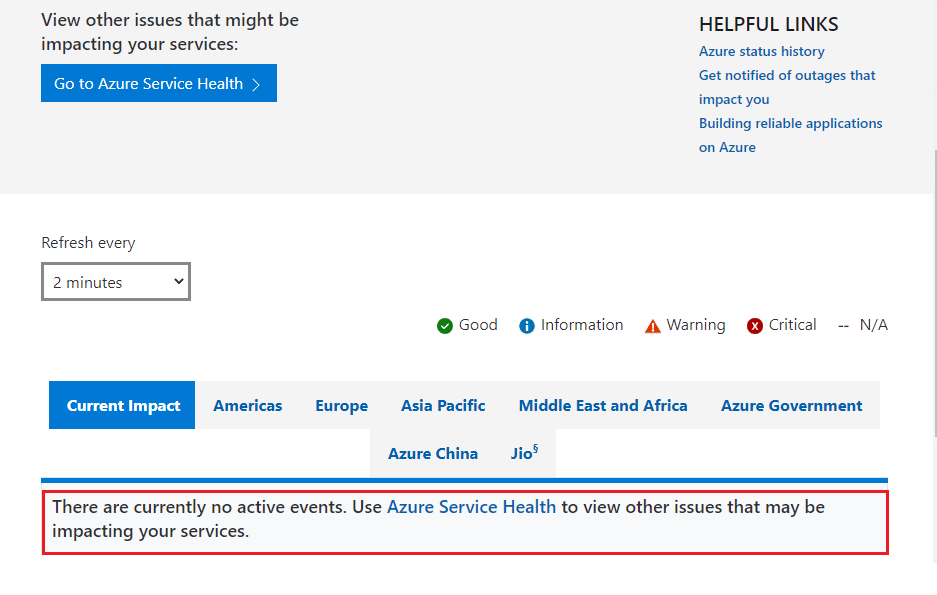
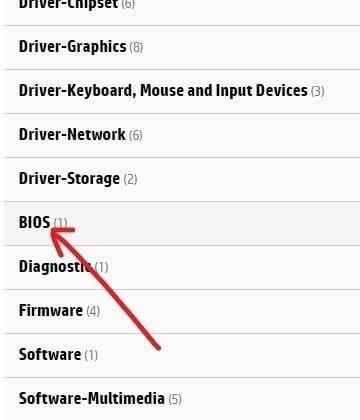
Poznámka: Ak je váš systém BIOS už aktualizovaný na najnovšiu verziu, nesťahujte znova rovnakú verziu systému BIOS.
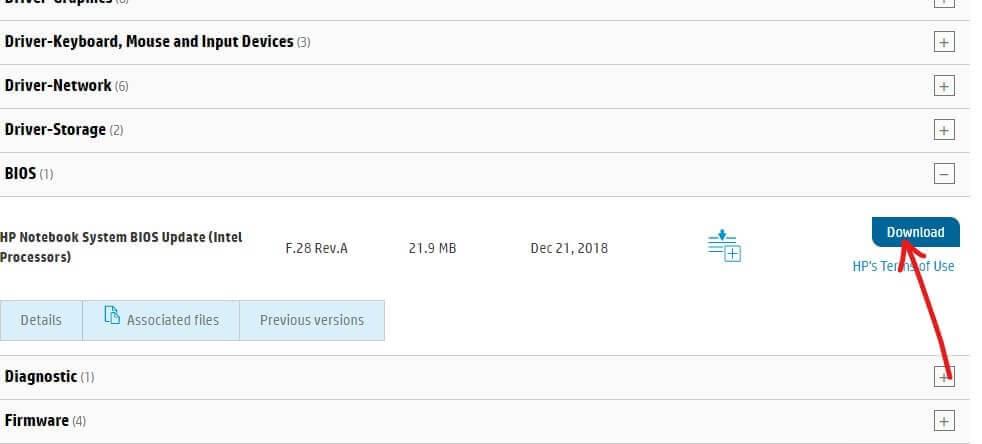
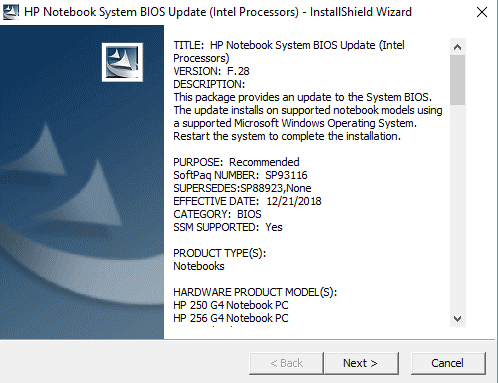
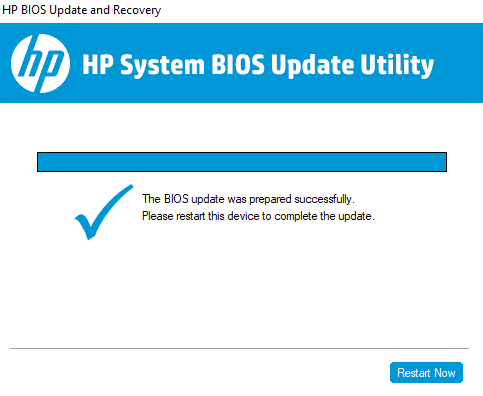
Riešenie 10: Použite Obnovovanie systému
Ak všetky vyššie uvedené riešenia zlyhajú pri oprave chyby pri vytvorení súboru výpisu, skúste obnoviť počítač do predchádzajúceho pracovného bodu, v ktorom ste nezaznamenali žiadnu chybu. Ak chcete vykonať úlohu, tu sú dôležité kroky,
Poznámka: Pred začatím procesu obnovy systému najprv spustite počítač do núdzového režimu . V niektorých prípadoch nemôžete normálne vykonať funkciu obnovenia systému z dôvodu chybných chýb a ovládačov. Preto vám odporúčame spustiť počítač do núdzového režimu a obnoviť ho podľa pokynov nižšie.
rstrui.exe
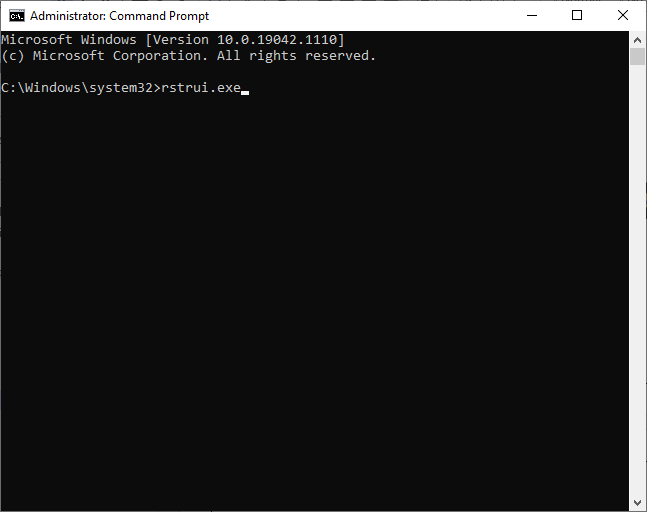
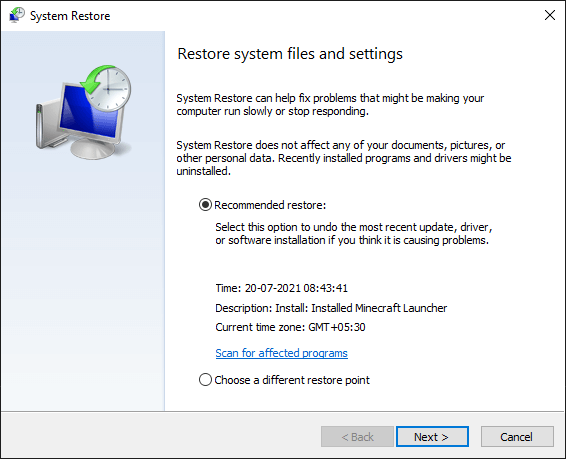
Riešenie 11: Preinštalujte systém Windows
Niekedy môžu byť dokonca aj bootstrap dáta poškodené alebo poškodené, čo spôsobuje problémy. Najjednoduchší spôsob, ako vyriešiť tento problém, je preinštalovať systém Windows. Týmto sa odstráni pevný disk a použije sa nová kópia operačného systému; medzitým sa vyriešia všetky chyby v existujúcom nastavení.
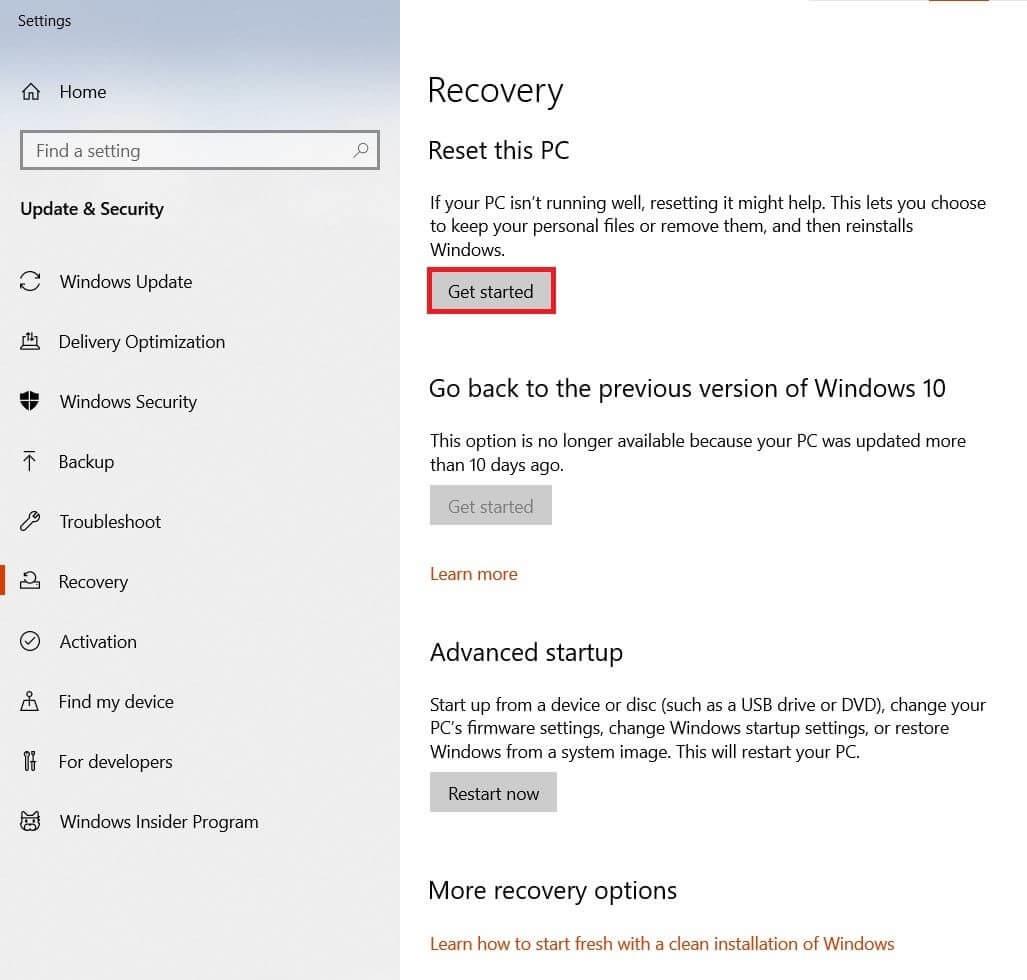
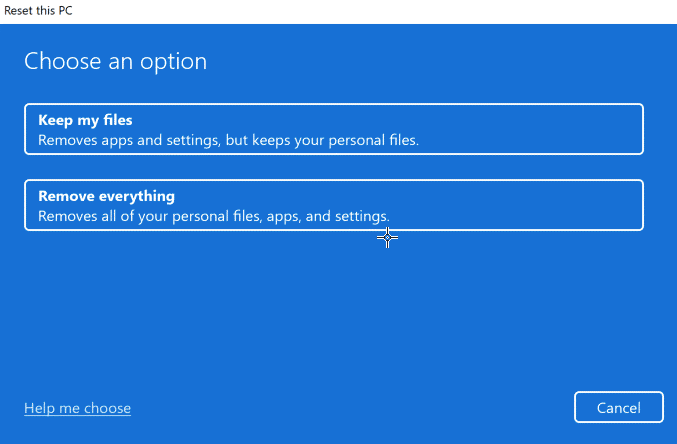
často kladené otázky
1: Čo je súbor výpisu?
Súbor výpisu je len snímka aplikácie v každom prípade, keď sa výpis vytvorí. Tento súbor obsahuje moduly, ktoré sa načítajú a spúšťajú okrem pamäte aplikácie.
2: Kde sa nachádza súbor výpisu?
Súbor výpisu sa nachádza v C:WindowsMinidumpMinidump.dmp
3: Ako čítať súbor DMP?
Súbor dmp si môžete prečítať týmto najjednoduchším spôsobom.
Odporúčané riešenie – opravte rôzne problémy a chyby s počítačom
Tento nástroj opravuje bežné chyby počítača, ako je poškodenie systémových súborov, a chráni pred stratou súborov, škodlivým softvérom, zlyhaním hardvéru, chybou BSOD a ďalšími.
To nielenže opravuje chyby, ale tiež zvyšuje výkon počítača so systémom Windows.
Záver
V tejto príručke som sa zaoberal všetkými možnými riešeniami na opravu zlyhania vytvorenia súboru výpisu z dôvodu chyby počas vytvárania výpisu na vašom počítači so systémom Windows 10 a 11.
Tu som sa snažil čo najlepšie uviesť zoznam možných opráv, ktoré používateľom pomohli prekonať chybu v systéme Windows. Takže vyskúšajte jednotlivé opravy, kým nenájdete tú, ktorá vám vyhovuje.
Veľa štastia!!!
V systéme Windows 10 sa zobrazuje správa o chybe tlače, potom postupujte podľa opráv uvedených v článku a uveďte tlačiareň do správnej cesty...
Schůzky můžete snadno znovu navštívit, pokud je zaznamenáte. Zde je návod, jak zachytit a přehrát záznam Microsoft Teams pro vaši příští schůzku.
Keď otvoríte súbor alebo kliknete na odkaz, vaše zariadenie so systémom Android vyberie predvolenú aplikáciu na jeho otvorenie. Pomocou tohto sprievodcu môžete obnoviť svoje predvolené aplikácie v systéme Android.
OPRAVENO: Chyba certifikátu Entitlement.diagnostics.office.com
Chcete-li zjistit nejlepší herní weby, které školy neblokují, přečtěte si článek a vyberte si nejlepší web s neblokovanými hrami pro školy, vysoké školy a práce
Ak čelíte problému s chybovým stavom tlačiarne na počítači so systémom Windows 10 a neviete, ako s ním zaobchádzať, opravte ho podľa týchto riešení.
Ak vás zaujíma, ako zálohovať Chromebook, máme pre vás riešenie. Viac o tom, čo sa zálohuje automaticky a čo nie, nájdete tu
Chcete opraviť aplikáciu Xbox, ktorá sa neotvorí v systéme Windows 10, potom postupujte podľa opráv, ako je povoliť aplikáciu Xbox zo služieb, resetovať aplikáciu Xbox, obnoviť balík aplikácií pre Xbox a ďalšie.
Pokud máte klávesnici a myš Logitech, uvidíte, že tento proces běží. Není to malware, ale není to nezbytný spustitelný soubor pro operační systém Windows.
Přečtěte si článek a zjistěte, jak opravit chybu Java Update 1603 ve Windows 10, vyzkoušejte opravy uvedené jednu po druhé a snadno opravte chybu 1603…




![OPRAVENÉ: Tlačiareň v chybovom stave [HP, Canon, Epson, Zebra & Brother] OPRAVENÉ: Tlačiareň v chybovom stave [HP, Canon, Epson, Zebra & Brother]](https://img2.luckytemplates.com/resources1/images2/image-1874-0408150757336.png)

![Ako opraviť aplikáciu Xbox, ktorá sa neotvorí v systéme Windows 10 [RÝCHLE GUIDE] Ako opraviť aplikáciu Xbox, ktorá sa neotvorí v systéme Windows 10 [RÝCHLE GUIDE]](https://img2.luckytemplates.com/resources1/images2/image-7896-0408150400865.png)

