[100 % vyriešené] Ako opraviť hlásenie „Chyba pri tlači“ v systéme Windows 10?
![[100 % vyriešené] Ako opraviť hlásenie „Chyba pri tlači“ v systéme Windows 10? [100 % vyriešené] Ako opraviť hlásenie „Chyba pri tlači“ v systéme Windows 10?](https://img2.luckytemplates.com/resources1/images2/image-9322-0408150406327.png)
V systéme Windows 10 sa zobrazuje správa o chybe tlače, potom postupujte podľa opráv uvedených v článku a uveďte tlačiareň do správnej cesty...
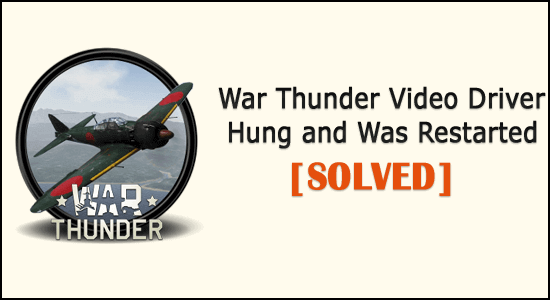
Shrnutí – Hledáte, jak opravit chybu ovladače videa War Thunder, která zamrzla a byla restartována? Pak by vám mohlo fungovat odinstalování aplikace třetí strany nebo odebrání přetaktování CPU a GPU .
Zamrznutí hry a následné hlášení „ Ovladač videa zablokoval a byl restartován “ je běžná chyba, se kterou se hráči War Thunder setkávají.
Mnoho hráčů hlásilo problém na webu Steam na fóru , protože hráčům při hraní hry ovladač videa zamrzl a na obrazovce se jim zobrazila chybová zpráva.
War Thunder tak spadne a dočasně zamrzne a sníží kvalitu grafiky/textury . No, to je strašně otravný problém, ale rozhodně v tom nejste sami.
Chcete-li tedy opravit zablokování a restartování ovladače videa War Thunder, vyzkoušejte kroky pro řešení problémů uvedené níže.
Proč se mi zastavuje ovladač videa War Thunder a chyba byla restartována?
Hlavním důvodem zablokování ovladače videa War Thunder a jeho restartu je použití vysokých grafických nastavení nebo přetaktování počítače.
Navzdory tomu existují i jiné důvody, níže se podívejte na některé z možných:
Toto jsou tedy běžní viníci, kteří mohou způsobit zablokování ovladače videa a chybu restartování ve hře War Thunder.
Nyní postupujte podle příslušných oprav.
Jak opravím ovladač videa War Thunder zavěšený a byl restartován?
Chcete-li opravit chybu zavěšení ovladače videa War Thunder , vyzkoušejte následující opravy:
Obsah
Oprava 1 – Nejprve zkontrolujte systémové požadavky
Nejprve zkontrolujte minimální systémové požadavky pro spuštění War Thunderu na vašem počítači. Také se ujistěte, že váš systém splňuje minimální požadavky alespoň na to, abyste hru mohli hrát bez jakékoli chyby.
War Thunder Minimální systémové požadavky:
Nyní, pokud se vše zdá být v pořádku, přejděte k dalšímu řešení, které opraví ovladač videa War Thunder zavěšený a restartován.
Oprava 2 – Aktualizujte ovladač GPU
Zkontrolujte, zda váš ovladač GPU není zastaralý, a poté je aktualizujte. Důvodem chyby může být zastaralý ovladač GPU. Chcete-li jej aktualizovat, prohledejte svůj systém pomocí Driver Easy.
A to pouhým skenováním po zjištění a aktualizaci ovladače grafické karty nejnovější aktualizací.
Získejte ovladač Snadná aktualizace ovladače GPU automaticky
Pokud však chcete ovladač aktualizovat ručně, postupujte podle následujících kroků:
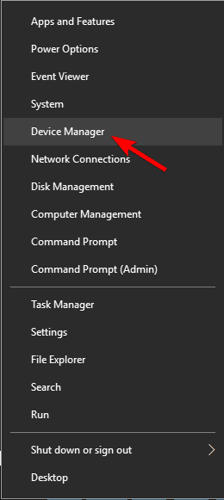
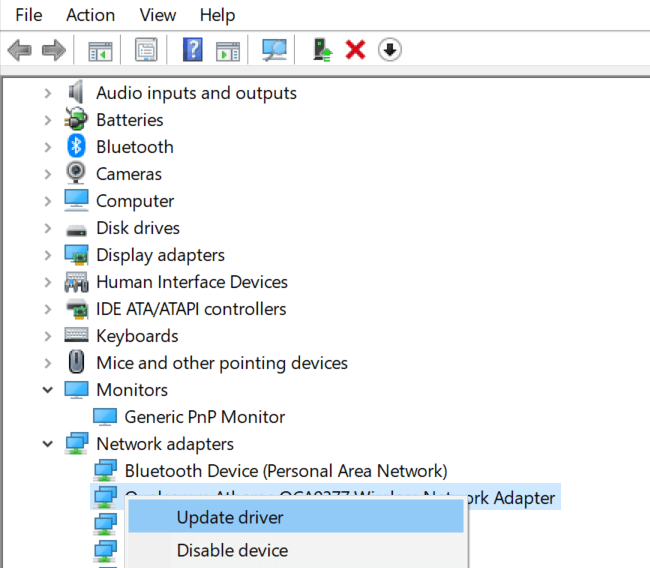
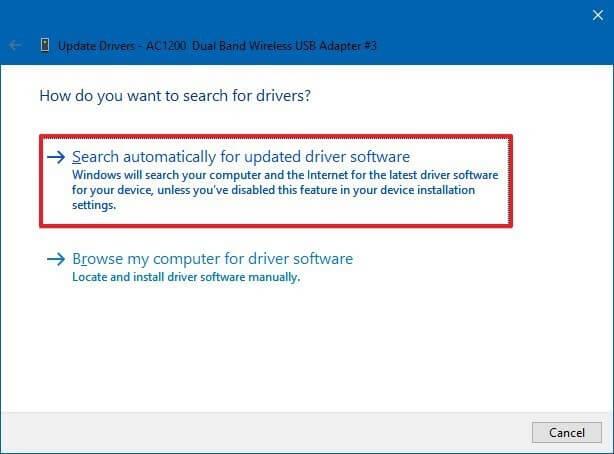
Nyní je proces aktualizace dokončen, zkontrolujte, zda je aktualizován ovladač GPU, ale pokud systém Windows nemůže aktualizovaný ovladač najít, použijte nástroj Driver Easy.
Zkontrolujte, zda je chyba zavěšení ovladače videa War Thunder opravena nebo ne.
Oprava 3 – Snižte nastavení grafiky hry
Vysoké grafické nastavení je hlavním viníkem zablokování ovladače videa a chyby restartování. Chcete-li snížit nastavení grafiky, postupujte takto:
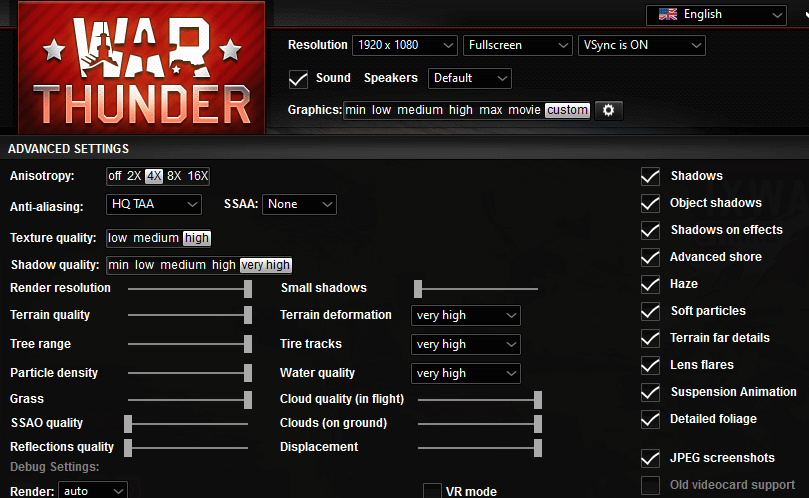
A grafické nastavení hry je nastaveno na nižší hodnotu, nyní zkontrolujte, zda je chyba War thunder vyřešena nebo ne.
Oprava 4 – Vraťte přetaktování GPU
Zkontrolujte, zda jste přetaktovali GPU nebo CPU, pak zde musíte vrátit zpět přetaktování provedené na vašem PC.
Kromě toho, pokud jste použili jakýkoli software pro přetaktování třetí strany, odstraňte nastavení přetaktování pomocí softwaru a zkontrolujte, zda je problém vyřešen nebo ne.
Nebo postupujte podle kroků pro deaktivaci Nastavení přetaktování .
Oprava 5 – Vyberte možnost OpenGL Test
Zde postupujte podle kroků pro výběr možnosti testu OpenGL a vyřešení chyby zaseknutého ovladače videa a restartu ve War Thunder.
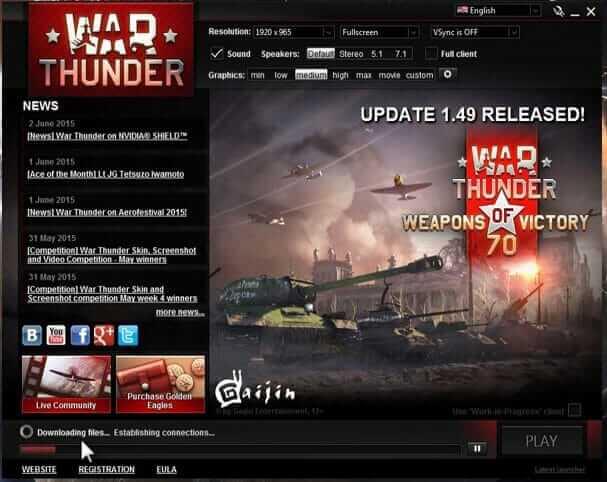
Pokud to pro vás nebude fungovat, přejděte k dalšímu řešení.
Oprava 6 – Odinstalujte Razer Surround & Synapse Software
Software třetí strany také zasahoval do hry a způsobil chybu zavěšení ovladače videa War Thunder .
Nejprve tedy ověřte, zda jste nedávno nainstalovali nějaký software, a poté jej odinstalujte. Nebo zkontrolujte, zda používáte Razer Surround a Synapse Software, a poté je odinstalujte.
Postupujte podle následujících kroků:
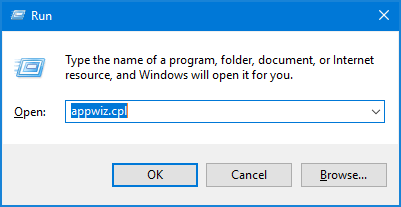
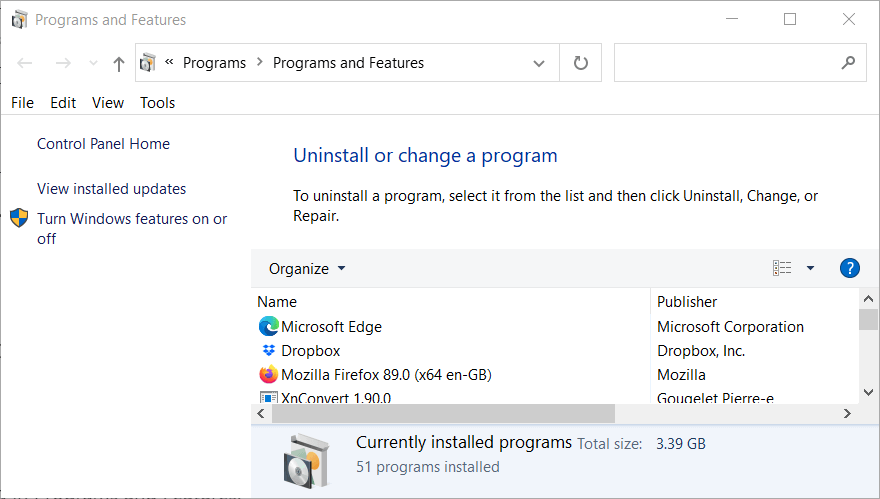
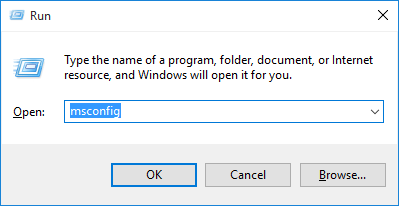
Pro dosažení nejlepších výsledků se doporučuje odinstalovat aplikaci pomocí odinstalačního programu třetí strany . Tím se software zcela odstraní, aniž by zůstaly zbytky registru, nevyžádané soubory a mnoho dalšího.
Získejte Revo Uninstaller pro úplné odinstalování aplikací
Oprava 7 – Zakažte antivirový program třetí strany
Pokud používáte antivirový program třetí strany, dočasně jej deaktivujte. Antivirový program se mnohokrát dostane do konfliktu s hrou a v důsledku toho hra nebude fungovat správně a začne vykazovat chyby.
Dočasně tedy vypněte antivirový program a zkontrolujte, zda je chyba opravena.
Oprava 8 – Nainstalujte nejnovější opravu hry
Ujistěte se, že používáte nejnovější opravu hry War Thunder, také pokud vaše hra není nastavena na automatické aktualizace, stáhněte a nainstalujte nejnovější opravu ručně.
Pro stažení nejnovější aktualizace navštivte webovou stránku sekce Changelog War Thunder . pokud najdete nejnovější opravu, stáhněte si ji a nainstalujte.
Oprava 9 – Proveďte čisté spuštění systému Windows 10
Odhaduje se, že výše uvedené opravy vám pomohou vyřešit problém s ovladačem videa War Thunder zaseknutý a restartovaný. Ale pokud ne, proveďte čisté spuštění systému Windows 10 .
Čisté spouštění odstraňuje nepotřebné spouštěcí služby a programy, uvolňuje systémové prostředky a snižuje možné konflikty softwaru.
Postupujte podle následujících kroků:
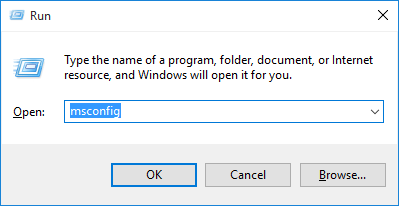
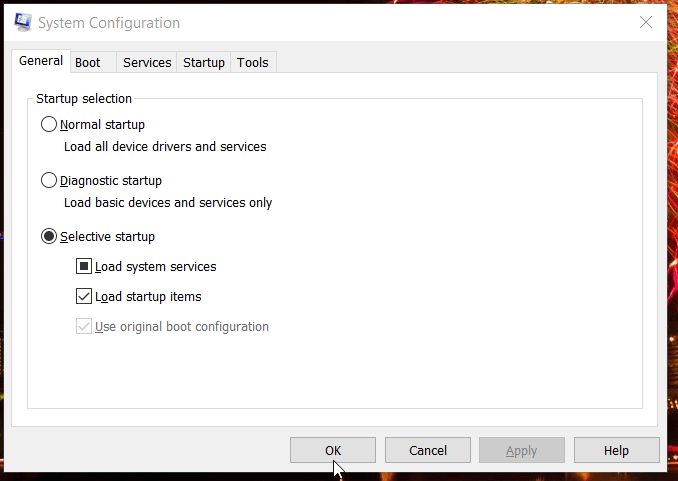
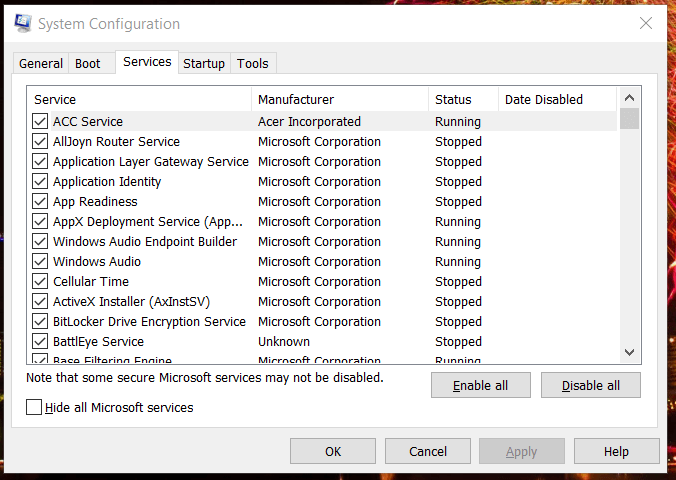
A když se systém restartuje, zkontrolujte, zda můžete hrát War Thunder bez jakékoli chyby.
Pokud je problém s ovladačem videa War Thunder vyřešen po provedení čistého spuštění, je jasné, že se chyba zobrazuje kvůli konfliktu programu nebo příliš velkému počtu procesů na pozadí.
Pokud se však chyba stále zobrazuje, obnovte původní konfiguraci spouštění pro toto, vyberte Načíst položky při spuštění > klikněte na Povolit všechny možnosti v MSConfig.
Doporučené řešení pro optimalizaci výkonu Windows 10
Pokud váš počítač se systémem Windows 10 běží pomalu nebo čelí různým úporným počítačovým chybám a problémům, pak se doporučuje prohledat váš systém pomocí jediného nástroje na opravu počítače .
Jedná se o pokročilý nástroj pro opravu, který pouhým skenováním jednou zjistí a opraví různé problémy systému Windows a tvrdohlavé počítačové chyby.
Tímto způsobem můžete opravit různé chyby aktualizací, opravit poškozené systémové soubory Windows, chyby DLL, chyby registru, zabránit napadení viry nebo malwarem a mnoho dalšího .
To nejen opravuje chyby, ale také optimalizuje výkon počítače se systémem Windows jako nový, aby se optimalizoval herní výkon.
Získejte nástroj na opravu počítače pro zrychlení počítače se systémem Windows 10
Závěr:
Takže tady je moje práce hotová. Nyní je řada na vás, abyste se řídili uvedenými řešeními a opravili chybu War Thunder Video Driver Hung.
Vyzkoušejte odpovídajícím způsobem uvedená řešení a hrajte svou hru War thunder bez jakékoli chyby.
Mezitím také spusťte Game Booster , abyste opravili problémy s nízkým FPS, problémy s pády a zvýšili hratelnost.
V systéme Windows 10 sa zobrazuje správa o chybe tlače, potom postupujte podľa opráv uvedených v článku a uveďte tlačiareň do správnej cesty...
Schůzky můžete snadno znovu navštívit, pokud je zaznamenáte. Zde je návod, jak zachytit a přehrát záznam Microsoft Teams pro vaši příští schůzku.
Keď otvoríte súbor alebo kliknete na odkaz, vaše zariadenie so systémom Android vyberie predvolenú aplikáciu na jeho otvorenie. Pomocou tohto sprievodcu môžete obnoviť svoje predvolené aplikácie v systéme Android.
OPRAVENO: Chyba certifikátu Entitlement.diagnostics.office.com
Chcete-li zjistit nejlepší herní weby, které školy neblokují, přečtěte si článek a vyberte si nejlepší web s neblokovanými hrami pro školy, vysoké školy a práce
Ak čelíte problému s chybovým stavom tlačiarne na počítači so systémom Windows 10 a neviete, ako s ním zaobchádzať, opravte ho podľa týchto riešení.
Ak vás zaujíma, ako zálohovať Chromebook, máme pre vás riešenie. Viac o tom, čo sa zálohuje automaticky a čo nie, nájdete tu
Chcete opraviť aplikáciu Xbox, ktorá sa neotvorí v systéme Windows 10, potom postupujte podľa opráv, ako je povoliť aplikáciu Xbox zo služieb, resetovať aplikáciu Xbox, obnoviť balík aplikácií pre Xbox a ďalšie.
Pokud máte klávesnici a myš Logitech, uvidíte, že tento proces běží. Není to malware, ale není to nezbytný spustitelný soubor pro operační systém Windows.
Přečtěte si článek a zjistěte, jak opravit chybu Java Update 1603 ve Windows 10, vyzkoušejte opravy uvedené jednu po druhé a snadno opravte chybu 1603…




![OPRAVENÉ: Tlačiareň v chybovom stave [HP, Canon, Epson, Zebra & Brother] OPRAVENÉ: Tlačiareň v chybovom stave [HP, Canon, Epson, Zebra & Brother]](https://img2.luckytemplates.com/resources1/images2/image-1874-0408150757336.png)

![Ako opraviť aplikáciu Xbox, ktorá sa neotvorí v systéme Windows 10 [RÝCHLE GUIDE] Ako opraviť aplikáciu Xbox, ktorá sa neotvorí v systéme Windows 10 [RÝCHLE GUIDE]](https://img2.luckytemplates.com/resources1/images2/image-7896-0408150400865.png)

