[100 % vyriešené] Ako opraviť hlásenie „Chyba pri tlači“ v systéme Windows 10?
![[100 % vyriešené] Ako opraviť hlásenie „Chyba pri tlači“ v systéme Windows 10? [100 % vyriešené] Ako opraviť hlásenie „Chyba pri tlači“ v systéme Windows 10?](https://img2.luckytemplates.com/resources1/images2/image-9322-0408150406327.png)
V systéme Windows 10 sa zobrazuje správa o chybe tlače, potom postupujte podľa opráv uvedených v článku a uveďte tlačiareň do správnej cesty...
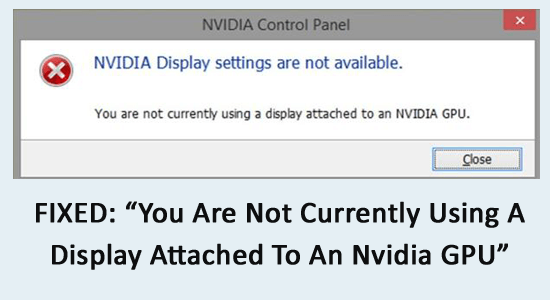
Pri otváraní ovládacieho panela NVIDIA sa zobrazuje chybové hlásenie „ Momentálne nepoužívate displej pripojený k GPU NVIDIA“ .
To je dosť frustrujúce, pretože to ovplyvňuje bežné výhody grafických kariet NVIDIA. Chyba sa prejaví krátkou správou, že nastavenia NVIDIA Display nie sú dostupné. Momentálne nepoužívate displej pripojený k GPU NVIDIA .
Preto sme v tomto článku urobili náš prieskum a uviedli možné opravy na vyriešenie problémov súvisiacich s ovládačmi. Najprv sa však pozrite na bežné príčiny:
Ak chcete opraviť poškodené systémové súbory systému Windows, odporúčame pokročilú opravu systému:
Tento softvér je vašim jediným riešením na opravu chýb systému Windows, ochranu pred škodlivým softvérom, čistenie nevyžiadanej pošty a optimalizáciu vášho počítača na maximálny výkon v 3 jednoduchých krokoch:
Čo spôsobuje „Momentálne nepoužívate displej pripojený ku GPU NVIDIA“?
Existuje mnoho dôvodov, ktoré spôsobujú, že NVIDIA momentálne nepoužívate displej na počítači so systémom Windows. Niektoré z nich sú nasledovné.
Ako opraviť „Momentálne nepoužívate displej pripojený k GPU NVIDIA“?
Obsah
Prepnúť
Riešenie 1: Skontrolujte, či je monitor zapojený do portu GPU NVIDIA
Spojenie medzi monitorom displeja a portom GPU NVIDIA môže byť uvoľnené alebo môže byť nesprávne pripojené. Váš počítač tak nebude registrovať spojenie medzi GPU a displejom. Ak chcete získať prístup k portom na počítači, postupujte podľa týchto krokov.
Teraz skontrolujte, či sa znova stretnete s chybou.
Prečítajte si tiež: Oprava ovládacieho panela NVIDIA, ktorý sa nezobrazuje/chýba Windows 11/10
Riešenie 2: Skontrolujte úroveň nabitia batérie na zariadení
Uistite sa, že úroveň nabitia batérie je stredná alebo vysoká, nie nízka.
Riešenie 3: Aktualizujte ovládače NVIDIA
Toto je najpreferovanejšie riešenie, ktoré fungovalo pre mnohých používateľov. Ak sa aktualizácie ovládačov odinštalujú nevedomky, váš počítač nebude schopný zistiť, či je NVIDIA pripojená k displeju alebo nie. Aktualizujte ovládače NVIDIA podľa týchto pokynov.
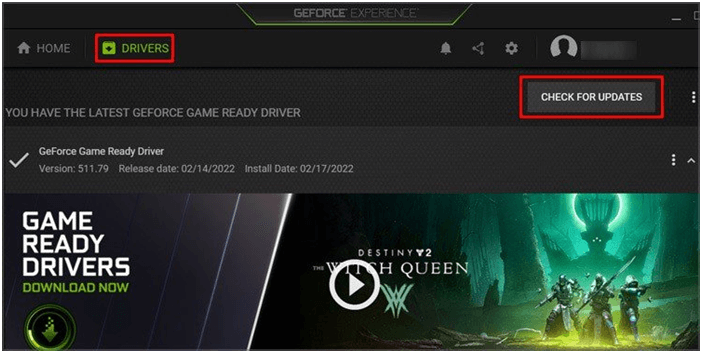
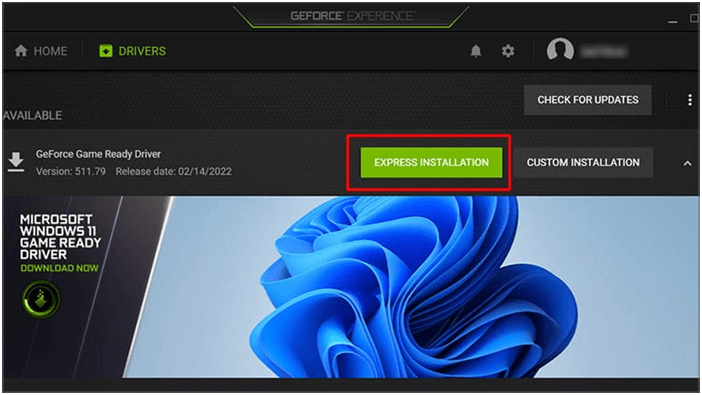
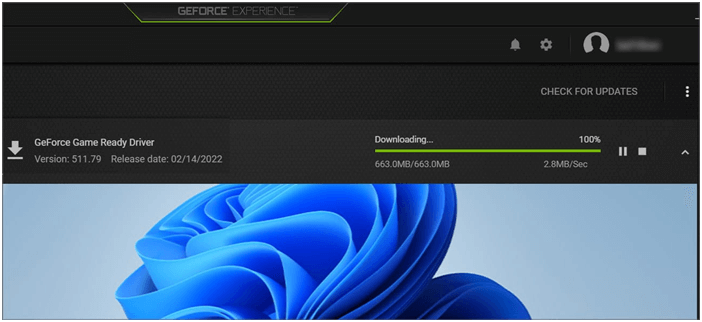
Riešenie 4: Vykonajte čistú inštaláciu ovládačov
Čistá inštalácia ovládačov NVIDIA odstráni problémy a uloží nastavenia NVIDIA. Tým sa odstránia všetky nesprávne nakonfigurované nastavenia, ktoré prispeli k chybe. Ak chcete vyčistiť a nainštalovať ovládače, postupujte podľa týchto krokov.
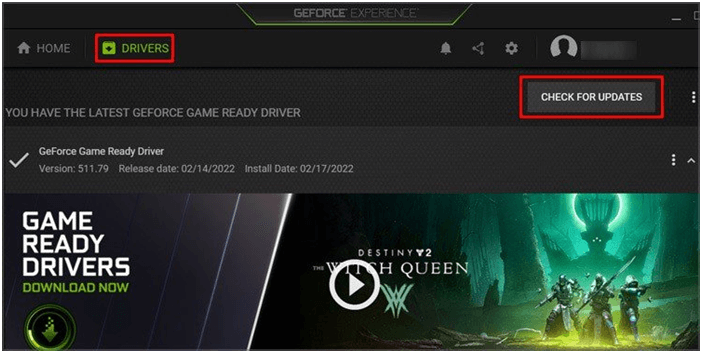
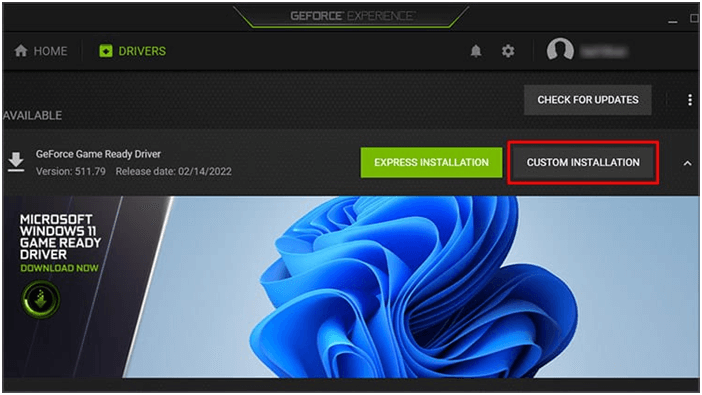
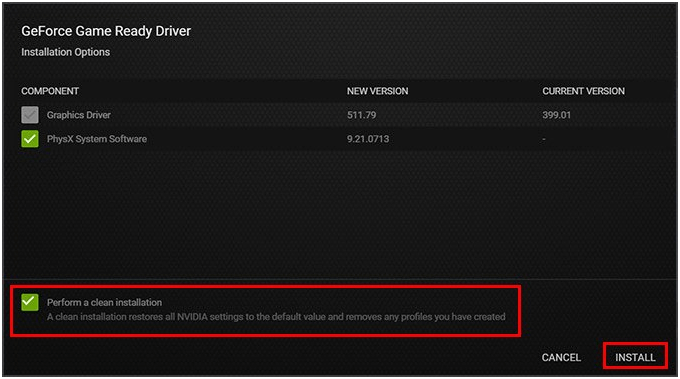
Prečítajte si tiež: „Grafická karta Nvidia nebola rozpoznaná“ Windows 11/10 [8 OPRAV]
Riešenie 5: Aktualizujte ovládače grafiky
Ďalším významným dôvodom, prečo nie je displej môjho notebooku pripojený k GPU NVIDIA, je, že grafické ovládače nie sú aktualizované na najnovšiu verziu. Pri aktualizácii grafických ovládačov postupujte podľa uvedených pokynov.
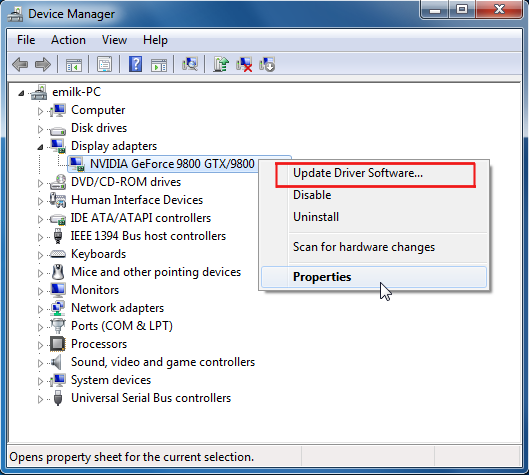
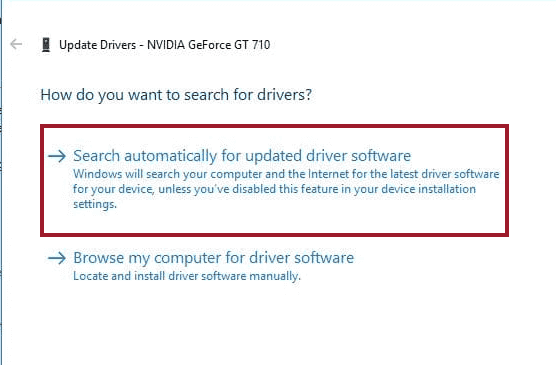
Okrem toho systém Windows mnohokrát nedokáže nájsť a aktualizovať ovládače; preto je v tomto prípade najlepšie aktualizovať ovládač pomocou automatického nástroja Driver Updater . Ide o pokročilý nástroj, ktorý jednoduchým skenovaním aktualizuje celý systémový ovládač.
Riešenie 6: Vrátiť späť škálovateľné prepojenie rozhrania (SLI)
Ak používate grafickú kartu v rozhraní Scalable Link a čelíte tomuto chybovému hláseniu, existuje určitá šanca, že vaša primárna grafická karta vypadla. Ak to chcete opraviť,
Riešenie 7: Znovu nasaďte komponenty
Po nedávnej aktualizácii alebo výmene hardvéru zvážte opätovné umiestnenie všetkých komponentov. Tým sa opravia uvoľnené pripojenia a môžete bez chýb používať nastavenia NVIDIA.
Riešenie 8: Zvážte výmenu pripojenia
Napriek tomu, ak váš problém nezmizne, zmeňte spôsob pripojenia. Použite napríklad DisplayPort na HDMI alebo naopak. Ak chyba pretrváva, zvážte zmenu displeja na GPU.
Ak však čelíte rovnakému problému, môže ísť o problém s GPU alebo základnou doskou. Zvážte konzultáciu s opravárenským technikom, aby otestoval všetky vaše komponenty. Vymeňte komponent, ktorý spôsobil katastrofálne zlyhanie NVIDIA.
Často kladené otázky:
1: Ako povolím zobrazenie NVIDIA?
2: Ako pripojím displej ku grafickej karte NVIDIA?
Pripojte displej k grafickému procesoru NVIDIA pomocou kábla DisplayPort.
Odporúčané riešenie na opravu rôznych chýb systému Windows
Tento nástroj dokáže opraviť bežné chyby a problémy s počítačom, vrátane poškodených registrov, čím vás ochráni pred náhlou stratou súborov a ochráni váš počítač pred napadnutím vírusmi alebo škodlivým softvérom.
Môžete tiež opraviť fatálne počítačové chyby, ako sú BSOD, DLL, Runtime, opraviť položky databázy Registry a ďalšie. Tiež udržuje váš počítač zdravý a optimalizuje ho na zvýšenie výkonu.
Záver:
To je všetko!
Tu som sa snažil čo najlepšie uviesť zoznam možných riešení na opravu, že momentálne nepoužívate displej pripojený k GPU Nvidia. Vyskúšajte riešenia uvedené jedno po druhom, aby ste chybu opravili a začnite si užívať hry.
Nezabudnite nás tiež sledovať na našich rukovätiach sociálnych médií, aby ste získali ďalšie zaujímavé príručky a užitočné tipy, ako ochrániť váš počítač pred chybami a problémami.
Veľa štastia..!
V systéme Windows 10 sa zobrazuje správa o chybe tlače, potom postupujte podľa opráv uvedených v článku a uveďte tlačiareň do správnej cesty...
Schůzky můžete snadno znovu navštívit, pokud je zaznamenáte. Zde je návod, jak zachytit a přehrát záznam Microsoft Teams pro vaši příští schůzku.
Keď otvoríte súbor alebo kliknete na odkaz, vaše zariadenie so systémom Android vyberie predvolenú aplikáciu na jeho otvorenie. Pomocou tohto sprievodcu môžete obnoviť svoje predvolené aplikácie v systéme Android.
OPRAVENO: Chyba certifikátu Entitlement.diagnostics.office.com
Chcete-li zjistit nejlepší herní weby, které školy neblokují, přečtěte si článek a vyberte si nejlepší web s neblokovanými hrami pro školy, vysoké školy a práce
Ak čelíte problému s chybovým stavom tlačiarne na počítači so systémom Windows 10 a neviete, ako s ním zaobchádzať, opravte ho podľa týchto riešení.
Ak vás zaujíma, ako zálohovať Chromebook, máme pre vás riešenie. Viac o tom, čo sa zálohuje automaticky a čo nie, nájdete tu
Chcete opraviť aplikáciu Xbox, ktorá sa neotvorí v systéme Windows 10, potom postupujte podľa opráv, ako je povoliť aplikáciu Xbox zo služieb, resetovať aplikáciu Xbox, obnoviť balík aplikácií pre Xbox a ďalšie.
Pokud máte klávesnici a myš Logitech, uvidíte, že tento proces běží. Není to malware, ale není to nezbytný spustitelný soubor pro operační systém Windows.
Přečtěte si článek a zjistěte, jak opravit chybu Java Update 1603 ve Windows 10, vyzkoušejte opravy uvedené jednu po druhé a snadno opravte chybu 1603…




![OPRAVENÉ: Tlačiareň v chybovom stave [HP, Canon, Epson, Zebra & Brother] OPRAVENÉ: Tlačiareň v chybovom stave [HP, Canon, Epson, Zebra & Brother]](https://img2.luckytemplates.com/resources1/images2/image-1874-0408150757336.png)

![Ako opraviť aplikáciu Xbox, ktorá sa neotvorí v systéme Windows 10 [RÝCHLE GUIDE] Ako opraviť aplikáciu Xbox, ktorá sa neotvorí v systéme Windows 10 [RÝCHLE GUIDE]](https://img2.luckytemplates.com/resources1/images2/image-7896-0408150400865.png)

